【コネクション設定#1】Googleスプレッドシートアダプター(GoogleSheets)
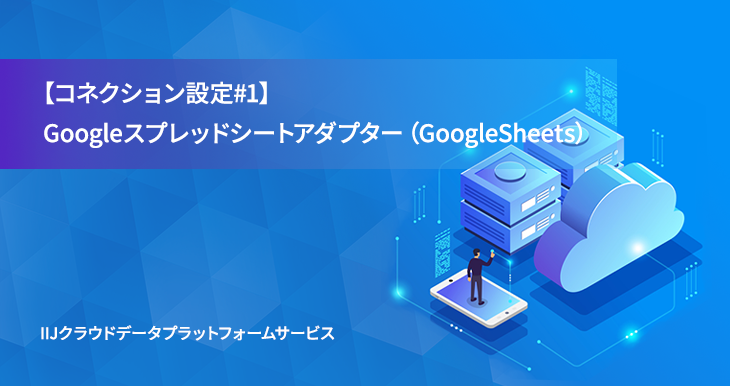
IIJクラウドデータプラットフォームサービス(以下、CDP)では、Googleスプレッドシートアダプターを使用することで、かんたんにGoogleスプレッドシートと連携ができます。
本記事では、Googleスプレッドシートアダプターに含まれるGoogleSheetsGet、GoogleSheetsPut、及びGoogleSheetsSQLCallの各種コンポーネントで使用できるコネクションの作成方法、実際に使用するまでに必要な設定をご紹介します。
目次
- 事前準備
- 設定の流れ
- GoogleSpreadSheetsAdapterSample.xfpを使用した場合の設定
- OAuth同意画面の作成
- Google APIの有効化
- 認証情報の作成
- AccessToken取得用のコネクションの作成
- Authorization URLを取得するフローの作成
- OAuth Access TokenとOAuth Refresh Tokenを取得するフローの作成
- Authorization URLを取得するフローの実行
- 認証レスポンスの取得
- OAuth Access TokenとOAuth Refresh Tokenを取得するフローの実行
- 運用用のコネクションの作成
- Appendix:コンポーネント&サンプルフローの紹介
1.事前準備
Googleスプレッドシートへの接続は、GoogleのOAuth認証で行います。
GoogleのOAuth認証には、OAuth同意画面の作成、及び認証情報でOAuth 2.0クライアントIDを作成する必要があります。Google Cloudにログインできるアカウントの作成を事前に行ってください。
またCDPにおいて、Googleスプレッドシートアダプターをご契約いただいていることが前提です。
2.設定の流れ
大まかに2つの観点から設定を行っていきます。
- Google Cloudで、OAuth同意画面の作成とOAuth 2.0クライアントIDの作成
- フローデザイナーで、コネクションの作成(AccessToken取得用と運用用)
「2.フローデザイナーで、コネクションの作成(AccessToken取得用と運用用)」については、それぞれ次の作業を行います。
AccessToken取得用コネクション
運用用コネクションを作成する上で、OAuth Access TokenとOAuth Refresh Tokenが必要となるため実施する手順です。
- AccessToken取得用のコネクションの作成
- Authorization URLの作成
- OAuth Access TokenとOAuth Refresh Tokenの取得
運用用コネクション
AccessToken取得用コネクションで作成したOAuth Access TokenとOAuth Refresh Tokenを設定し、運用用コネクションを作成する手順です。
- 運用用のコネクションの作成
3.GoogleSpreadSheetsAdapterSample.xfpを使用した場合の設定
本アダプターをまず使用してみたい場合は、ZIPファイルをご用意したのでご利用ください。
作成するフローや、紹介で使用する完成済のフローが含まれているため、実施する手順を省略してお試しいただけます。
| サンプルフロー ダウンロードリンク | GoogleSpreadSheetsAdapterSample.zip |
|---|
ZIPファイルを展開すると、「GoogleSpreadSheetsAdapterSample.xfp」と「sample.csv」が含まれています。
ご利用時は、次の手順のみ実施してください。
手順
- 4.OAuth同意画面の作成
- 5.Google APIの有効化
- 6.認証情報の作成
- 7.AccessToken取得用のコネクションの作成
- 10.Authorization URLを取得するフローの実行
- 11.認証レスポンスの取得
- 12.OAuth Access TokenとOAuth Refresh Tokenを取得するフローの実行
- 13.運用用のコネクションの作成
4.OAuth同意画面の作成
まずはOAuth同意画面の作成を行います。
4-1.任意のプロジェクトの作成
作成していない場合は、次の記載を参考に任意のプロジェクトを作成してください。
※ Google Cloudに初めてログインされた方は異なる画面が表示されます。公式手順に従ってください。
画面上部のプロジェクト名をクリックしてください。
![]()
「新しいプロジェクト」をクリックしてください。
![]()
プロジェクト名を入力し、「作成」をクリックしてください。
※ 組織、場所については必要に応じて変更してください。
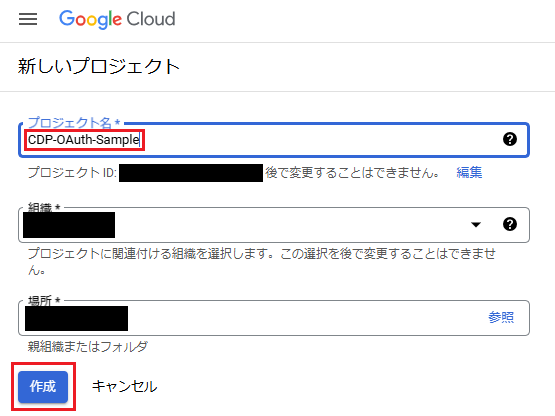
4-2.同意画面の作成(1)
左のナビゲーションメニューから、「APIとサービス」をクリックし、「OAuth 同意画面」をクリックします。
「User Type」で「内部」を選択し、「作成」をクリックしてください。
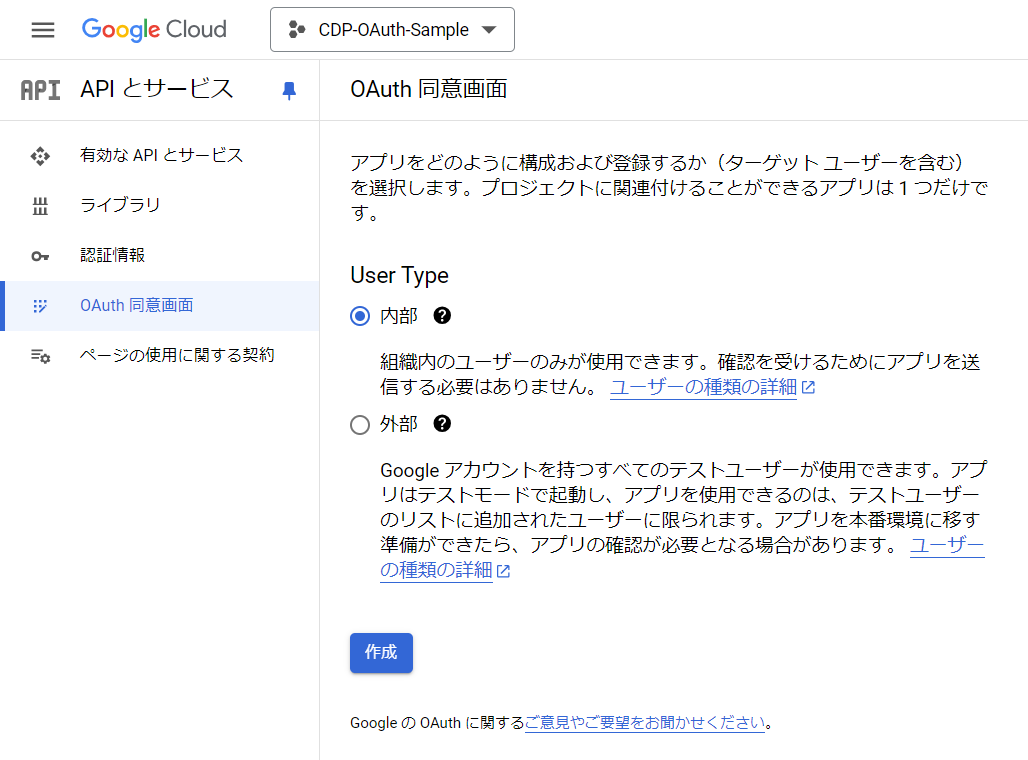
4-3.同意画面の作成(2)
次の画面に遷移したら、赤枠部分は次の記載を例にして設定してください。
入力後「保存して次へ」をクリックしてください。
- 「アプリ名」に任意の名前を入力する
- 「ユーザー サポートメール」に任意のメールアドレスを選択する
- 「デベロッパーの連絡先情報」の「メールアドレス」に任意のメールアドレスを入力する
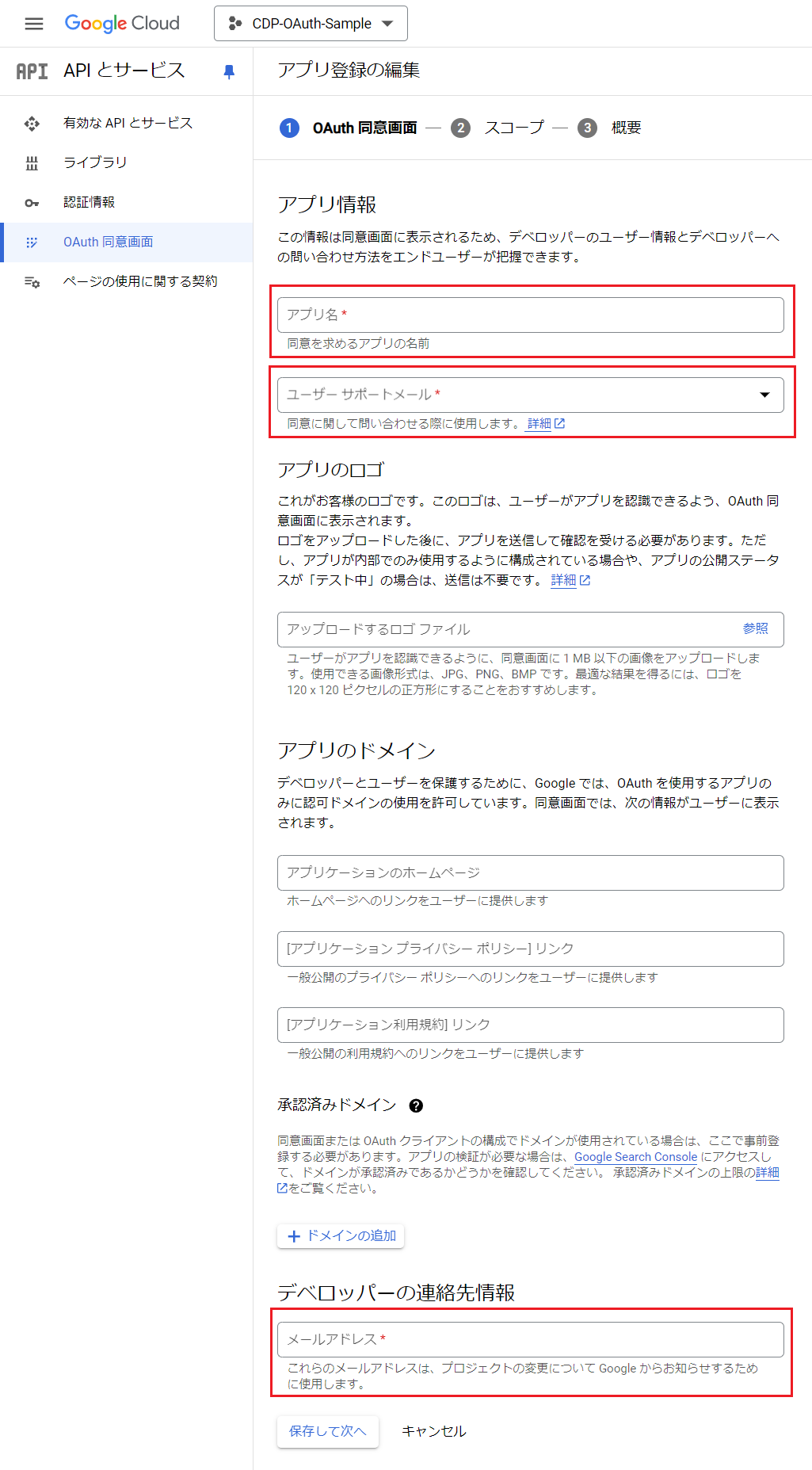
4-4.同意画面の作成(3)
次の画面では「保存して次へ」をクリックしてください。
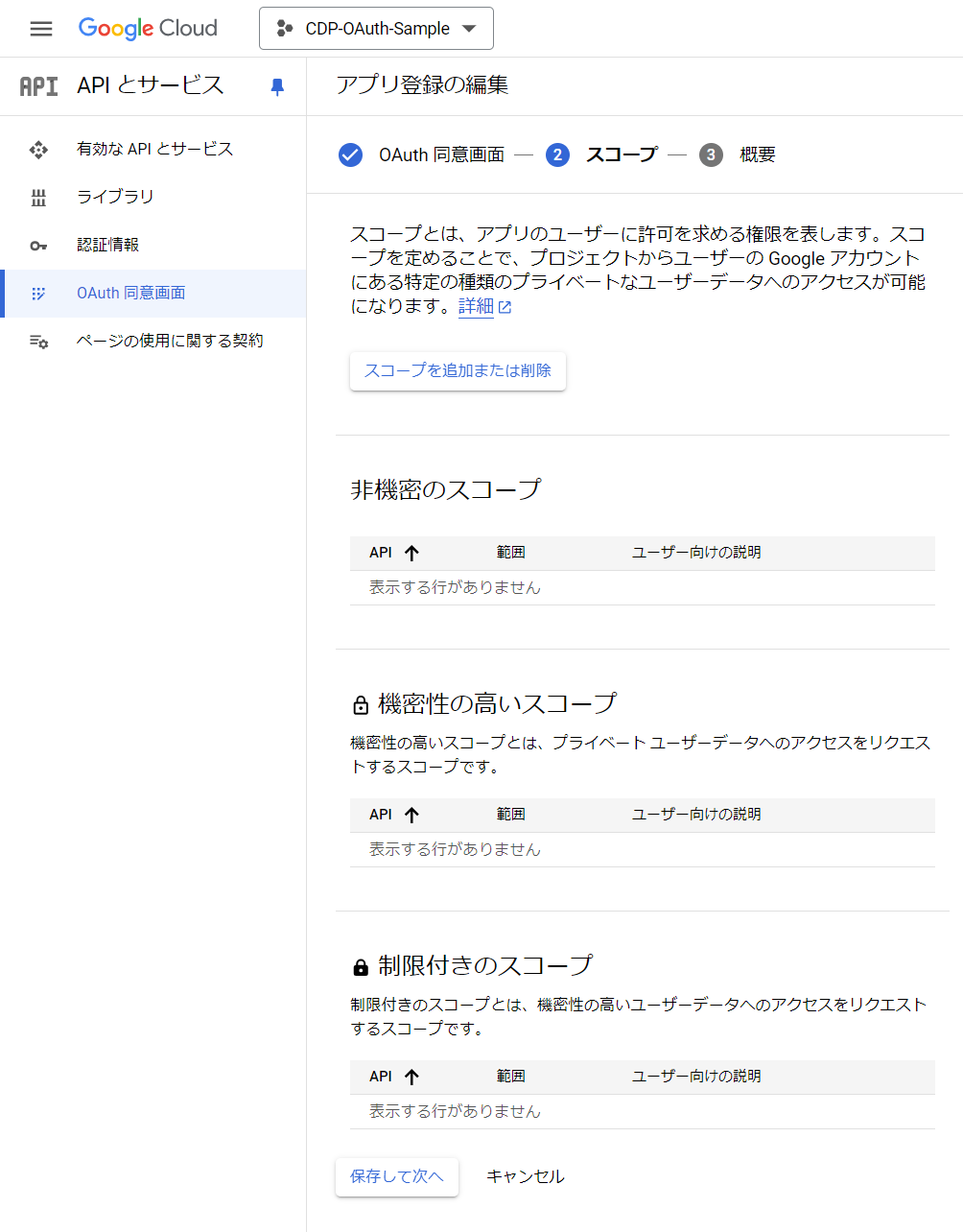
4-5.同意画面の作成(4)
最後は入力内容に間違いがないことを確認し、「ダッシュボードに戻る」をクリックしてください。
これで、同意画面の作成は完了です。
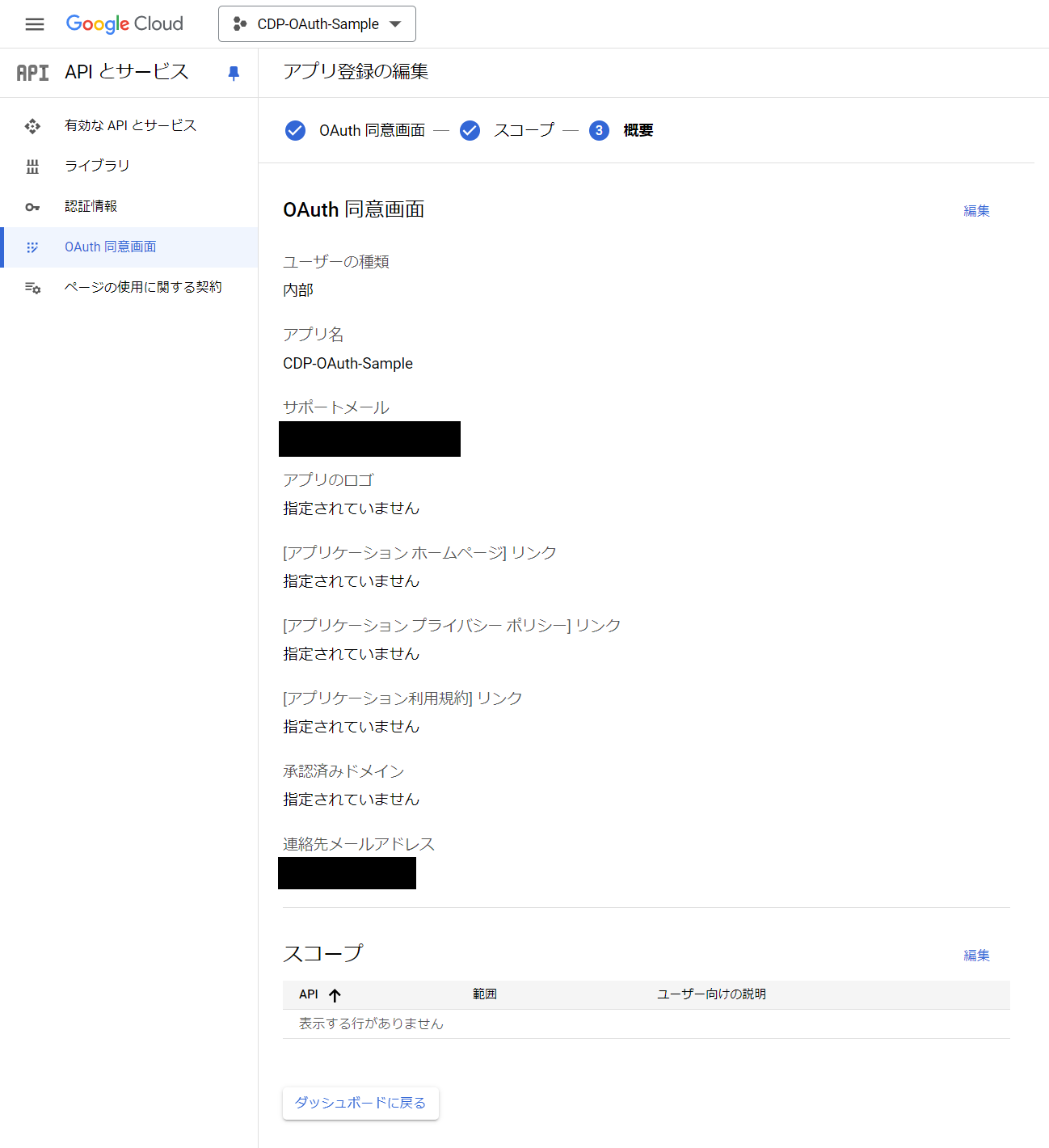
5.Google APIの有効化
2つのAPIを有効化します。
5-1.API有効化対象
- Google Drive API
- Google Sheets API
5-2.API有効化手順例
次の手順でAPIを有効化します。
5-2-1.ライブラリを開く
左のナビゲーションメニューから、「APIとサービス」をクリックし、「ライブラリ」をクリックしてください。
検索窓にAPI有効化対象の値を張り付け、Enterを押下してください。
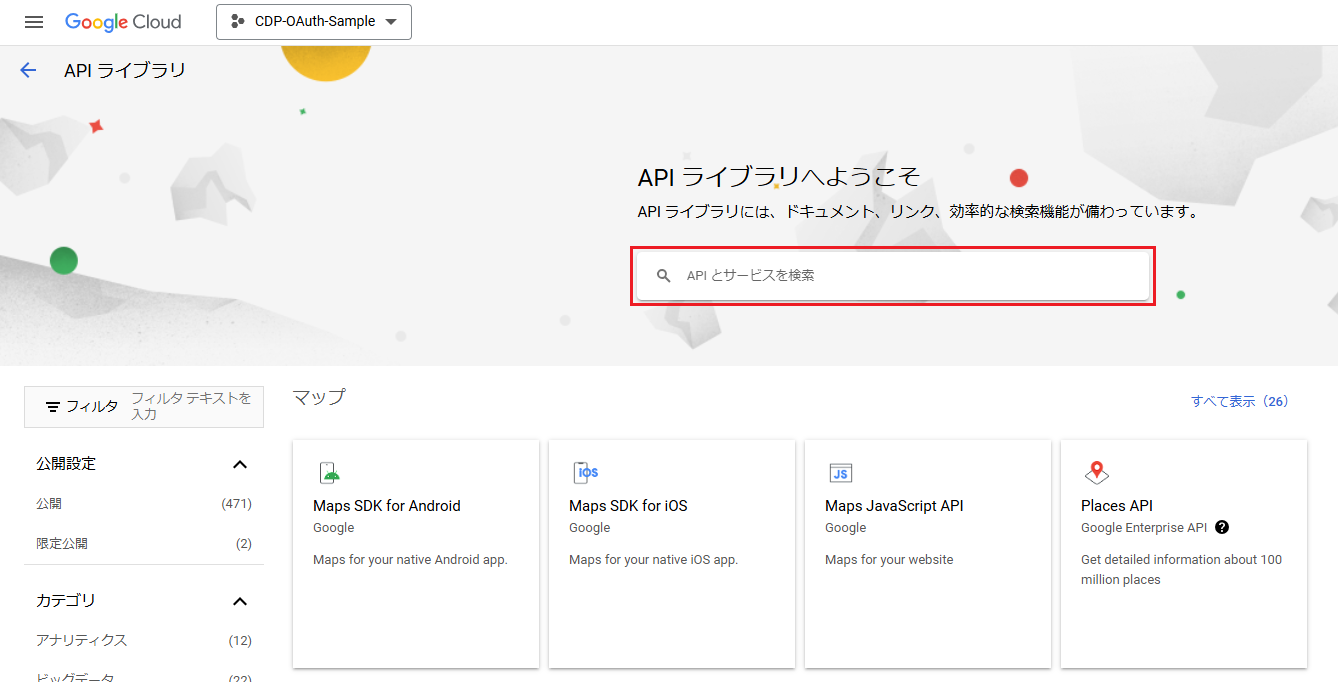
5-2-2.APIを選択する
画面遷移後、該当のAPIが表示されます(例:Google Driver API)。クリックしてください。

5-2-2.APIを有効化する
「有効にする」をクリックします。この操作を有効化するAPIの数だけ実施してください。
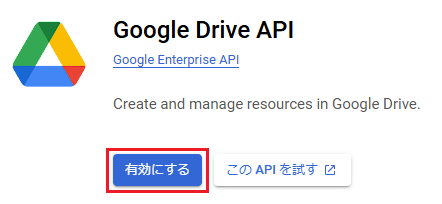
6.認証情報の作成
Google Cloud側での最後の作業として、認証情報を作成します。次の手順で作成してください。
手順
- 左上のナビゲーションメニューから、「APIとサービス」をクリックする
- 「認証情報」をクリックする
- 「認証情報を作成」をクリックする
- 「OAuth クライアント ID」をクリックする
- アプリケーションの種類から「デスクトップ アプリ」をクリックする
- 表示されたクライアント ID、クライアント シークレットをコピーし、任意のテキストエディタにペーストして、保管する
※ または、「JSON をダウンロード」をクリックし、JSONをダウンロードする
7.AccessToken取得用のコネクションの作成
コネクションはFSMC側でも作成できますが、後続処理はすべてフローデザイナー側でしかできないため、ここで紹介する手順はすべてフローデザイナー側で行います。
次の手順で、AccessToken取得用のコネクションを作成します。
7-1.コネクション作成アイコンのクリック
コネクションペインのツールバーから、赤枠部分のコネクション作成アイコンをクリックしてください。
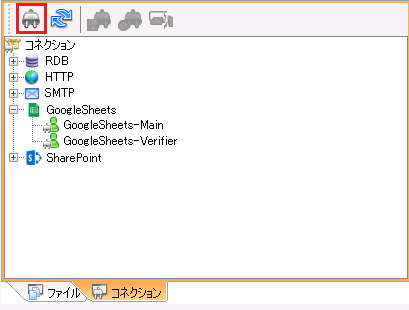
7-2.コネクションの作成
「コネクションの作成」画面で情報を入力後「OK」をクリックしてください。
- 「接続種別」で「GoogleSheets」をクリックする。
- 「名前」で任意の名前(例:GoogleSheet-Verifier)を入力する。
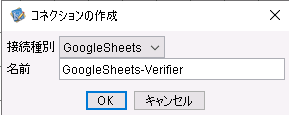
7-3.コネクションの設定
AccessToken取得用コネクション「GoogleSheet-Verifier」を作成後、基本タブで次の図の赤枠部分に情報を入力して保存してください。
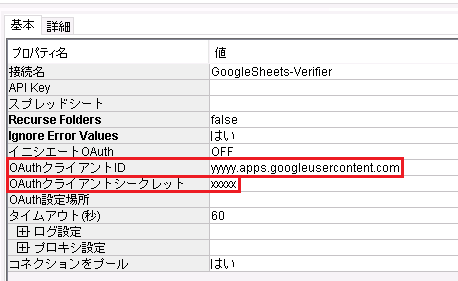
8.Authorization URLを取得するフローの作成
このフローを作成する目的は、GoogleのOAuth認証を行うために、GoogleのOAuth認証画面へアクセスするためのAuthorization URLを取得することです。
※ Authorization URLに設定する Scopeなどを知っており、指定どおりAuthorization URLを作成できる場合このフローを作成する必要はありません。
次の手順で、GoogleのOAuth認証を行うためのAuthorization URLを取得するフローを作成します。完成フローは下の図のとおりです。
完成フロー
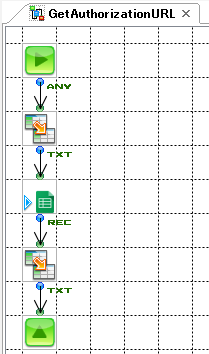
完成済みのフローをご用意しました。この下のダウンロードリンクから取得できます。
ZIPファイルを展開し「GoogleSpreadSheetsAdapterSample.xfp」に含まれる「GetAuthorizationURL」フローが完成フローです。
ダウンロードリンク
| サンプルフロー ダウンロードリンク | GoogleSpreadSheetsAdapterSample.zip |
|---|
8-1.GetAuthorizationURL、GoogleSheetsSQLCallコンポーネント各種設定
Warp Version 2206, 2212, 2306, 2312, 2406
SQL文
{call GetOAuthAuthorizationURL(?Scope?, ?CallbackURL?, ?Prompt?, ?AccessType?, ?State?)}SQLパラメーター
| パラメーター名 | 入出力 | データ型 |
|---|---|---|
| Scope | 入力 | VARCHAR |
| CallbackURL | 入力 | VARCHAR |
| Prompt | 入力 | VARCHAR |
| AccessType | 入力 | VARCHAR |
| State | 入力 | VARCHAR |
8-2.プロジェクトの作成
ツリーペインのツールバーから、プロジェクトの作成アイコンをクリックしてください。
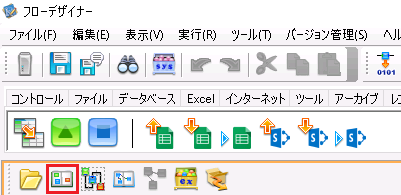
「名前」には任意の名前(例:GetAuthorizationURL)を入力してください。
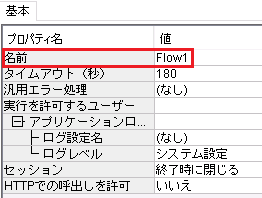
8-3.Mapper1(CallbackURLの指定)の作成
パレットの「コントロール」から「Mapper」コンポーネントをドラッグ&ドロップしてください。
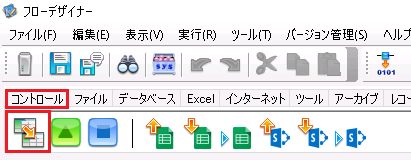
8-4.GoogleSheetsSQLCall1の作成
パレットの「マルチセレクト」から「GoogleSheetsSQLCall」コンポーネントをドラッグ&ドロップしてください。

8-5.Mapper2(ストリーム出力)の作成
パレットの「コントロール」から「Mapper」コンポーネントをドラッグ&ドロップしてください。
8-6.EndResponse1の作成
パレットの「コントロール」から「EndResponse」コンポーネントをドラッグ&ドロップしてください。
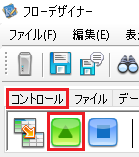
8-7.GoogleSheetsSQLCall1の設定
「GoogleSheetsSQLCall1」をクリックし、基本タブ、SQLパラメータータブ、ストリームペインの設定を行ってください。
基本タブ
- 「コネクション名」で「GoogleSheets-Verifier」をクリックする
- 「実行する処理」で「ストアド実行(結果あり)」をクリックする
- 「SQL文」に8-1.GetAuthorizationURL、GoogleSheetsSQLCallコンポーネント各種設定を参照し、対応するWarp VersionのSQL文を設定する
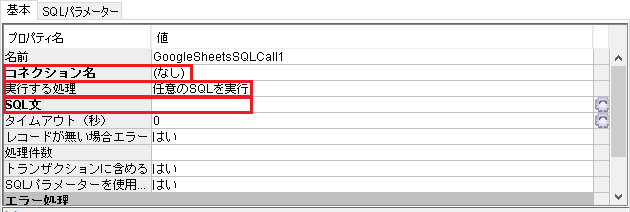
SQLパラメータータブ
8-1.GetAuthorizationURL、GoogleSheetsSQLCallコンポーネント各種設定を参照し、対応するWarp VersionのSQLパラメーターの設定を行ってください。
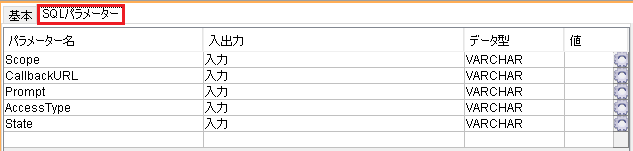
ストリームペイン
フィールド名「URL」、データ型「String」で設定してください。
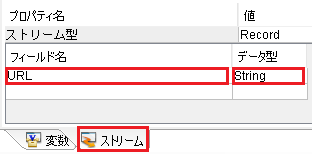
8-8.Mapper1(CallbackURLの指定)の設定
まず「Mapper1」をダブルクリックしてください。
8-8-1.「Const」マッパー関数の作成
パレットの「文字列」から「Const」マッパー関数をドラッグ&ドロップしてください。
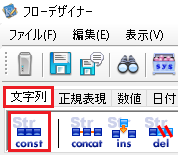
8-8-2.「Const」マッパー関数の設定(CallbackURLの設定)
「Const1」をダブルクリックし、「https://localhost:33333」を入力し、保存してください。
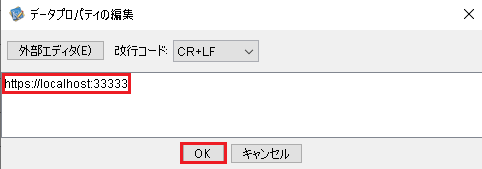
「Const1」と「SQLパラメーター」の「CallbackURL」を紐付け、保存してください。

8-9.Mapper2(ストリーム出力)の設定
「Mapper2」をダブルクリック後、「URL」と「Object」を紐付けて保存してください。
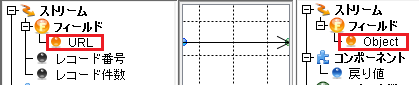
ここまでの手順で、Authorization URLを取得するフローの作成は完了です。
9.OAuth Access TokenとOAuth Refresh Tokenを取得するフローの作成
このフローを作成する目的は、運用用のコネクションで設定するOAuth Access TokenとOAuth Refresh Tokenを取得するためです。
次の手順で、OAuth Access TokenとOAuth Refresh Tokenを取得するフローを作成します。完成フローは下の図のとおりです。
完成フロー
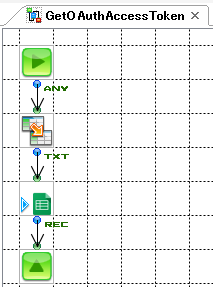
完成済みのフローをご用意しました。この下のダウンロードリンクから取得できます。
ZIPファイルを展開し「GoogleSpreadSheetsAdapterSample.xfp」に含まれる「GetOAuthAccessToken」フローが完成フローです。
ダウンロードリンク
| サンプルフロー ダウンロードリンク | GoogleSpreadSheetsAdapterSample.zip |
|---|
9-1.GetOAuthAccessToken GoogleSheetsSQLCallコンポーネント各種設定
Warp Version 2206, 2212, 2306, 2312, 2406
SQL文
{call GetOAuthAccessToken(?AuthMode?, ?Verifier?, ?Scope?, ?CallbackURL?, ?Prompt?, ?AccessType?, ?State?)}SQLパラメーター
| パラメーター名 | 入出力 | データ型 |
|---|---|---|
| AuthMode | 入力 | VARCHAR |
| Verifier | 入力 | VARCHAR |
| Scope | 入力 | VARCHAR |
| CallbackURL | 入力 | VARCHAR |
| Prompt | 入力 | VARCHAR |
| AccessType | 入力 | VARCHAR |
| State | 入力 | VARCHAR |
9-2.フローの作成
ツリーペインのツールバーからフローの作成アイコンをクリックしてください。
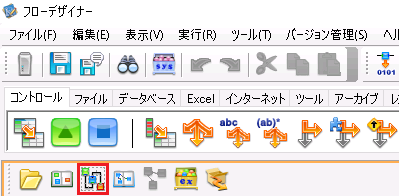
「フロー名」で任意のフロー名(例:GetOAuthAccessToken)を入力してください。
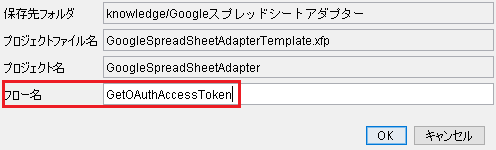
9-3.Mapper1(Verifier、CallbackURLの指定)の作成
パレットの「コントロール」から「Mapper」コンポーネントをドラッグ&ドロップしてください。
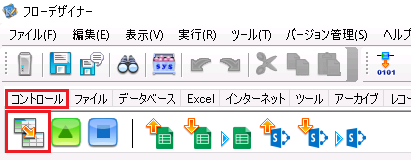
9-4.GoogleSheetsSQLCall1 の作成
パレットの「マルチセレクト」から「GoogleSheetsSQLCall」コンポーネントをドラッグ&ドロップしてください。

9-5.EndResponse1の作成
パレットの「コントロール」から「EndResponse」コンポーネントをドラッグ&ドロップしてください。
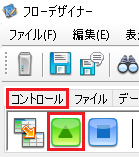
9-6.GoogleSheetsSQLCall1の設定
「GoogleSheetsSQLCall1」をクリックし、基本タブ、SQLパラメータータブ、ストリームペインの設定を行ってください。
基本タブ
- 「コネクション名」で「GoogleSheets-Verifier」をクリックする
- 「実行する処理」で「ストアド実行(結果あり)」をクリックする
- 「SQL文」に9-1.GetOAuthAccessToken GoogleSheetsSQLCallコンポーネント各種設定を参照し、対応するWarp VersionのSQL文を設定する
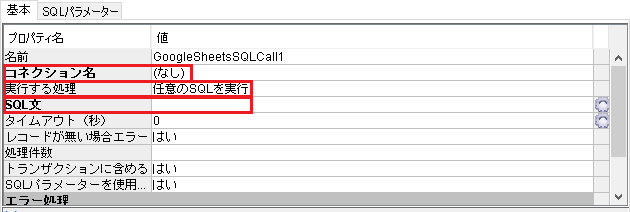
SQLパラメータータブ
9-1.GetOAuthAccessToken GoogleSheetsSQLCallコンポーネント各種設定を参照し、対応するWarp VersionのSQLパラメーターの設定を行ってください。
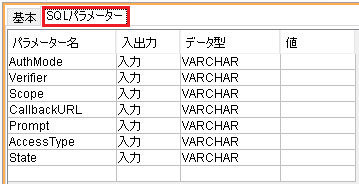
ストリームペイン
次にストリームを定義します。
ストリームペインのフィールド名下あたりで右クリックを行い、CSV形式で編集(L)をクリックします。ウィンドウが開くので次の内容をコピー、図を参考にペーストを行い「OK」をクリックしてください。
OAuthAccessToken,String
OAuthRefreshToken,String
ExpiresIn,String
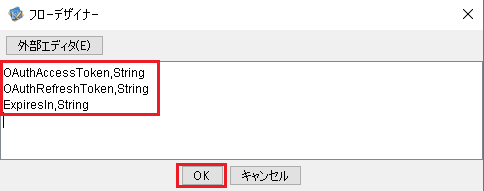
9-7.Mapper1(Verifier、CallbackURLの指定)の設定
まずは「Mapper1」をダブルクリックしてください。
9-7-1.「Const」マッパー関数(Const1)の作成
Const1は、後述する11.認証レスポンスの取得で取得したURLをペーストして設定するために使用します。
パレットの「文字列」から「Const」マッパー関数をドラッグ&ドロップしてください。
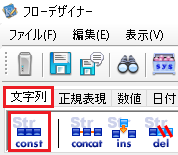
9-7-2.「ExtractString」マッパー関数(ExtractString1)の作成
ExtractString1は、「?code=」から始まる文字列の右側の文字列を取り出すために使用します。
パレットの「文字列」から「ExtractString」マッパー関数をドラッグ&ドロップしてください。

9-7-3.「ExtractString」マッパー関数(ExtractString2)の作成
ExtractString1は、「&scope=」から始まる文字列の左側の文字列を取り出すために使用します。
パレットの「文字列」から「ExtractString」マッパー関数をドラッグ&ドロップしてください。
9-7-4.「Const」マッパー関数(Const2)の作成
Const2は、CallbackURLを指定するために使用します。
パレットの「文字列」から「Const」マッパー関数をドラッグ&ドロップしてください。
9-7-5.「ExtractString」マッパー関数(ExtractString1)の設定
次のとおり設定してください。
- 「検索文字列」に「?code=」を設定する
- 「取り出す方向」で「一致文字列の右側」をクリックする
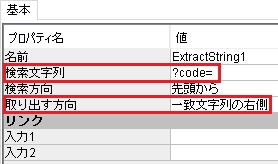
9-7-6.「ExtractString」マッパー関数(ExtractString2)の設定
次のとおり設定してください。
- 「検索文字列」に「&scope=」を設定する
- 「取り出す方向」で「一致文字列の左側」をクリックする
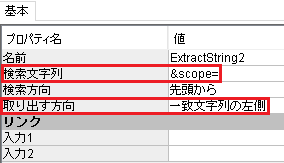
9-7-7.「Const」マッパー関数(Const2)の設定
「Const2」をダブルクリックし、「https://localhost:33333」を入力して保存してください。
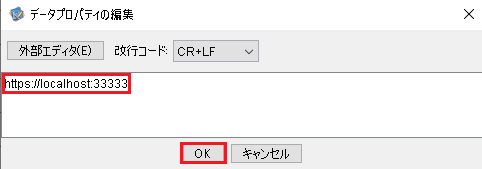
9-7-8.紐付け設定
次の紐付けを行い保存してください。
- 「Const1」→「ExtractString1」→「ExtractString2」→「SQLパラメーター」の「Verifier」の紐付け
- 「Const2」→「SQLパラメーター」の「CallbackURL」の紐付け
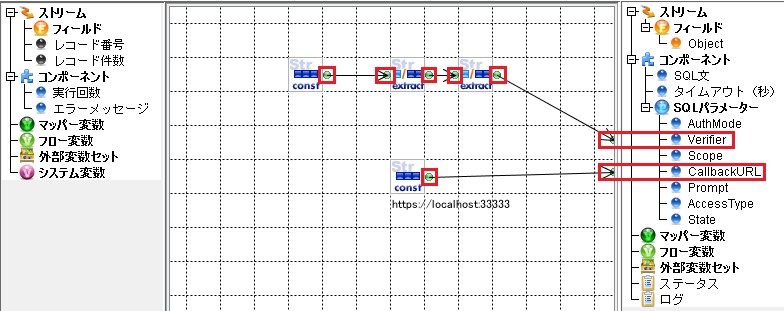
ここまでの手順で、OAuth Access TokenとOAuth Refresh Tokenを取得するフローの作成は完了です。
10.Authorization URLを取得するフローの実行
8.Authorization URLを取得するフローの作成で作成したフローを実行し、Authorization URLを取得します。
「GoogleSpreadSheetsAdapterSample.xfp」をご利用の場合はこの下のダウンロードリンクから取得後、「GetAuthorizationURL」フローを実行してAuthorization URLを取得します。
ダウンロードリンク
| サンプルフロー ダウンロードリンク | GoogleSpreadSheetsAdapterSample.zip |
|---|
10-1.GetAuthorizationURLの実行
ツリーペインの「GetAuthorizationURL」フローをダブルクリックしてください。

ツールバーから実行アイコンをクリックしてください。

「フロー」が「GetAuthorizationURL」であり、実行結果タブが選択されていることを確認して「実行」をクリックしてください。
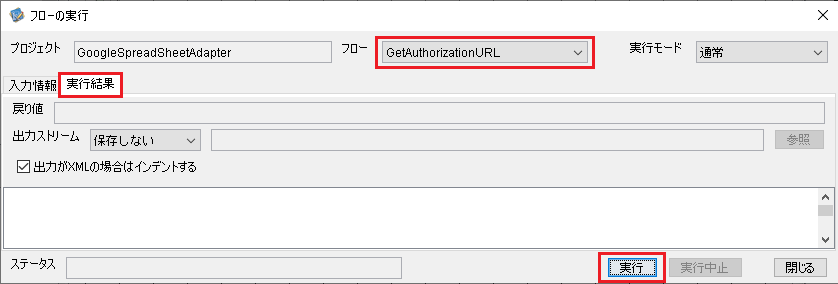
10-2.Authoriztaion URLの取得
赤枠部分に出力されたURLをすべてコピーしてください。コピー後は「閉じる」をクリックします。
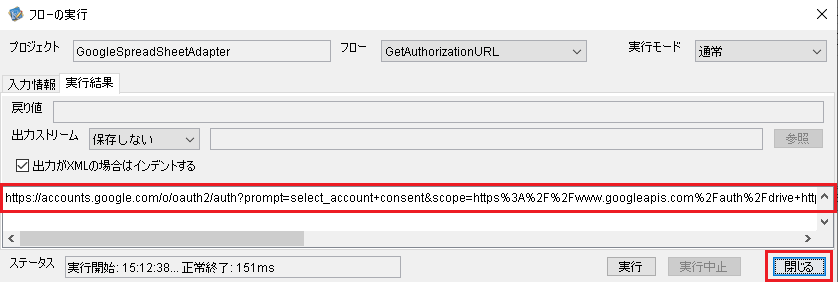
11.認証レスポンスの取得
認証レスポンスを取得します。
11-1.認証リクエストの送信
任意のブラウザを起動させてアドレスバーにURLをペーストし、Enterを押下してください。
11-2.認証リクエストの処理
赤枠部分の名前が4.OAuth 同意画面の作成で設定したアプリ名であることを確認してください。
異なる場合は、7.AccessToken取得用のコネクションの作成で設定した「OAuthクライアントID」が間違っているため修正してください。
メールアドレスを入力して「次へ」をクリックします。その後パスワードを入力する画面へ遷移するため、パスワードを入力してください。
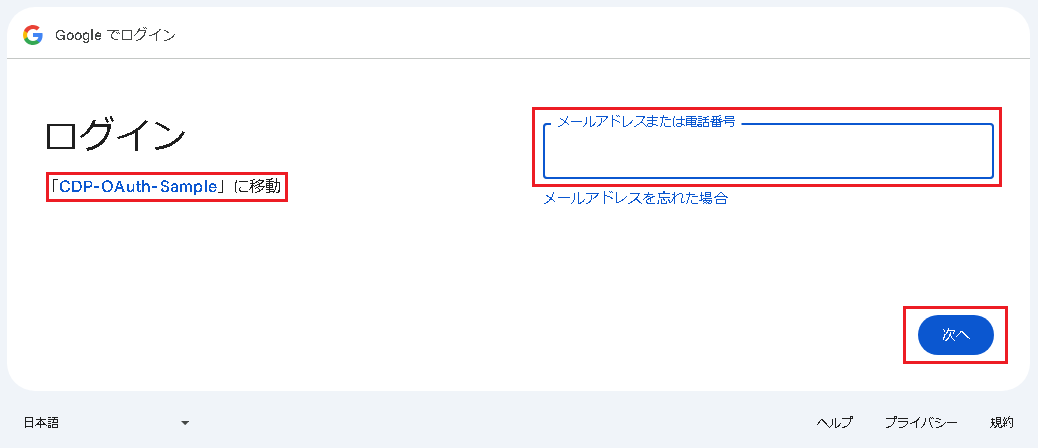
11-3.認可リクエストの承認
表示された内容が、次と同じであることを確認してください。同じ、または同等の内容の場合は「許可」をクリックしてください。
- Googleドライブのすべてのファイルの表示、編集、作成、削除
- Googleスプレッドシートのすべてのスプレッドシートの参照、編集、作成、削除
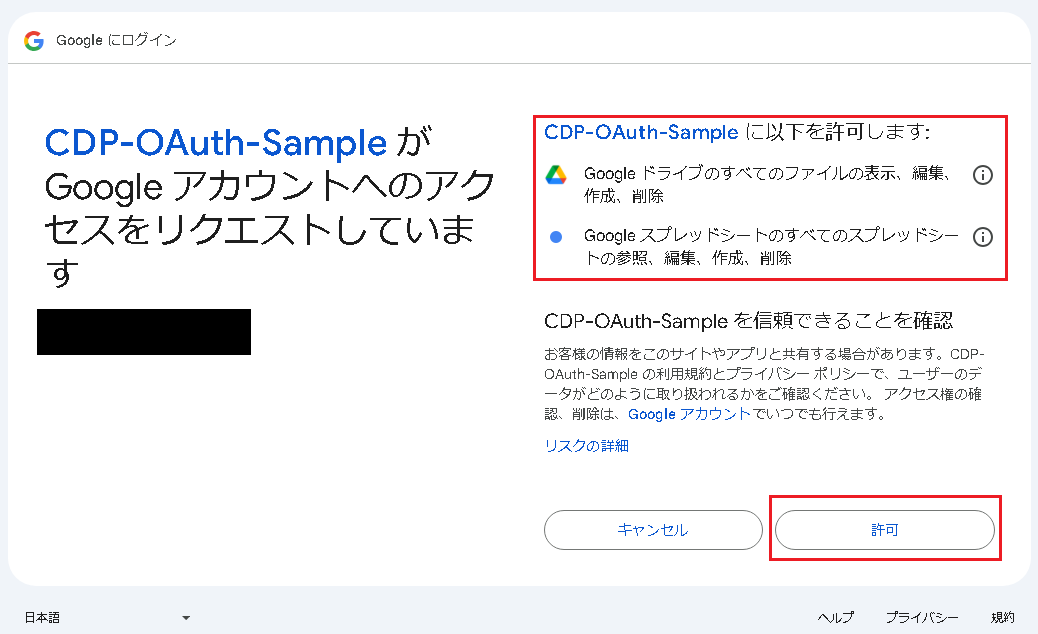
11-4.認証レスポンスの取得
「このサイトにアクセスできません」が表示されますが、想定通りの挙動です。
赤枠部分のアドレスバーのURLをすべてコピーしてください。コピー後、ブラウザは閉じて問題ありません。
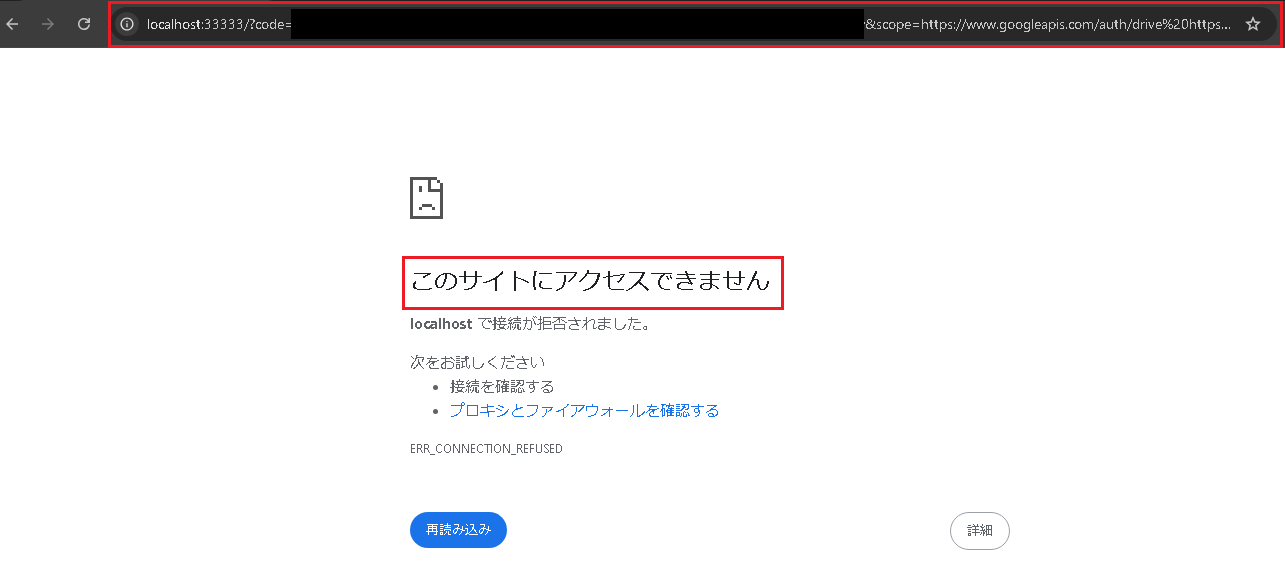
12.OAuth Access TokenとOAuth Refresh Tokenを取得するフローの実行
9.OAuth Access TokenとOAuth Refresh Tokenを取得するフローの作成で作成したフローを実行し、OAuth Access TokenとOAuth Refresh Tokenを取得します。
「GoogleSpreadSheetsAdapterSample.xfp」をご利用の場合はこの下のダウンロードリンクから取得後、「GetOAuthAccessToken」フローを実行してOAuth Access TokenとOAuth Refresh Tokenを取得します。
ダウンロードリンク
| サンプルフロー ダウンロードリンク | GoogleSpreadSheetsAdapterSample.zip |
|---|
12-1.「Mapper1」の表示
ツリーペインの「GetOAuthAccessToken」フローをダブルクリックしてください。

次に「Mapper1」をダブルクリックしてください。
12-2.「Const1」の修正
「Const1」をダブルクリックし、先ほどコピーしたURLをすべてペーストして保存してください。
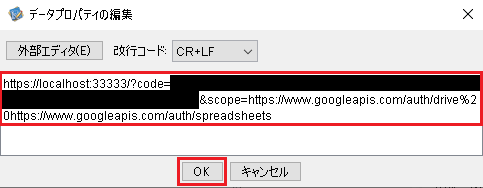
12-3.GetOAuthAccessTokenの実行
ツールバーから実行アイコンをクリックしてください。

「フロー」が「GetOAuthAccessToken」であり、実行結果タブが選択されていることを確認して「実行」をクリックしてください。
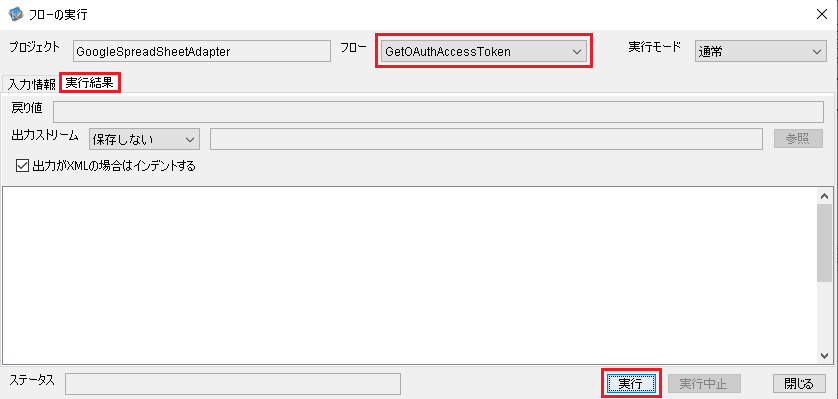
12-4.OAuth Access TokenとOAuth Refresh Tokenの取得
赤枠部分に出力されたURLをすべてコピーしてください。コピー後、「閉じる」をクリックしてください。
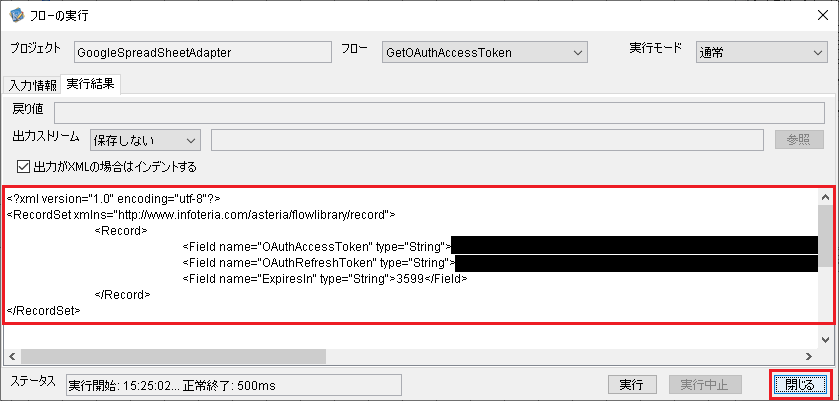
13.運用用のコネクションの作成
次の手順はすべてフローデザイナー側で行います。
AccessToken取得用のコネクションを作成します。
13-1.コネクションの作成
コネクションペインのツールバーから「GoogleSheets-Verifier」を右クリックし、「複製(C)」をクリックしてください。
表示されたウィンドウで、「接続名」を「GoogleSheets-Main」と入力して「OK」をクリックしてください。
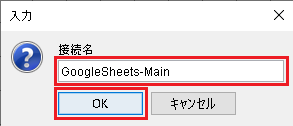
13-2.コネクションの設定
運用用コネクション「GoogleSheet-Main」を作成後、基本タブ、詳細タブの設定を行い保存してください。
基本タブ
- 「イニシエートOAuth」で「GETANDREFRESH」をクリックする。
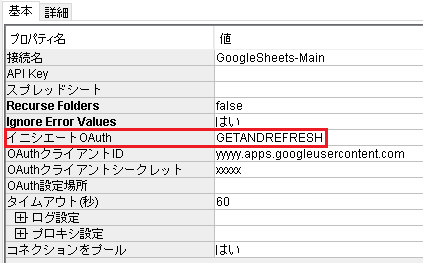
詳細タブ
- 「OAuthアクセストークン」の「値」に、12.OAuth Access TokenとOAuth Refresh Tokenを取得するフローの実行で取得した「OAuthAccessToken」をペーストする。
- 「OAuth Refresh Token」の「値」に、12.OAuth Access TokenとOAuth Refresh Tokenを取得するフローの実行で取得した「OAuthRefreshToken」をペーストする。
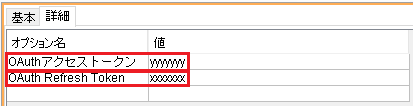
OAuthAccessToken、OAuthRefreshTokenについて
OAuthAccessTokenは、上の赤枠で囲んでいる「yyyyyyy」の部分を指しています。
OAuthRefreshTokenは、下の赤枠で囲んでいる「xxxxxxx」の部分を指しています。
※ 下の図のOAuthAccessToken、OAuthRefreshToken共にダミーの値であり、正式な値はこれよりも文字数が多いです。
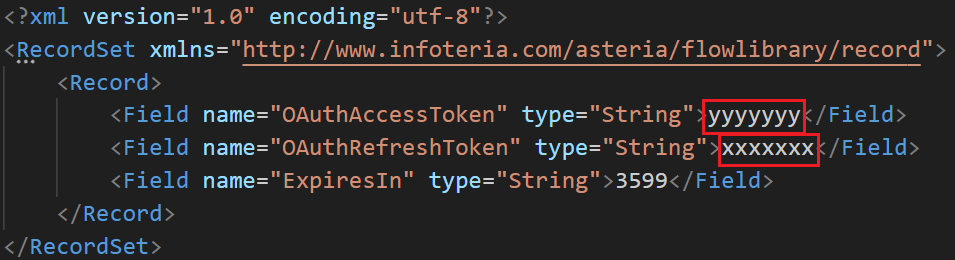
13-3.接続テスト
運用用コネクションの「GoogleSheets-Main」を右クリックし、「接続テスト(T)」をクリックしてください。
下の図のようにテスト結果が表示され、「成功」になっていることを確認してください。
※ 「JDBC Connection URL」などが映っていない場合は、テスト結果ウィンドウのサイズを大きくすると閲覧できます。
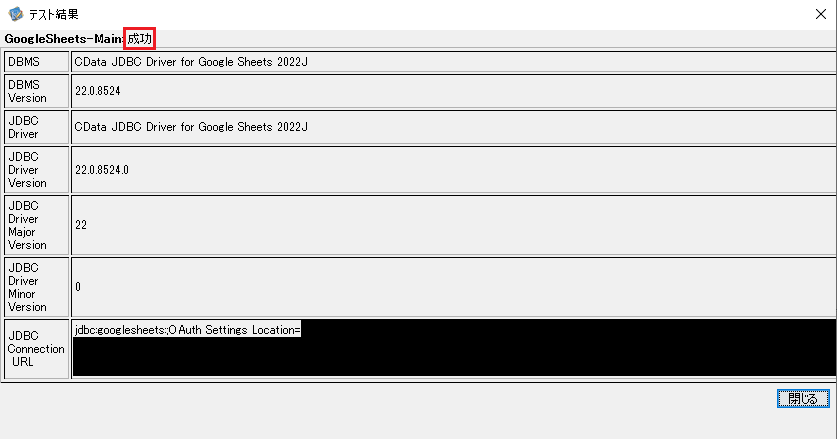
ここまでの手順で、GoogleSheetsGet、GoogleSheetsPut、GoogleSheetsSQLCall コンポーネントで使用できる運用用のコネクションの作成は完了です。
Appendix:コンポーネント&サンプルフローの紹介
1.Googleスプレッドシートアダプターの概要
GoogleSheetsGet、GoogleSheetsPut、GoogleSheetsSQLCallでは次のようなことができます。
| コンポーネント名 | 概要 |
|---|---|
| GoogleSheetsGet | Googleスプレッドシートに存在するファイル内の1シートのデータを取得できます。 |
| GoogleSheetsPut | Googleスプレッドシートに存在するファイル内の1シートにデータを追加できます。 |
| GoogleSheetsSQLCall | 任意のSQLや、ストアドプロシージャを実行できます。 |
詳細については、アステリア株式会社が公開しているページをご確認ください。
- Google スプレッドシートアダプター②:GoogleSheetsGetコンポーネントの使い方
- Google スプレッドシートアダプター③:GoogleSheetsPutコンポーネントの使い方
- Google スプレッドシートアダプター④:GoogleSheetsSQLCallコンポーネントの使い方
2.GoogleSheetsGetコンポーネントの概要
次のリンクからダウンロードできる「GoogleSpreadSheetsAdapterSample.xfp」に含まれる「GetSample」フローを使用することで、SQLビルダー画面を表示できます。
詳細な使用方法は、GoogleSheetsGetコンポーネントのヘルプをご確認ください。
ダウンロードリンク
| サンプルフロー ダウンロードリンク | GoogleSpreadSheetsAdapterSample.zip |
|---|
フロー
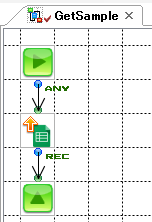
SQLビルダー画面
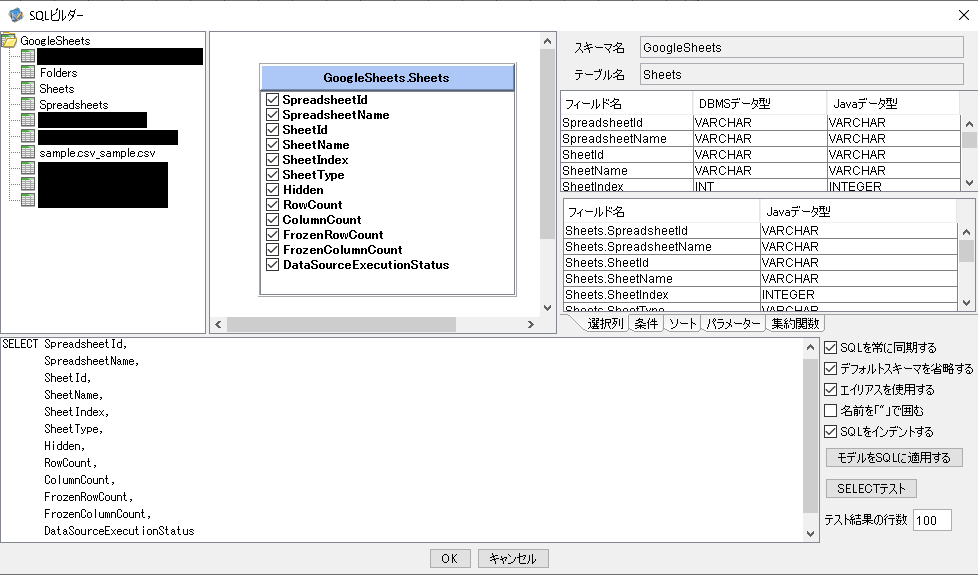
SQLビルダー画面では、Googleスプレッドシートに登録されているファイルの情報(ファイルIDなど)を取得できます。
3.GoogleSheetsPutコンポーネントの概要
次のリンクからダウンロードできる「GoogleSpreadSheetsAdapterSample.xfp」に含まれる「PutSample」フローを使用することで、テーブルとフィールドの設定画面を表示できます。
詳細な使用方法は、GoogleSheetsPutコンポーネントのヘルプをご確認ください。
ダウンロードリンク
| サンプルフロー ダウンロードリンク | GoogleSpreadSheetsAdapterSample.zip |
|---|
フロー
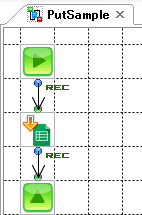
テーブルとフィールドの設定画面
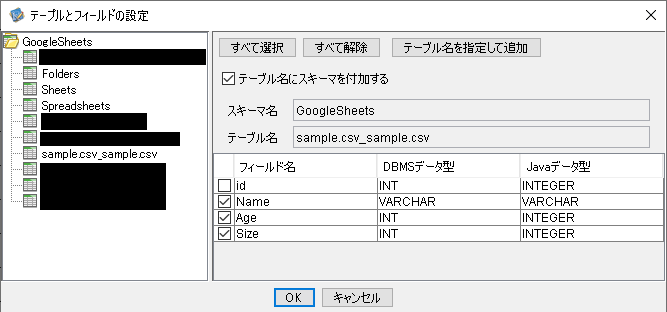
Googleスプレッドシートに登録されている「sample.csv」ファイルの「sample.csv」シートには、Name、Age、Size列が存在し、DBMSデータ型、Javaデータ型ではどう取り扱うデータなのかが示されています。
※ idは自動付与されているため、実際には「sample.csv」シートには存在しません。
4.GoogleSheetsSQLCallコンポーネントを使用したファイルのアップロード
次のリンクからダウンロードできる「GoogleSpreadSheetsAdapterSample.xfp」に含まれる「SQLCallFileUploadSample」フローを使用することで、CDPのローカルストレージにあるファイルをGoogleスプレッドシートにアップロードできます。
ダウンロードリンク
| サンプルフロー ダウンロードリンク | GoogleSpreadSheetsAdapterSample.zip |
|---|
フロー
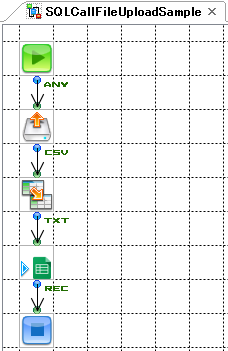
GoogleSheetsSQLCallコンポーネントで設定する値は次の表を参照し、対応するWarp Versionに応じて各種設定してください。
4-1.GoogleSheetsSQLCallコンポーネント各種設定
Warp Version 2206, 2212
SQL文
{call UploadDocument(?Id?, ?Name?, ?Description?, ?Starred?, ?ParentIds?, ?MIMEType?, ?LocalFile?, ?FileData?, ?Encoding?)}SQLパラメーター
| パラメーター名 | 入出力 | データ型 |
|---|---|---|
| Id | 入力 | VARCHAR |
| Name | 入力 | VARCHAR |
| Description | 入力 | VARCHAR |
| Starred | 入力 | BIT |
| ParentIds | 入力 | VARCHAR |
| MIMEType | 入力 | VARCHAR |
| LocalFile | 入力 | VARCHAR |
| FileData | 入力 | VARCHAR |
| Encoding | 入力 | VARCHAR |
Warp Version 2306, 2312, 2406
SQL文
{call UploadDocument(?Id?, ?Name?, ?Description?, ?Starred?, ?ParentIds?, ?MIMEType?, ?LocalFile?, ?FileData?, ?Content?, ?Encoding?)}SQLパラメーター
| パラメーター名 | 入出力 | データ型 |
|---|---|---|
| Id | 入力 | VARCHAR |
| Name | 入力 | VARCHAR |
| Description | 入力 | VARCHAR |
| Starred | 入力 | BIT |
| ParentIds | 入力 | VARCHAR |
| MIMEType | 入力 | VARCHAR |
| LocalFile | 入力 | VARCHAR |
| FileData | 入力 | VARCHAR |
| Content | 入力 | VARCHAR |
| Encoding | 入力 | VARCHAR |
5.GoogleSheetsSQLCallコンポーネントを使用したファイルのダウンロード
次のリンクからダウンロードできる「GoogleSpreadSheetsAdapterSample.xfp」に含まれる「SQLCallFileDownloadSample」フローを使用することで、GoogleスプレッドシートからCDPのローカルストレージにファイルをダウンロード(保存)できます。
※ 複数シートが存在するファイルには対応しておりません。
ダウンロードリンク
| サンプルフロー ダウンロードリンク | GoogleSpreadSheetsAdapterSample.zip |
|---|
フロー
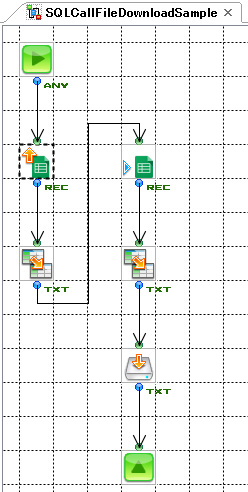
GoogleSheetsSQLCallコンポーネントで設定する値については次の表を参照し、対応するWarp Versionに応じて各種設定してください。
5-1.GoogleSheetsSQLCall コンポーネント 各種設定
Warp Version 2206, 2212
SQL文
{call DownloadDocument(?Id?, ?FileFormat?, ?LocalFile?, ?Encoding?, ?Overwrite?)}SQLパラメーター
| パラメーター名 | 入出力 | データ型 |
|---|---|---|
| Id | 入力 | VARCHAR |
| FileFormat | 入力 | VARCHAR |
| LocalFile | 入力 | VARCHAR |
| Encoding | 入力 | VARCHAR |
| Overwrite | 入力 | BIT |
Warp Version 2306, 2312, 2406
SQL文
{call DownloadDocument(?Id?, ?FileFormat?, ?LocalFile?, ?Encoding?, ?Overwrite?, ?FileStream?)}SQLパラメーター
| パラメーター名 | 入出力 | データ型 |
|---|---|---|
| Id | 入力 | VARCHAR |
| FileFormat | 入力 | VARCHAR |
| LocalFile | 入力 | VARCHAR |
| Encoding | 入力 | VARCHAR |
| Overwrite | 入力 | BIT |
| FileStream | 入力 | VARCHAR |
6.GoogleSheetsGetコンポーネントを使用したファイルの取得
次のリンクからダウンロードできる「GoogleSpreadSheetsAdapterSample.xfp」に含まれる「SQLCallFileDownloadSample」フローを使用することで、Googleスプレッドシートのファイル内の1シートを取得。取得したデータをCDPのローカルストレージの新規ファイルに書き込むことで、ファイルを取得できます。
ダウンロードリンク
| サンプルフロー ダウンロードリンク | GoogleSpreadSheetsAdapterSample.zip |
|---|
フロー
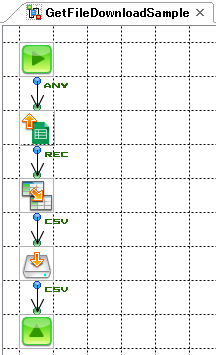
Googleスプレッドシートアダプター(GoogleSheets)の紹介はこれで以上です。






