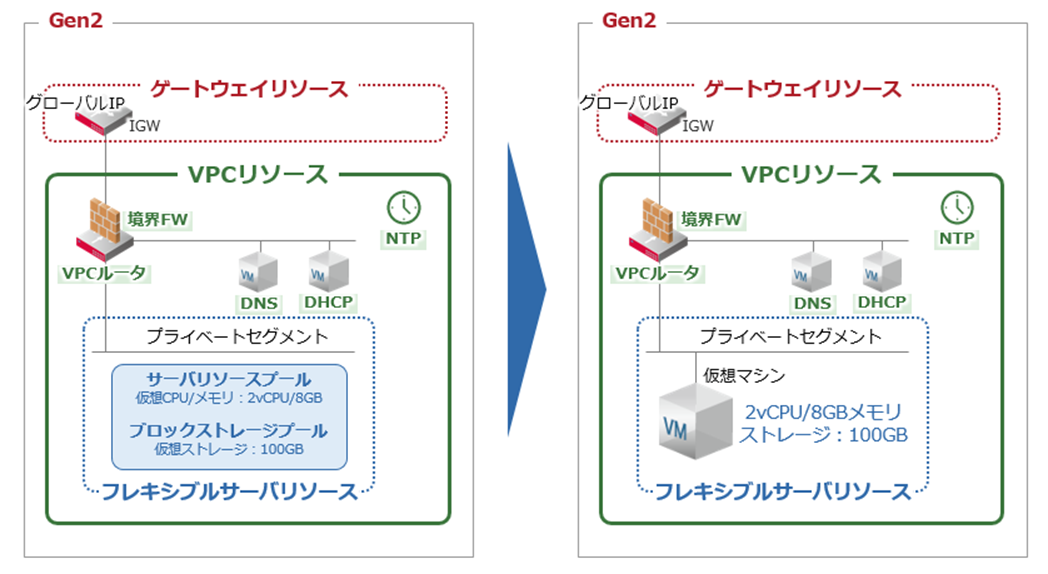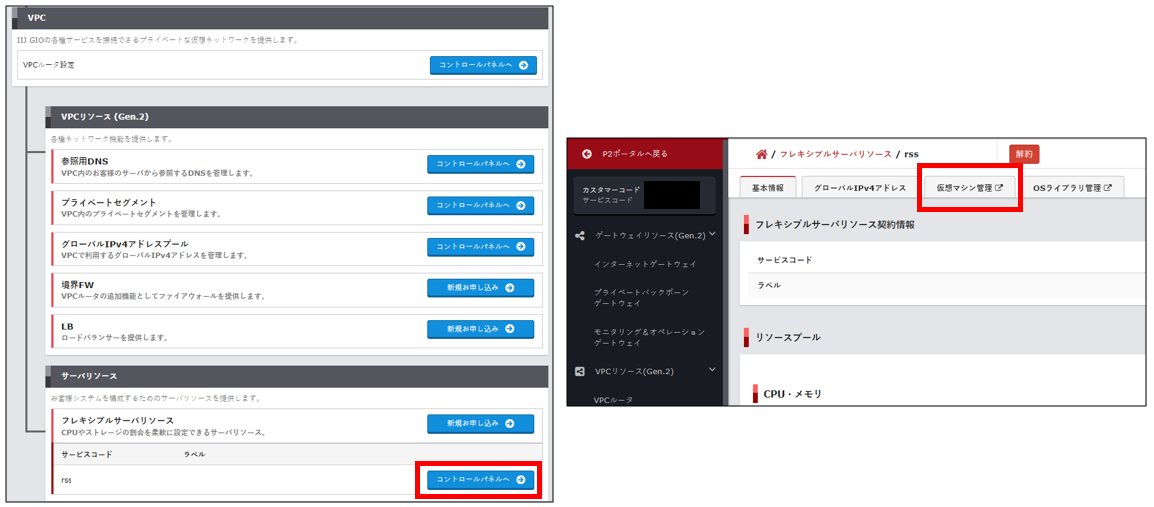#6 Windowsの仮想マシンを作成してみた

こんにちは。佐々木です。
本サイトを見てくださりありがとうございます。
この記事ではIIJ GIOインフラストラクチャーP2 Gen.2(以降、Gen.2)の仮想マシン作成を行っていきたいと思います。周辺情報の設定(記事1~5参照)は終わっているので、仮想マシン作成の流れを本記事で確認いただければ幸いです。
この記事では以下の流れで進めてみたいと思います。
想定される構成
今回は「#2 VPCルータとサーバリソースを追加してみる」で追加したフレキシブルサーバリソース(以降、FSR)のサーバリソースを使い、仮想サーバの作成を行います。以前払い出したリソースをそのまま使い仮想サーバ1台を作成する手順です。
早速、仮想サーバを作成してみる
P2ポータルからサーバリソースの「コントロールパネル」を押下し、「仮想マシン管理」のタブを押下します。
IIJ GIO Flexible Server Resourceの画面に遷移しますので、「新しい仮想マシン」を押下します。
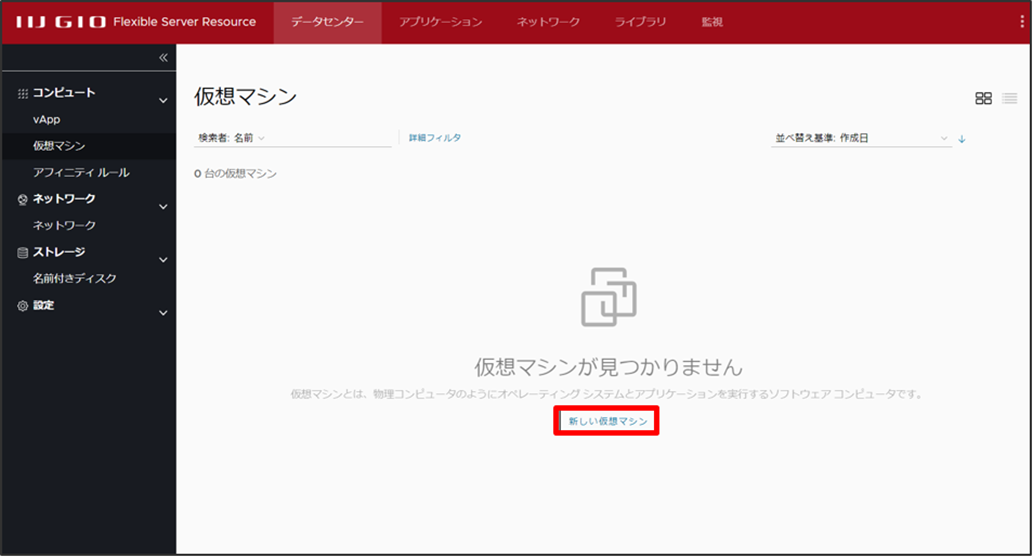
※ 上記の画面に映るまでにIIJ IDの認証が求められる場合があります。
新しい仮想マシンのページが表示されますので、名前・コンピュータ名・説明を入力します(お好きな名前/説明でOK)。また、タイプとパワーオンはどちらでもいいのですが、今回は「テンプレートから」を選択し、パワーオンのチェックは外します。使用したいWindowsのVerを選択します。
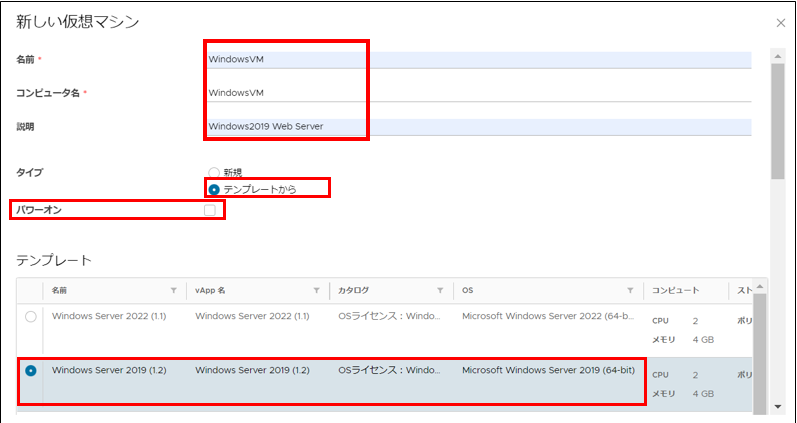
画面をスクロールすると下記の項目になります。今回は以下の赤枠のように設定します。また、プライベートセグメントを複数作成し、対象のrss****に割り当てられていると複数表示されますが、作成したいNWを選択してください。全て入力が完了したら「OK」を押下します。
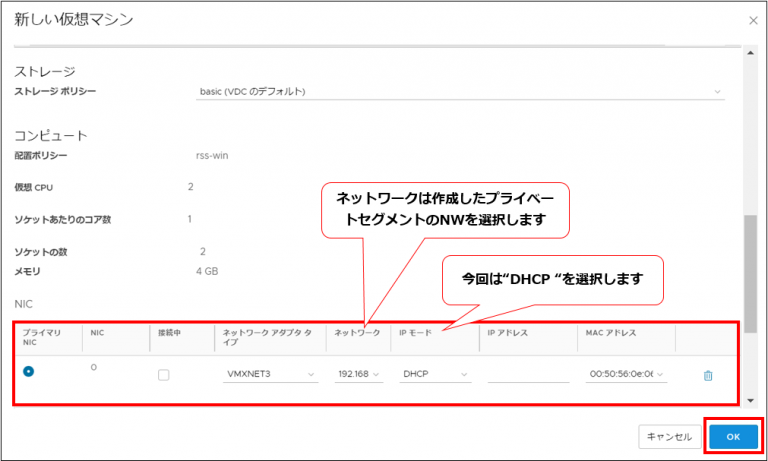
仮想サーバのトップ画面に遷移し、以下の様に、仮想マシンが出来上がります。作成されたのが確認されましたら、仮想マシン名を選択します。
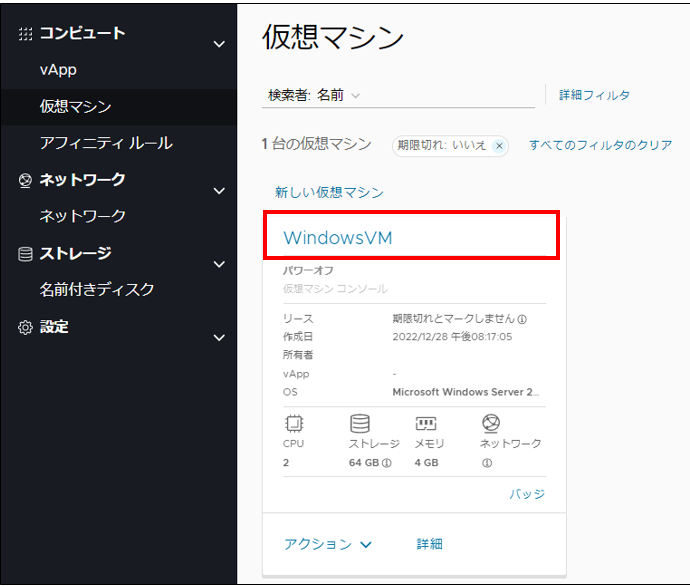
「ゲストOSのカスタマイズ」を選択し、「編集」を押下します。
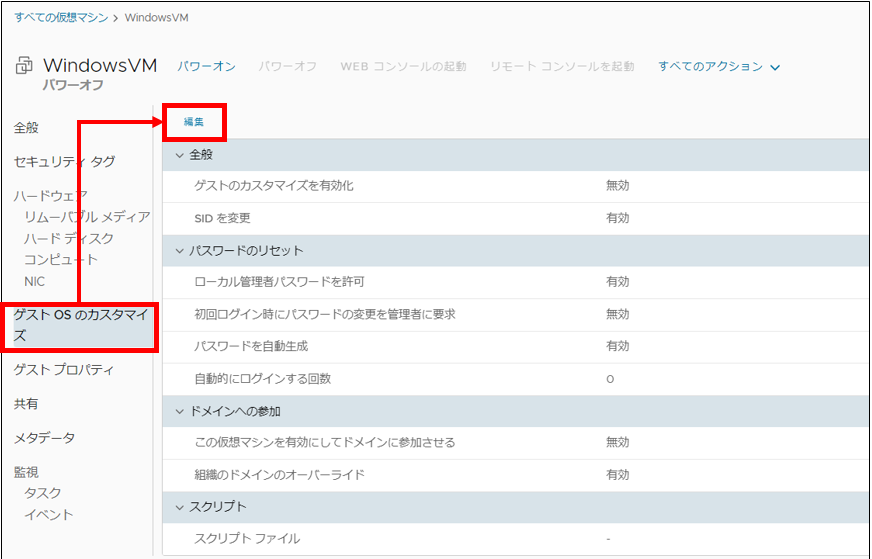
ゲストプロパティの編集画面より、「ゲストのカスタマイズを有効化」にチェックを入れます。
「パスワードのリセット」より以下のように設定を行い「保存」を押下します。
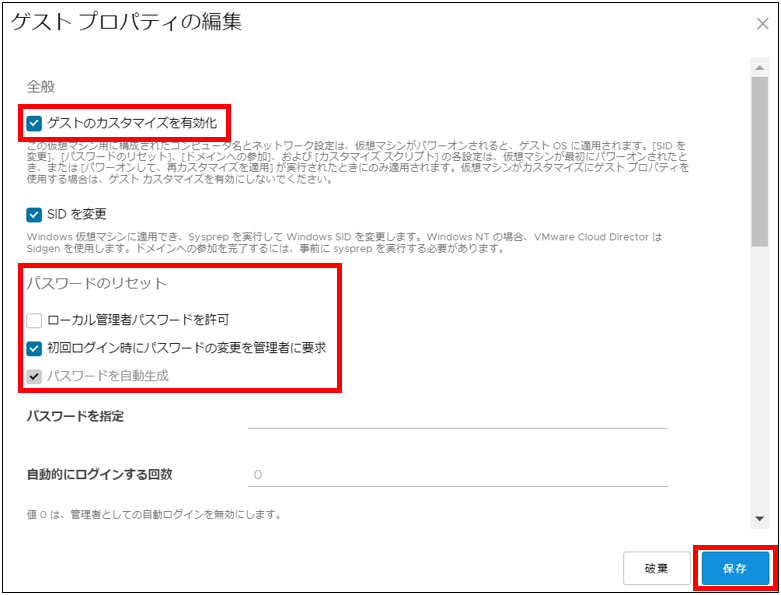
これらの作業を実施しないと、コンパネ上で作成したIPアドレスやパスワードがVM上に反映されないので注意してください。
仮想マシンの作成自体はこれで完了です。パワーオンにすれば仮想マシンへログインできますが、パワーオンする前に少しだけスペックを調整してから、パワーオンにしてみます。
下記のように現在の仮想マシンのスペックは2vCPU、4GBメモリ、64GBストレージとなっています。
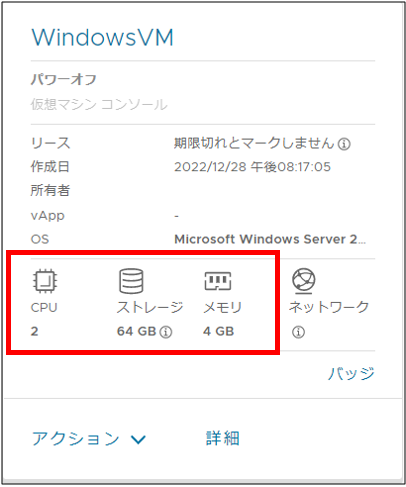
サーバリソースプールは2vCPU/8GBメモリ、100GBストレージを契約しているので、今回は今の契約数までリソースを変更してみます。
作成した仮想マシン名をクリックし、「コンピュート」を選択、メモリ欄の上の「編集」を押下します。
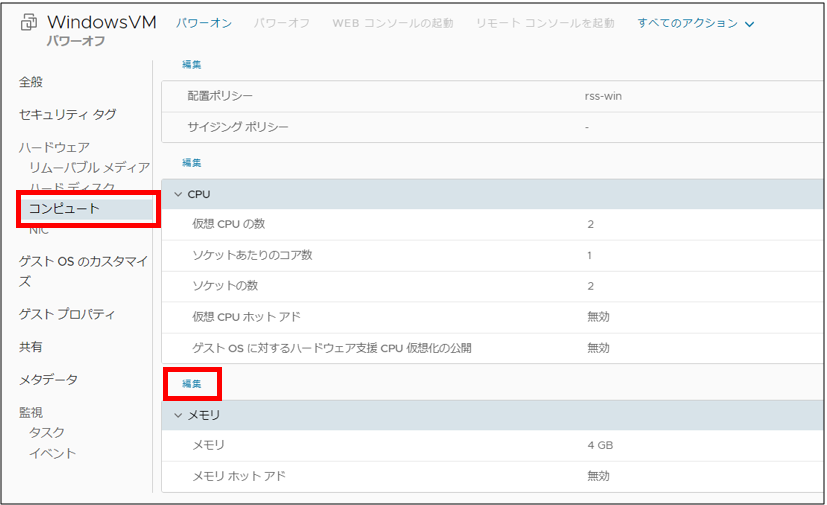
「メモリの詳細を編集」画面が表示されるので、今回はメモリ欄に「8」を入力し、保存をします。
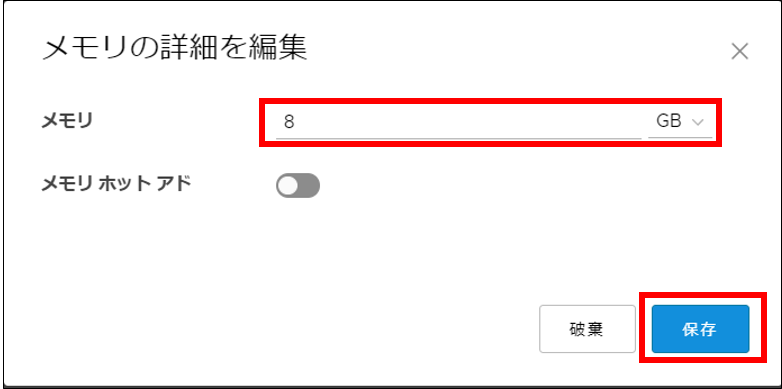
画面下の最近のタスクが「成功しました」と表示され、メモリが8GBに変更されたことが確認できます。
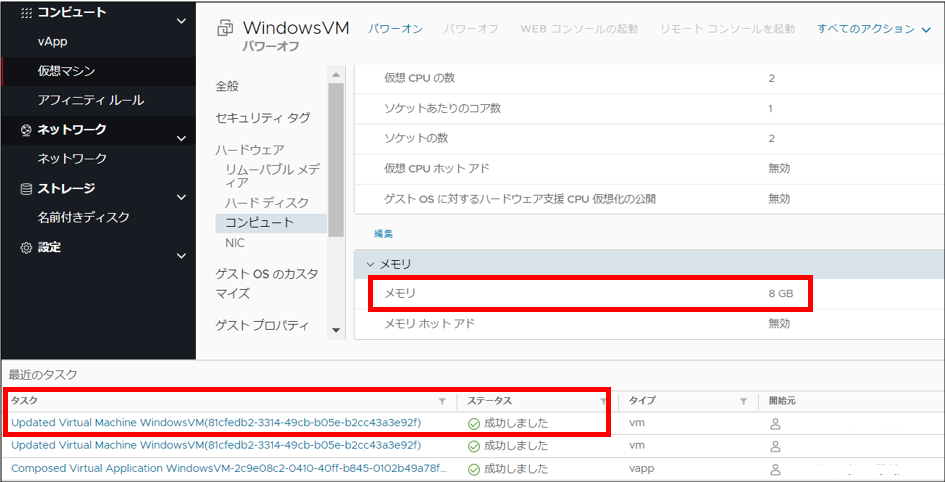
※ CPUもCPUの編集欄から同じ手順で変更が可能です。
続いてストレージ容量を変更します。ハードディスクを選択し、「編集」を押下します。
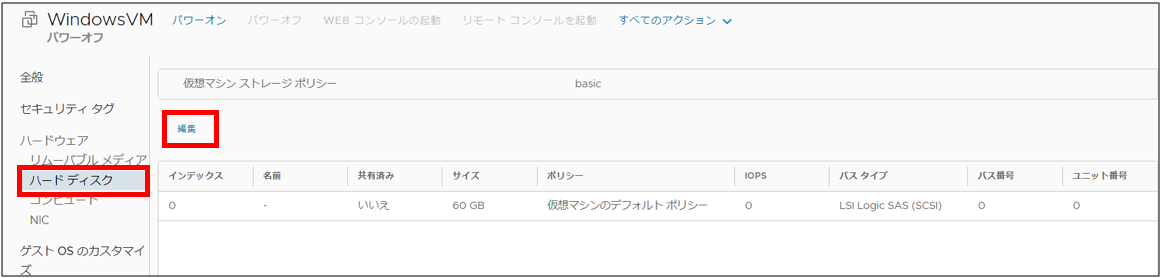
ハードディスクの編集画面が表示されるので、サイズを「90GB」とし、「保存」を押下します。
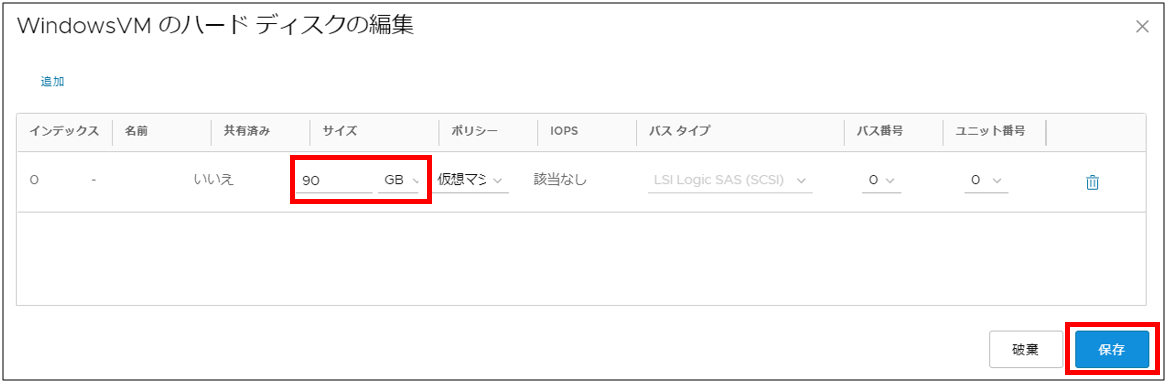
トップ画面に戻り、仮想マシンを確認すると、スペックが変更されていることがわかります。
(OS上で追加したハードディスクを有効にする設定は必要です)
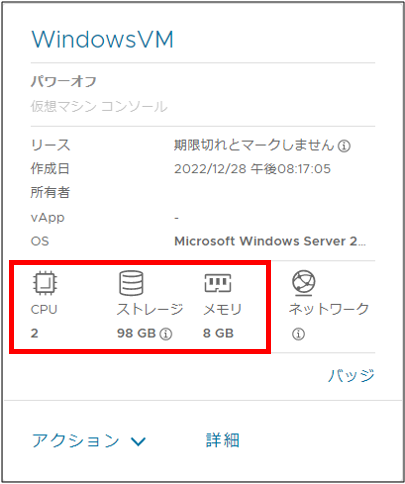
※ ストレージ容量が98GBとなっているのはvSwap領域を消費している関係です。今後機会があれば本記事で紹介できればと思います。
最後に以下画面の様に仮想マシンを「パワーオン」→「Webコンソールの起動」を行うと、サーバにログインできるようになり、サーバ作成が完了となります。
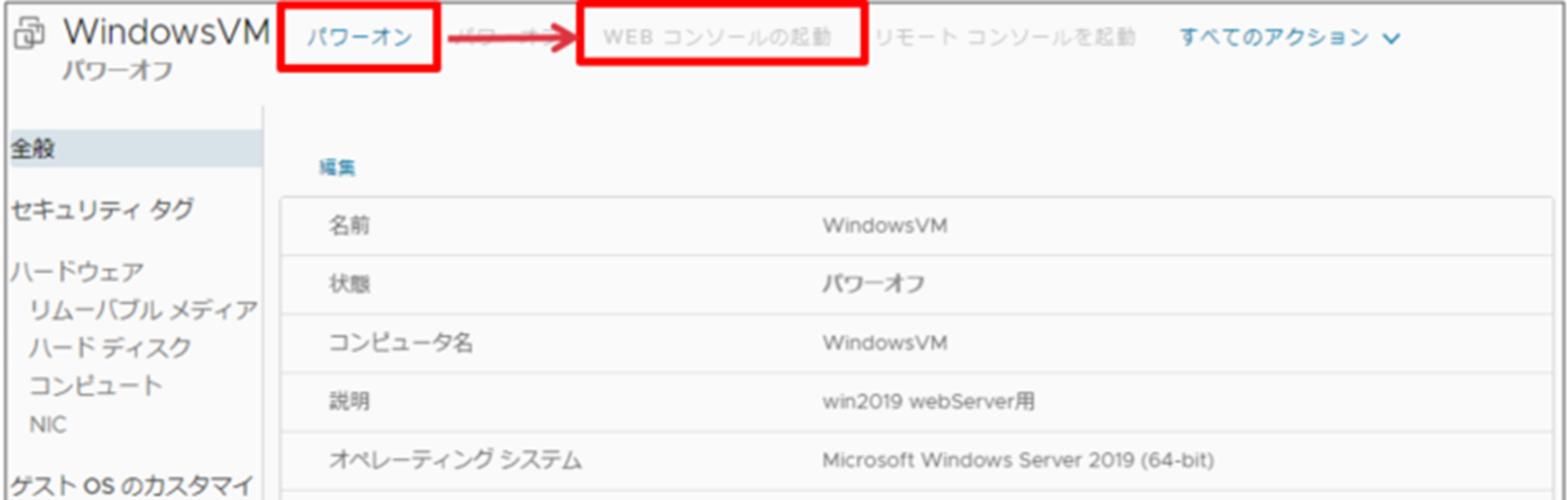
まとめ
- 仮想マシンはrss***がプライベートセグメントに紐づいていないと作成できない
- サーバのスペック変更はパワーオン前に簡単に行える
- ストレージ容量は増やせるが減らせないので、増量する場合は注意が必要
最後に
今回、仮想マシンを作成し、ようやくクラウド環境が一通りそろったかと思います。これで実際にサーバにログインし好きなサーバを構築したり検証したりできます。複数回に分けてGen.2の始め方を案内しましたが、第1回~第6回までの作業を時間にすると30分~45分くらいで完了できてしまうので、興味があればぜひこのブログを手順書代わりにサーバ作成していただければ幸いです。