#3 WordPressのインストールについて
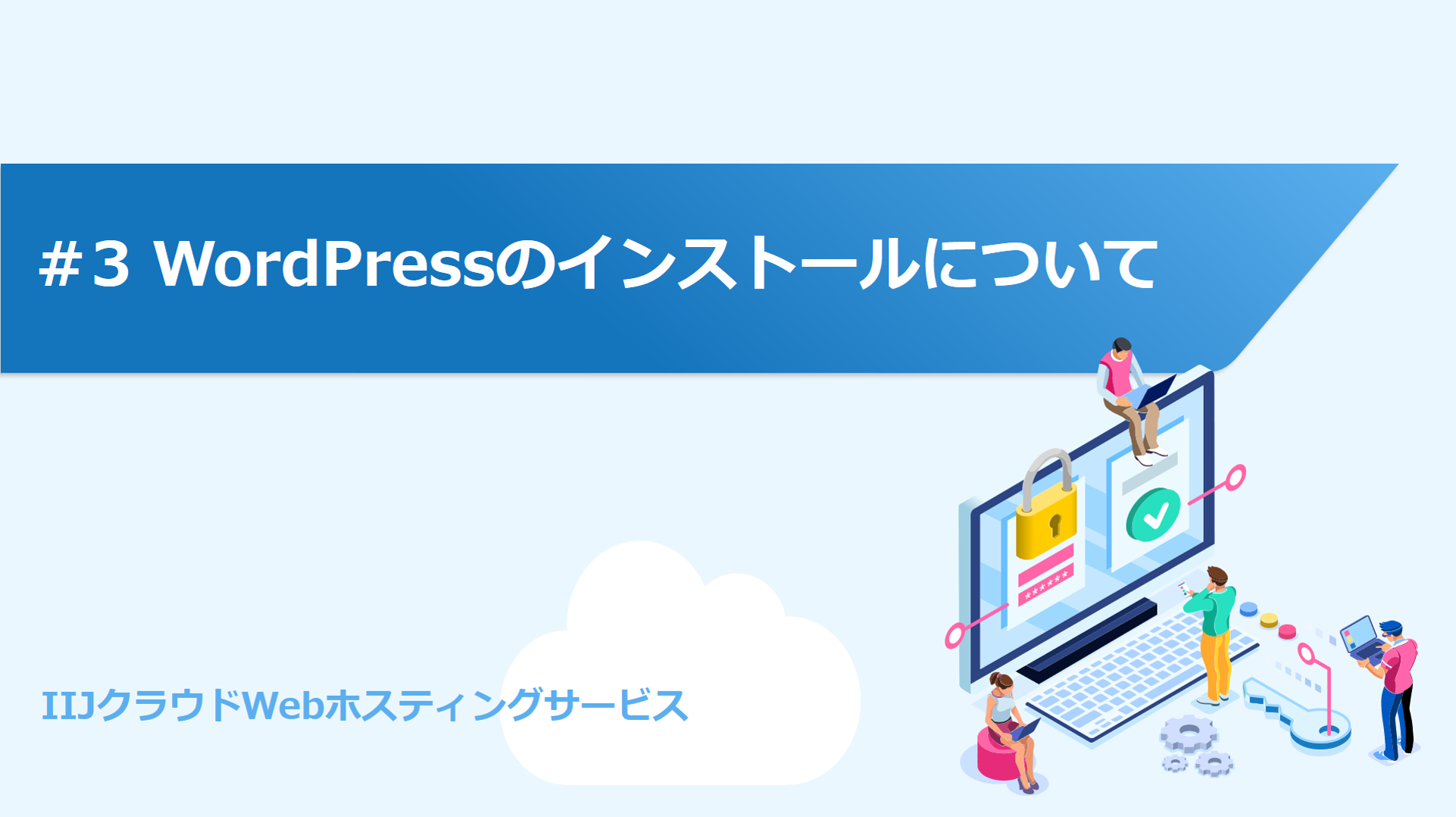
このパートではIIJクラウドWebホスティングサービスをご契約いただいたお客様に向けて、利用開始後に必要な情報をなるべくわかりやすく説明していきます!
今回は利用される方が多いWordPressのインストール方法についてご紹介します。
※ 本記事内の一部URLの閲覧にはIIJサービスオンラインへのログインが必要です。
本サービスではCMSインストールの制限は設けていません。SFTP経由でインストールして利用可能なCMSは自由にお持ち込みいただけます。各CMSの動作要件はご利用前に各自ご確認ください。
※ CMSのインストールについてはお客様管理範囲のため、本記事の内容についてサポートセンターでは回答できかねます。ご了承ください。
※ CMSをご利用の場合は、セキュリティ維持のためお客様にてバージョンアップなど脆弱性への対応をお願いいたします。
では、インストール方法をご紹介します。
目次
WordPressで使用するデータベースを作成
まずは、#2のデータベースのログインまで実施してください。
新しいデータベースを作成します。
新規作成>データベース名・照合順序を入力
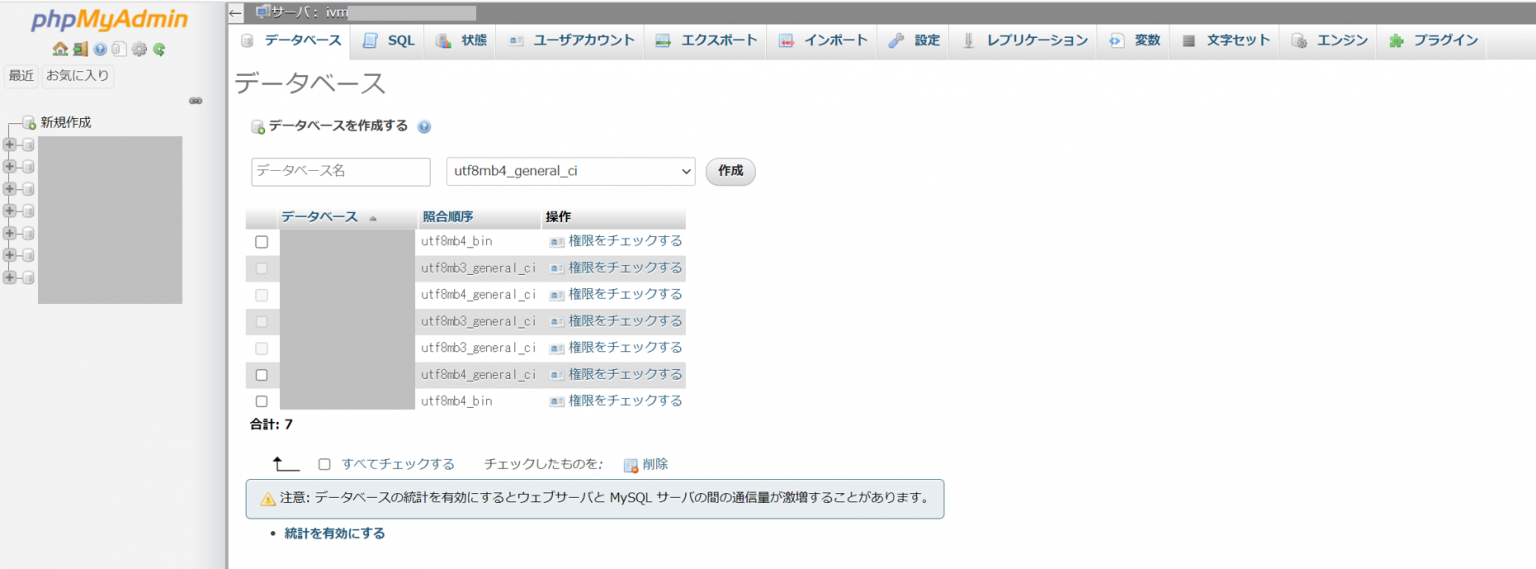
操作するユーザアカウントを作成
データベースの操作をするユーザアカウントを作成します。
権限>ユーザアカウントを追加
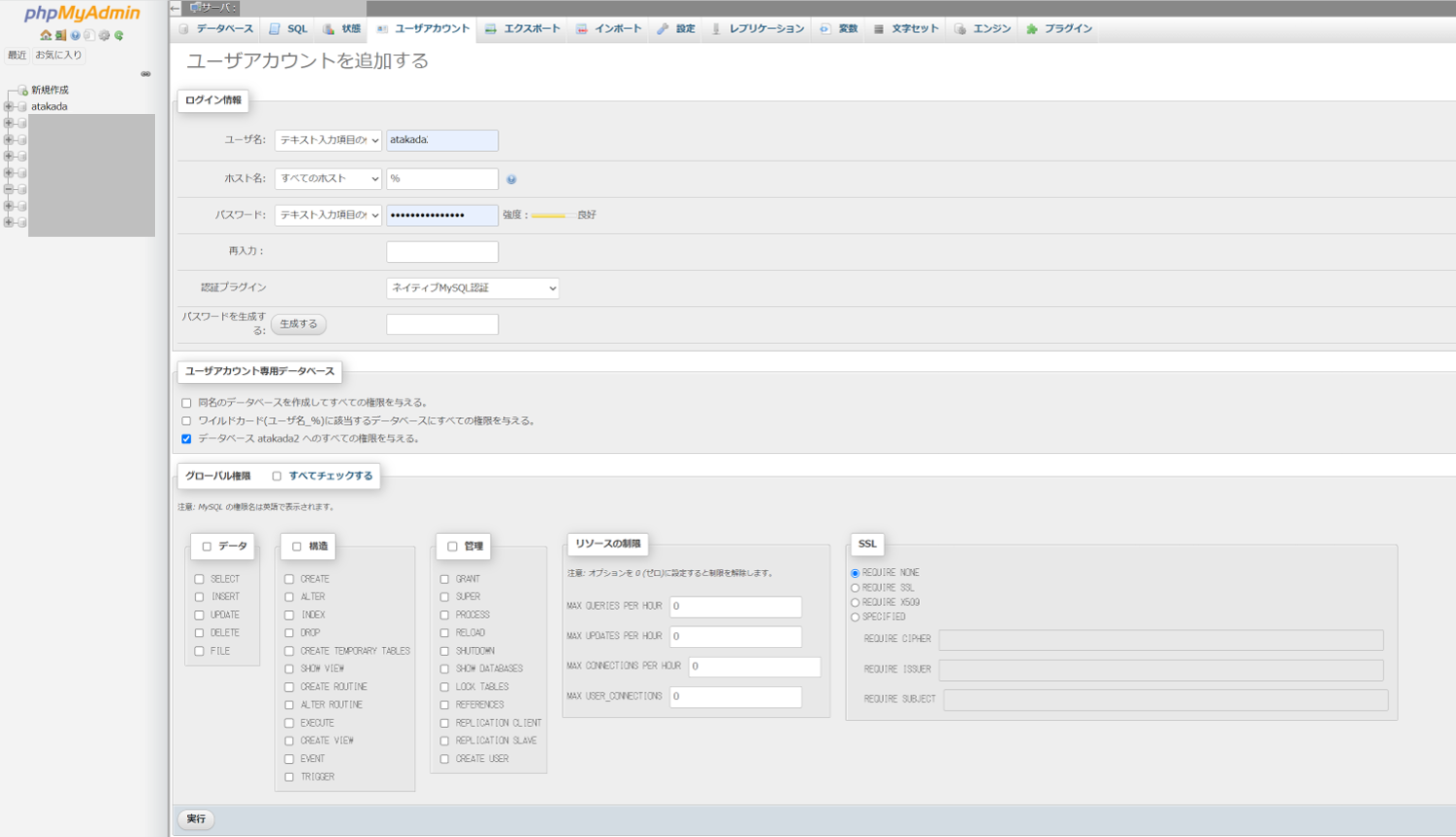
※ グローバル権限□すべてチェックする、を選択してください。
インデックスファイルを追加
IIJクラウドWebホスティングサービスのコントロールパネルで、WordPressをインストールするバーチャルホストにインデックスファイルを追加します
WEB>バーチャルホスト>設定>インデックスファイルに「index.php」を追加
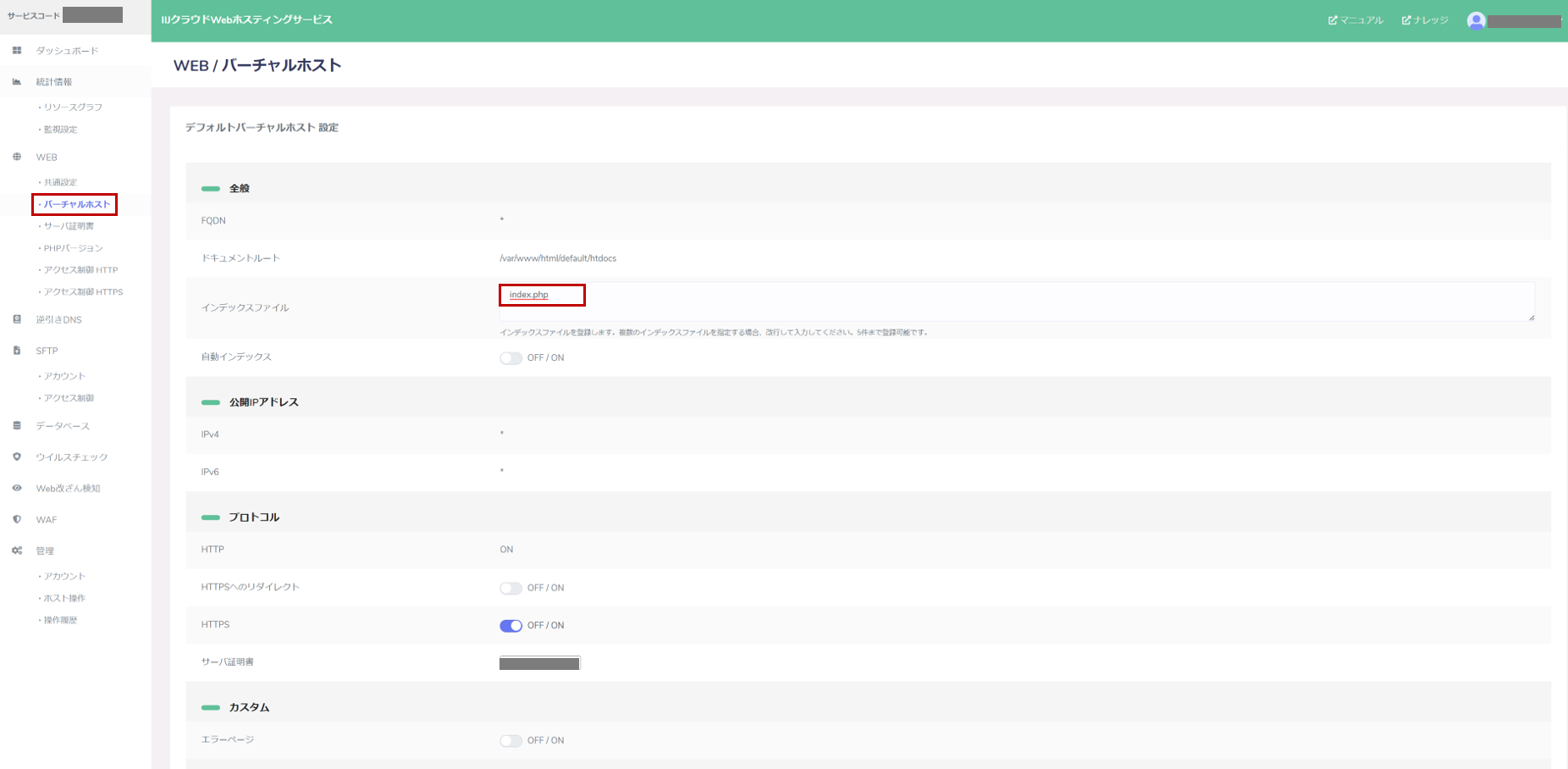
WordPressのファイルをダウンロード
本家サイトからダウンロードしてください。
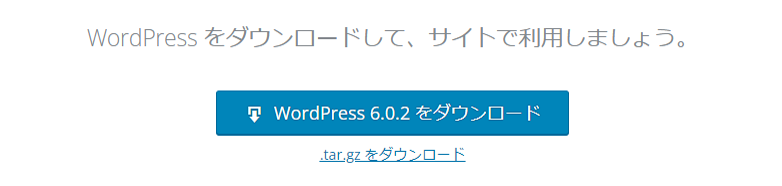
※ 2022年9月時点でのキャプチャ
FTPクライアントをインストール
SFTPの操作は簡単にファイルアップロードができる、FTPクライアントを使用します。
どれをお使いいただいても問題ありませんが、今回はWindows上で動くオープンソースソフト「WinSCP」を本家サイトからインストールします。
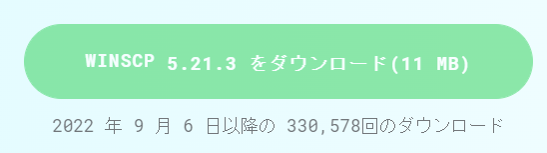
※ 2022年9月時点でのキャプチャ
FTPクライアントからサーバに接続
#2で作成したSFTPアカウントの情報を入力してログインします。
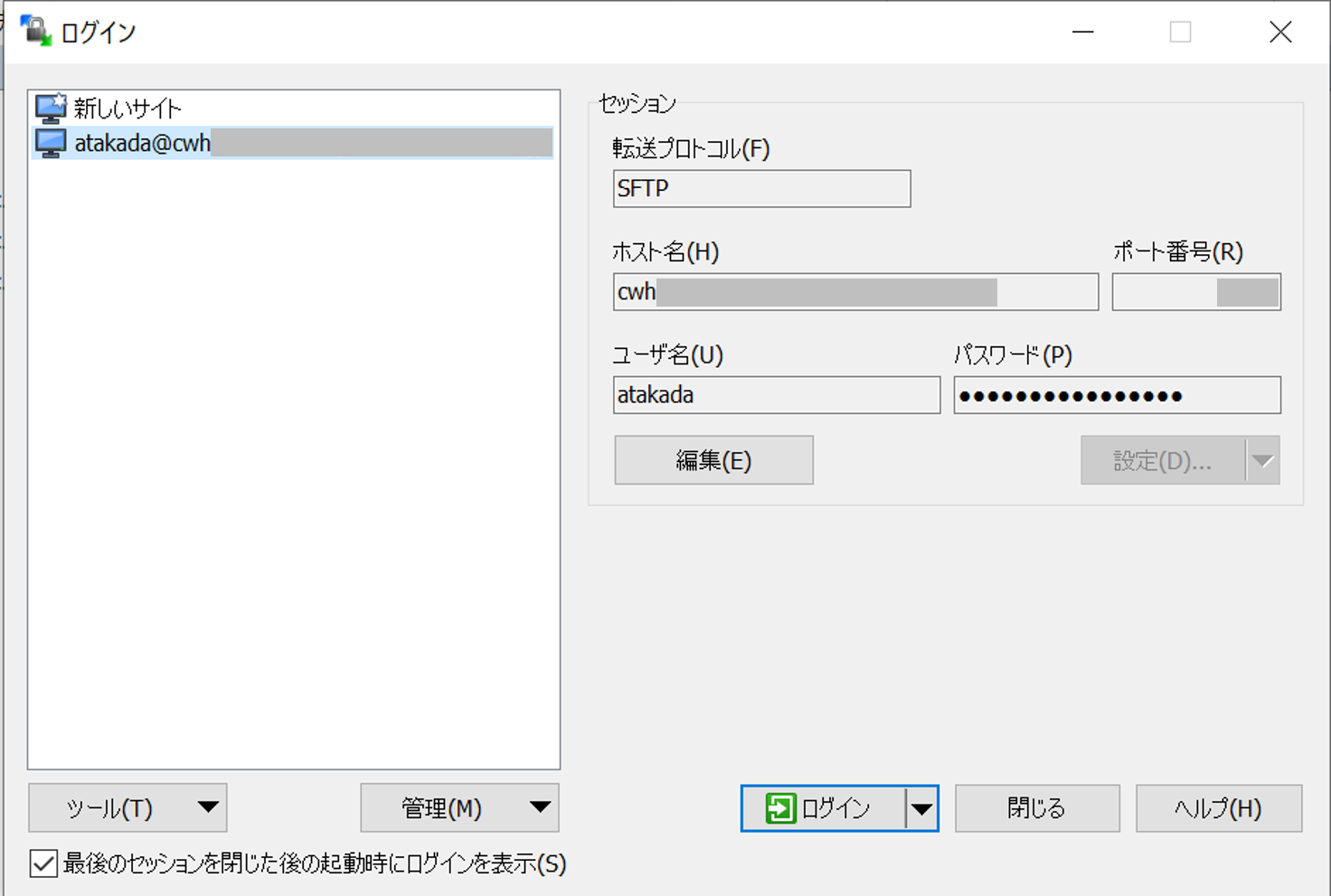
▼ホスト名はコントロールパネルのダッシュボードから確認できます。
マニュアル コントロールパネル編「ダッシュボード」
▼ポート番号は詳細資料から確認できます。
仕様書「ミドルウェア」
(閲覧にはIIJサービスオンラインのログインが必要です)
WordPressのファイルをアップロード
ログインが完了すると、左側にデスクトップに保存しているファイル一覧、右側にサーバのファイルが表示されます。左から右にファイルをドラッグ&ドロップすればアップロードが完了します。
SFTPのアカウントごとに設定したホームディレクトリによって、確認できる階層は異なります。
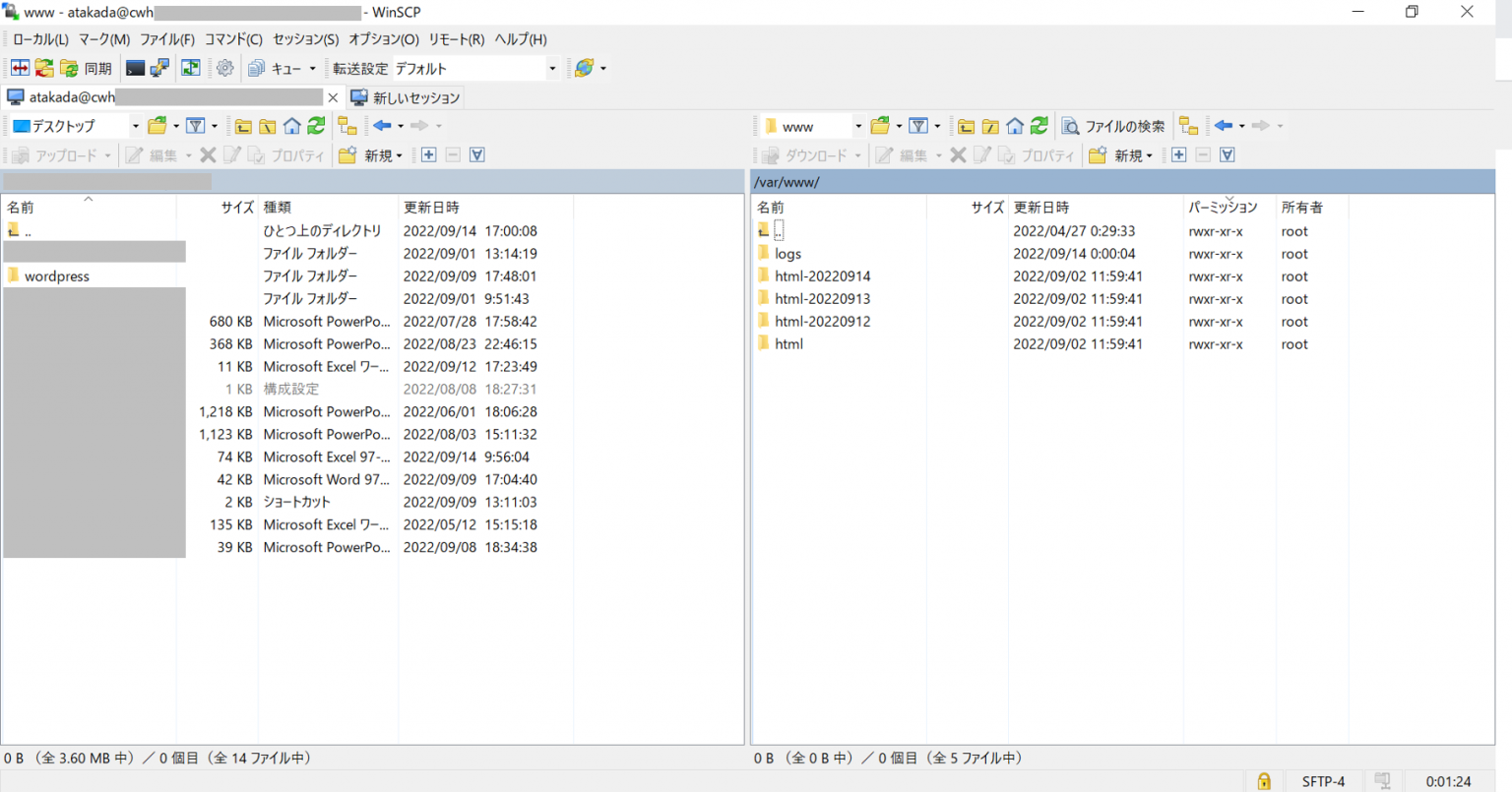
WordPressのインストールスクリプトの実行
WordPressの画面からインストールスクリプトを実行します。WordPressのファイルをアップロードしたディレクトリに対応するURLにブラウザからアクセスします。
(例)https://example.com/wordpress
WordPressにログインする
WordPressのログイン画面に推移します。
作成したデータベース名・ユーザ名・パスワードを入力します。
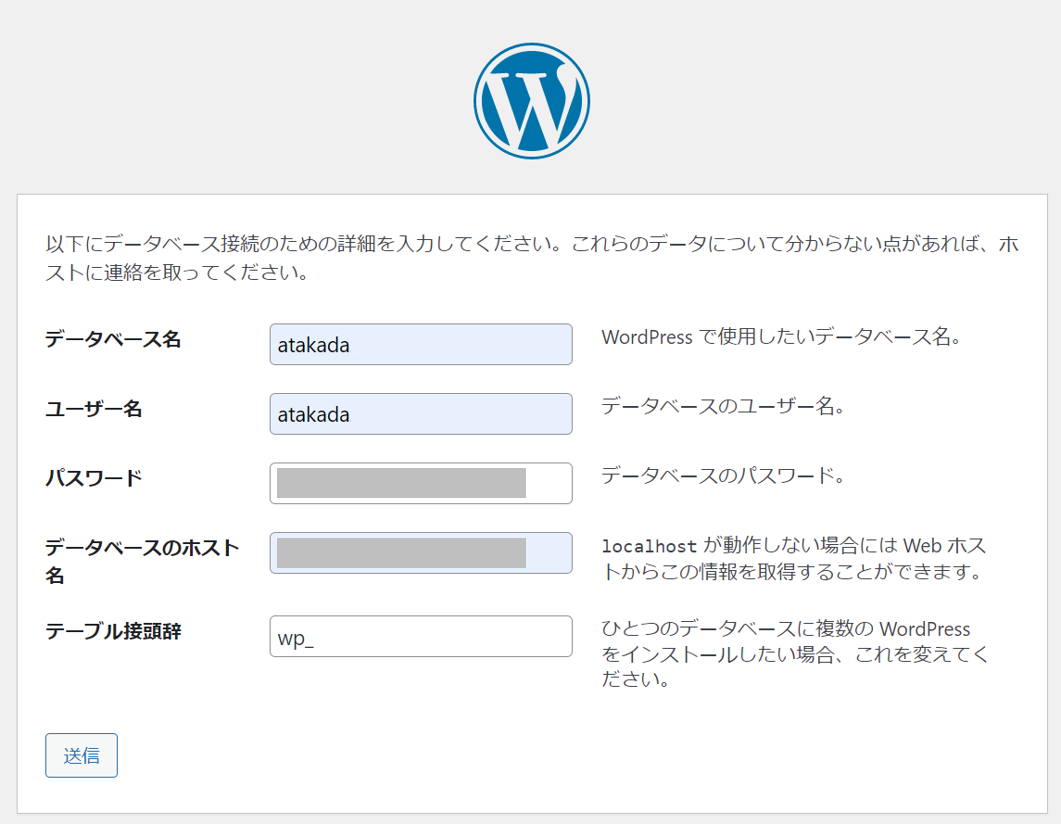
▼データベースのホスト名についてはコントロールパネルに記載がある「接続情報」を入力します。
マニュアル コントロールパネル編「データベースに接続する」
必要情報の入力
サイトのタイトル、WordPressで使用するユーザ名やパスワード、メールアドレスを入力します。
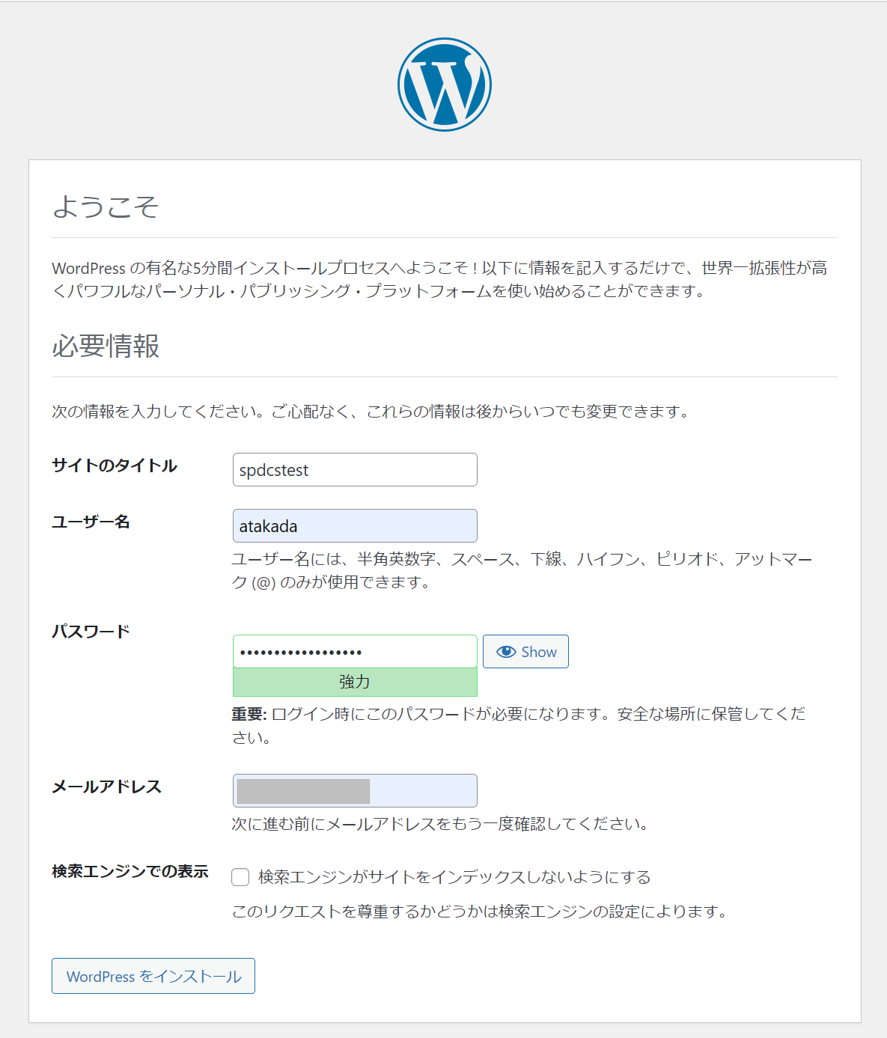
これでインストールが完了します。
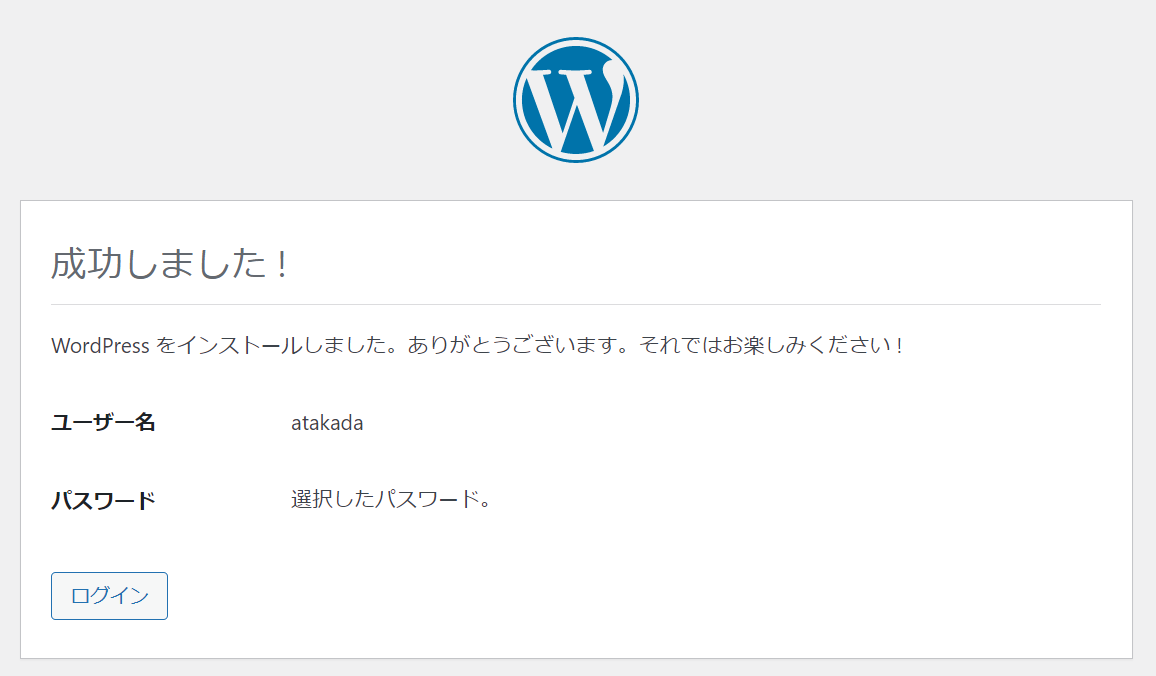
管理画面の認証強化
WordPressの管理画面にはURLからアクセスできてしまいます。管理画面のパスワードが外部に漏れてしまうとサイバー攻撃につながってしまうため、認証強化(二段階認証など)は必ず実施してください。
様々な設定方法があるため、プラグインなどで検索してみてください!
※ プラグイン追加にはモジュール制限がある場合がございます。
SFTP経由でアップロードするCMSについては同じようにインストールできます。今回の記事を参考にぜひお試しください。






