クラウドデータハブにログインしてみた

1.クラウドデータハブとは
クラウドデータハブとは、IIJクラウドデータプラットフォームサービスの中核となる「データ連携機能」を提供するサービスです。

クラウドデータハブは、大きく以下の機能で構成されています。
- データの加工や変換処理を、ノーコードでグラフィカルに作成可能な「加工/変換機能」
- 機微データを匿名化し、テストデータの作成、個人情報保護対策などに有効な「データマスキング機能」
- データ連携の仕組みを自動化し、業務効率化を図れる「トリガー機能」
- 各アプリケーションやクラウドサービスへの連携を容易に行える「アダプター機能」
- クラウドデータハブにおける各種設定や、ログの閲覧及び出力が可能な「フローサービス管理機能」
前回は、IIJクラウドデータプラットフォームサービスのご契約からクラウドデータハブのご契約までの流れを説明しました。
今回は、実際にクラウドデータハブにログインするまでの流れをご説明します。
2.グローバルネットワークからのアクセスを設定する
IIJクラウドデータプラットフォームサービスは、初期状態ではグローバルネットワークとのアクセスをすべて遮断しています。このため、グローバルネットワークからクラウドデータハブにログインするには、アクセス許可設定が必要です。
※ 本記事では例として「192.0.2.0/24」及び 「198.51.100.0/24」からのアクセスを許可する設定を行います。
- コントロールパネル左側の「ネットワーク」を選択して画面遷移し、「グローバルネットワーク」>「グローバルファイアウォール」から「行追加」をクリックします。コントロールパネルへのアクセス方法は前回の記事をご確認ください。
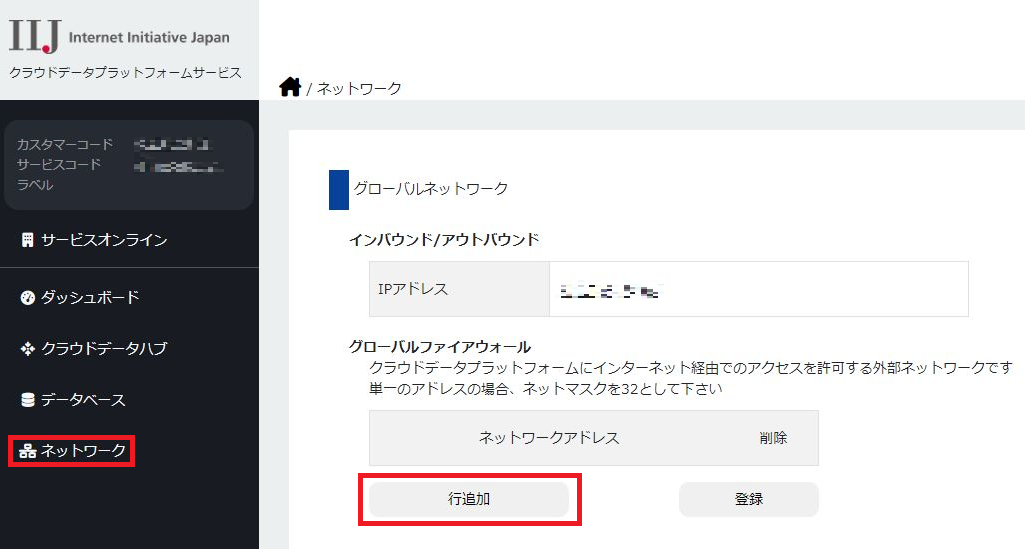
- テキストボックスに、ネットワークアドレスとサブネットマスクを入力します。
登録するネットワークアドレスの数に応じて「行追加」をクリックし、レコードを追加してください。
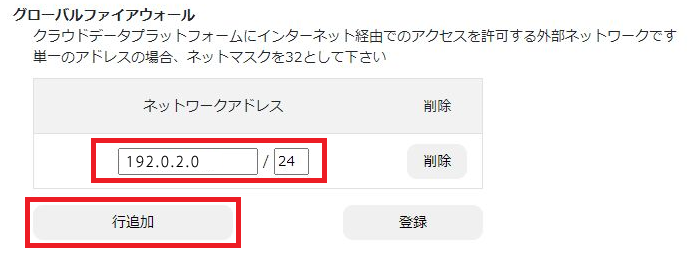
入力をすべて終えたら「登録」をクリックし完了です。
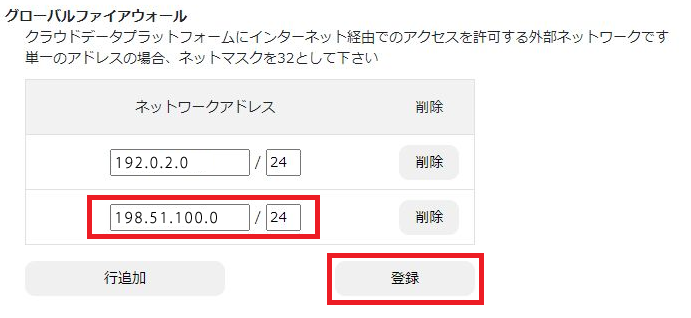
3.管理コンソール(FSMC)の設定を行う
クラウドデータハブ上では「フローデザイナー」と呼ばれるクライアントアプリケーションを使用し、データ連携のフローを開発します。
フローデザイナーを使用するには、実行ユーザーを管理コンソール(FSMC)で作成する必要があるため、ビルトインの管理アカウント「asu」でこれを作成します。
- 左側の「クラウドデータハブ」を選択し「アプリケーション設定」に画面遷移します。
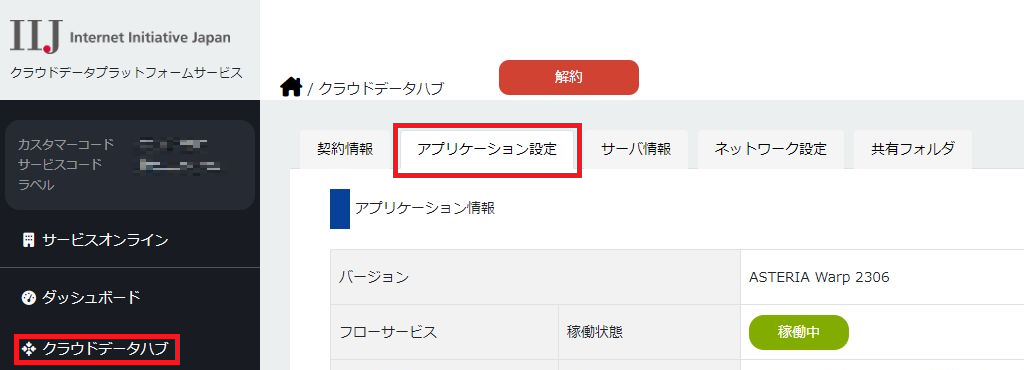
- 「asu」の初期パスワード変更の為、画面内の「フローサービス管理コンソール」> 「パスワード変更」をクリックします。
※本設定はFSMCへの初回ログイン時のみ必要です

パスワードポリシーに従い、パスワードを設定してください。
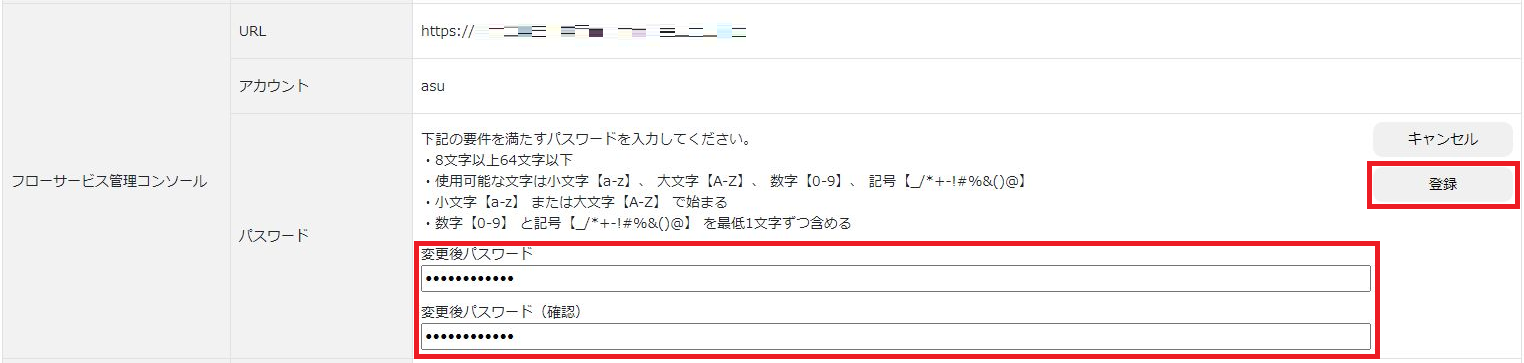
適切なパスワードを設定すると「パスワードを変更しました」と表示されます。 - 右上の「管理画面を開く」をクリックし、FSMC に asu ユーザーでログインします。

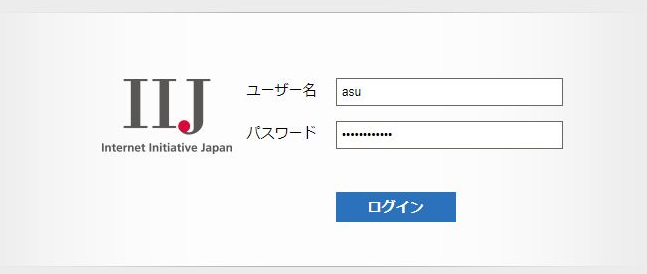
- FSMCへのログイン後、左側の「ツール」をクリックします。
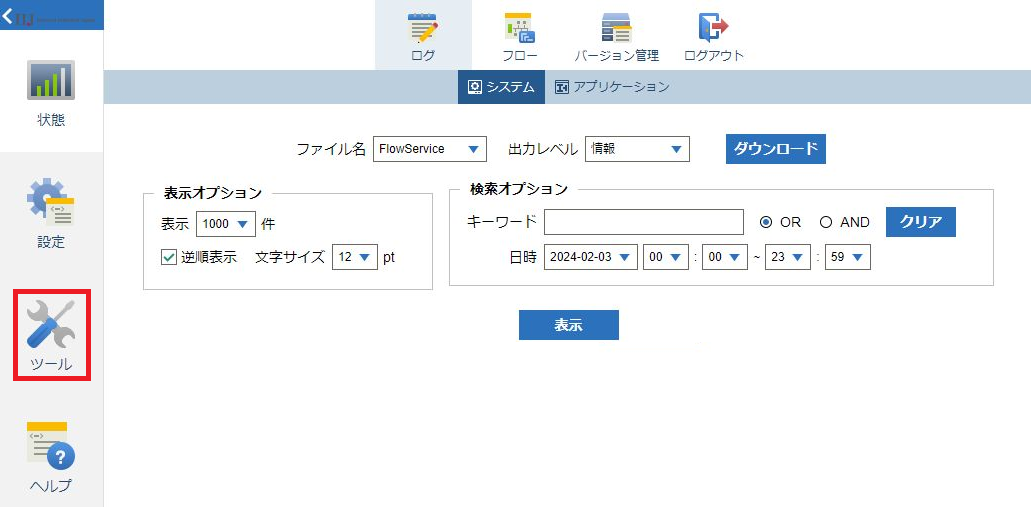
- 画面上部の「所属ユーザー作成」をクリックします。
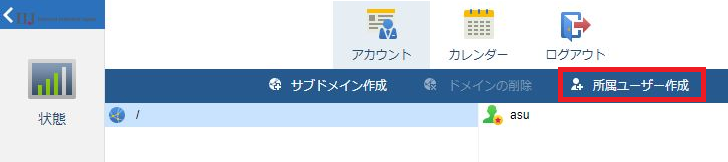
- 作成するユーザーの情報を入力・選択後に「作成」をクリックし完了です。
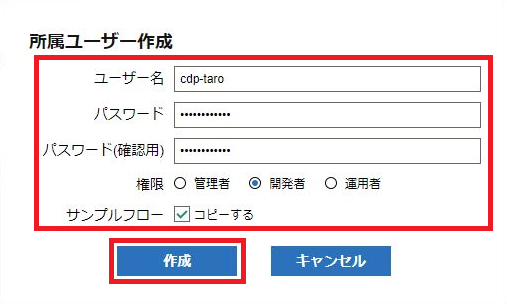
4.フローデザイナーをインストールする
フロー開発に必要なクライアントアプリケーション「フローデザイナー」をインストールします。
このフローデザイナーを用いて、データ連携処理を実行するプログラム(フロー)を開発します。
※ フローデザイナーの実行にはJava8 64bit版または32bit版が必要です。
Oracle社のJavaダウンロードページからJava8のインストーラーをダウンロードし、インストールして下さい。
https://java.com/ja/download
Oracle社以外にもOpenJDKディストリビューションのJava8を使用することができます。
Oracle社のJavaダウンロードページからJava8のインストーラーをダウンロードし、インストールして下さい。
https://java.com/ja/download
Oracle社以外にもOpenJDKディストリビューションのJava8を使用することができます。
- 左側の「クラウドデータハブ」を選択し、「アプリケーション設定」に画面遷移します。
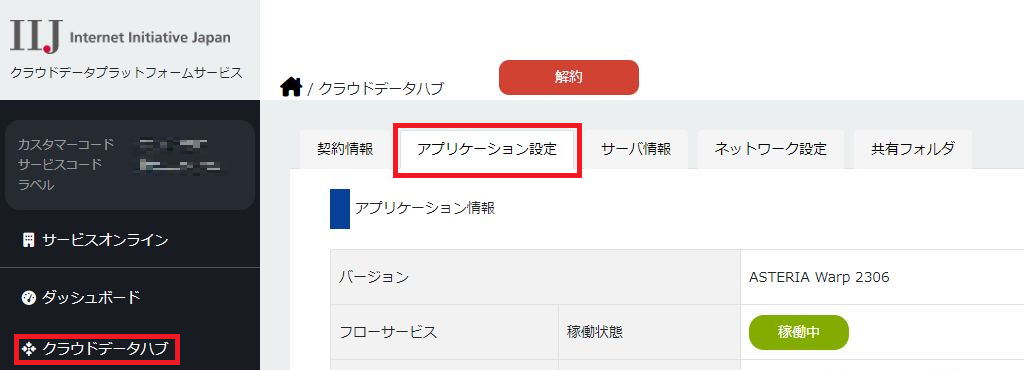
- 「フローデザイナー」>「クライアント」から「ダウンロード」をクリックし、IIJサービスオンラインへ画面遷移します。
※この時点ではダウンロードは行われません
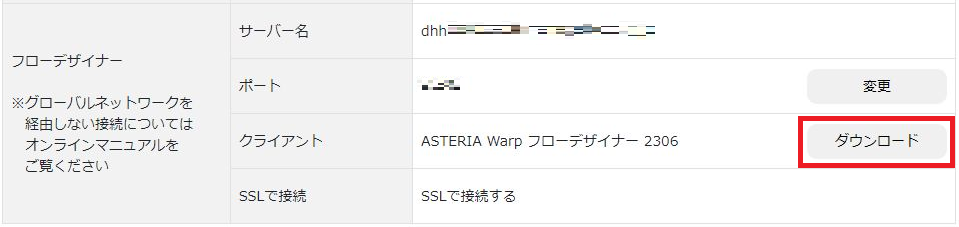
- 「HOME」>「設定と管理」>「マニュアル・ダウンロード」>「IIJクラウドデータプラットフォームサービス」に画面遷移します。
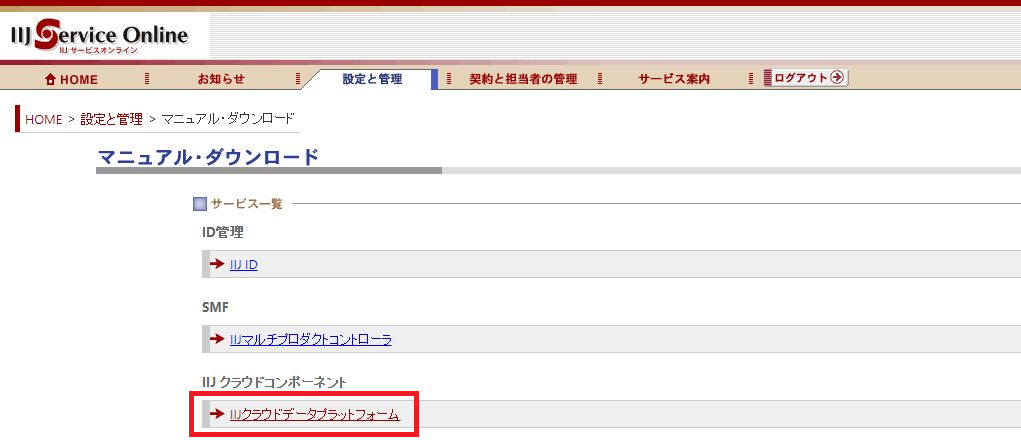
- 「IIJクラウドデータプラットフォームサービスマニュアル一覧」より、「IIJクラウドデータプラットフォームサービス フローデザイナインストールモジュール2306」をクリックし、ダウンロードを行います。
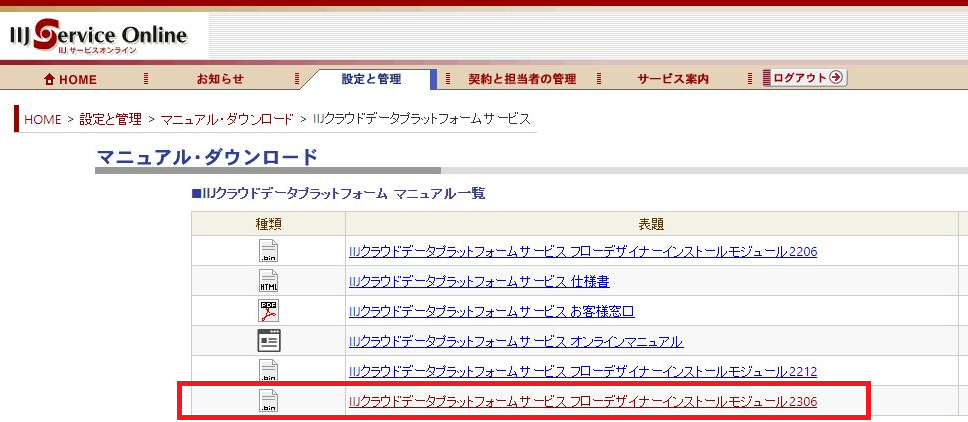
- ダウンロード完了後、インストールモジュールを実行します。
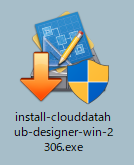
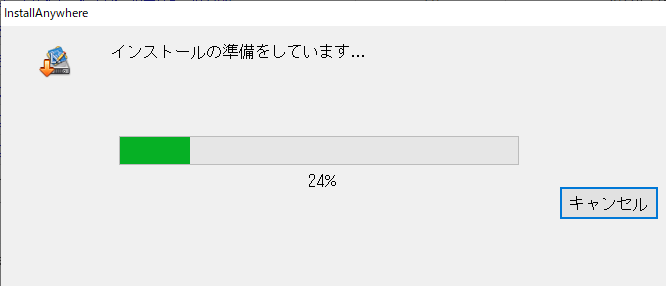
- インストールウィザードの言語(日本語・英語)を選択し、OKをクリックします。

- 「開始画面」で「次へ」をクリックします。
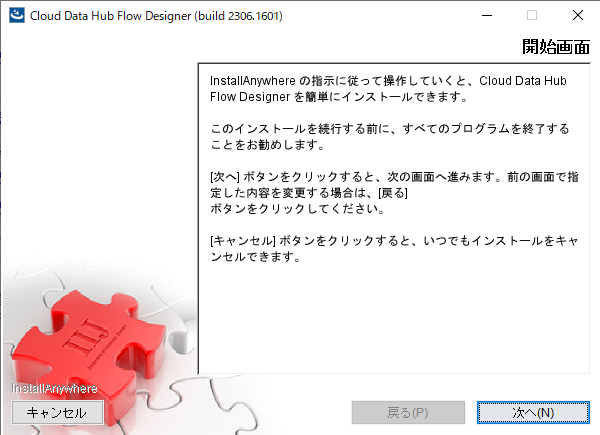
- 使用するJava VMを選択し「次へ」をクリックします。
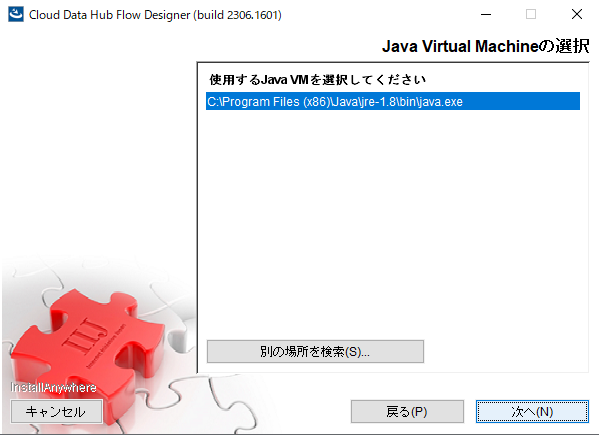
- インストールフォルダを指定し「次へ」をクリックします。
※ 指定したフォルダが存在しない場合は次画面のサブウィンドウで「OK」をクリックすることでフォルダが作成されます
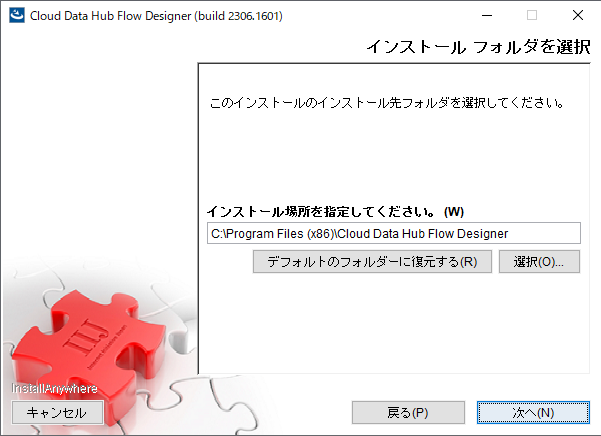
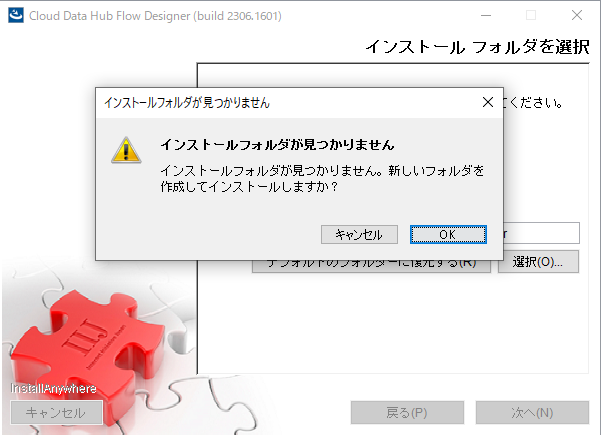
- ショートカットの作成場所を指定し「次へ」をクリックします。
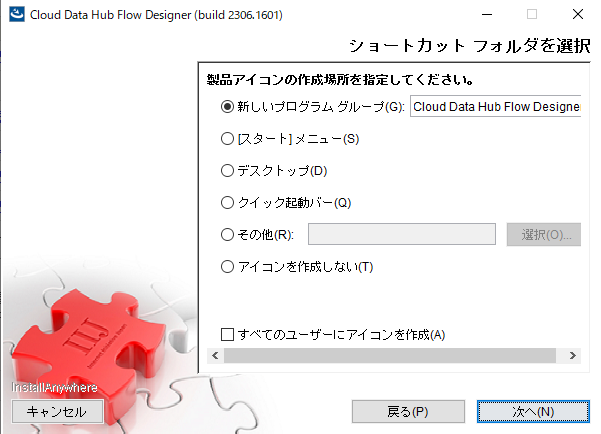
- 内容を確認し「インストール」をクリックします。
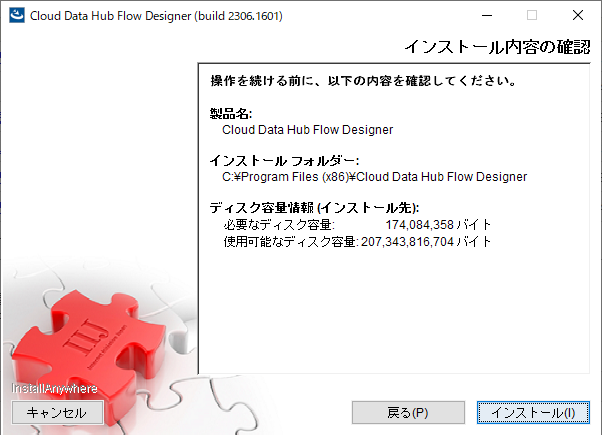
- インストールが完了したら「完了」をクリックします。
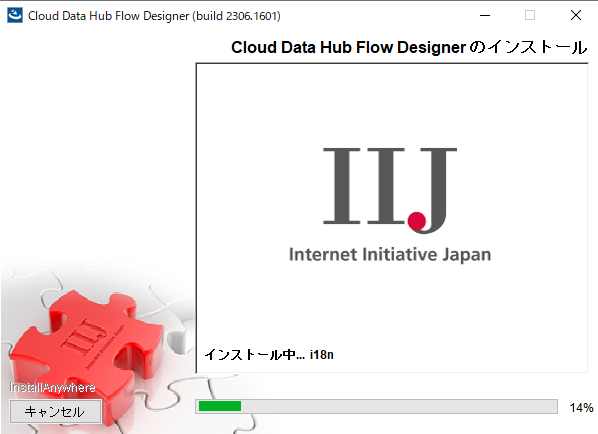
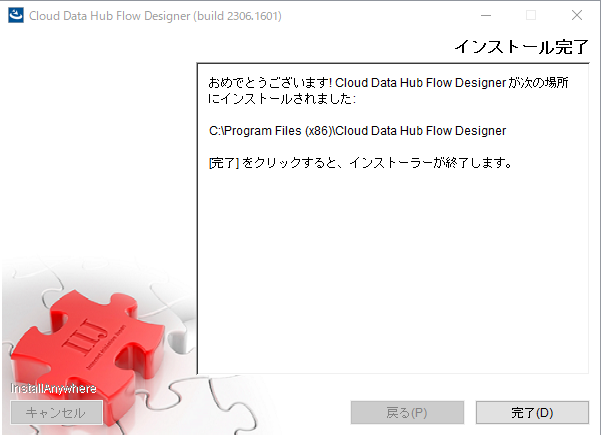
以上で、フローデザイナーのインストールは完了です。
5.クラウドデータハブへログインしてみる
フローデザイナーを起動してクラウドデータハブにログインします。
- フローデザイナーを起動します。
※ 画面はWindowsのスタートメニューから起動する例です。
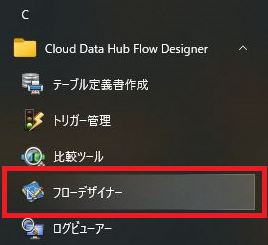
- フローデザイナーの初回起動時には環境セットアップが行われるので「OK」をクリックします。
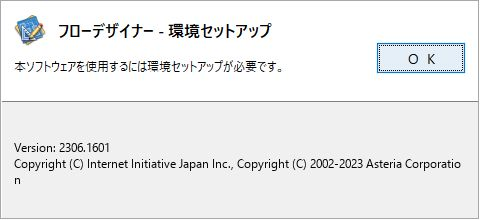
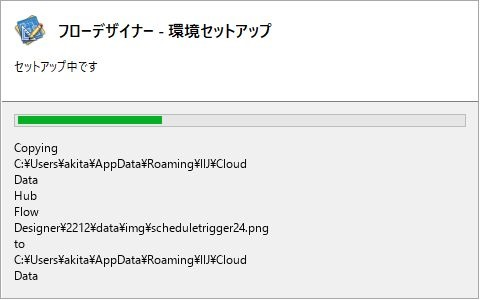
環境セットアップが完了するとフローデザイナーが起動します。 - 左上の「サーバーを追加」をクリックします。
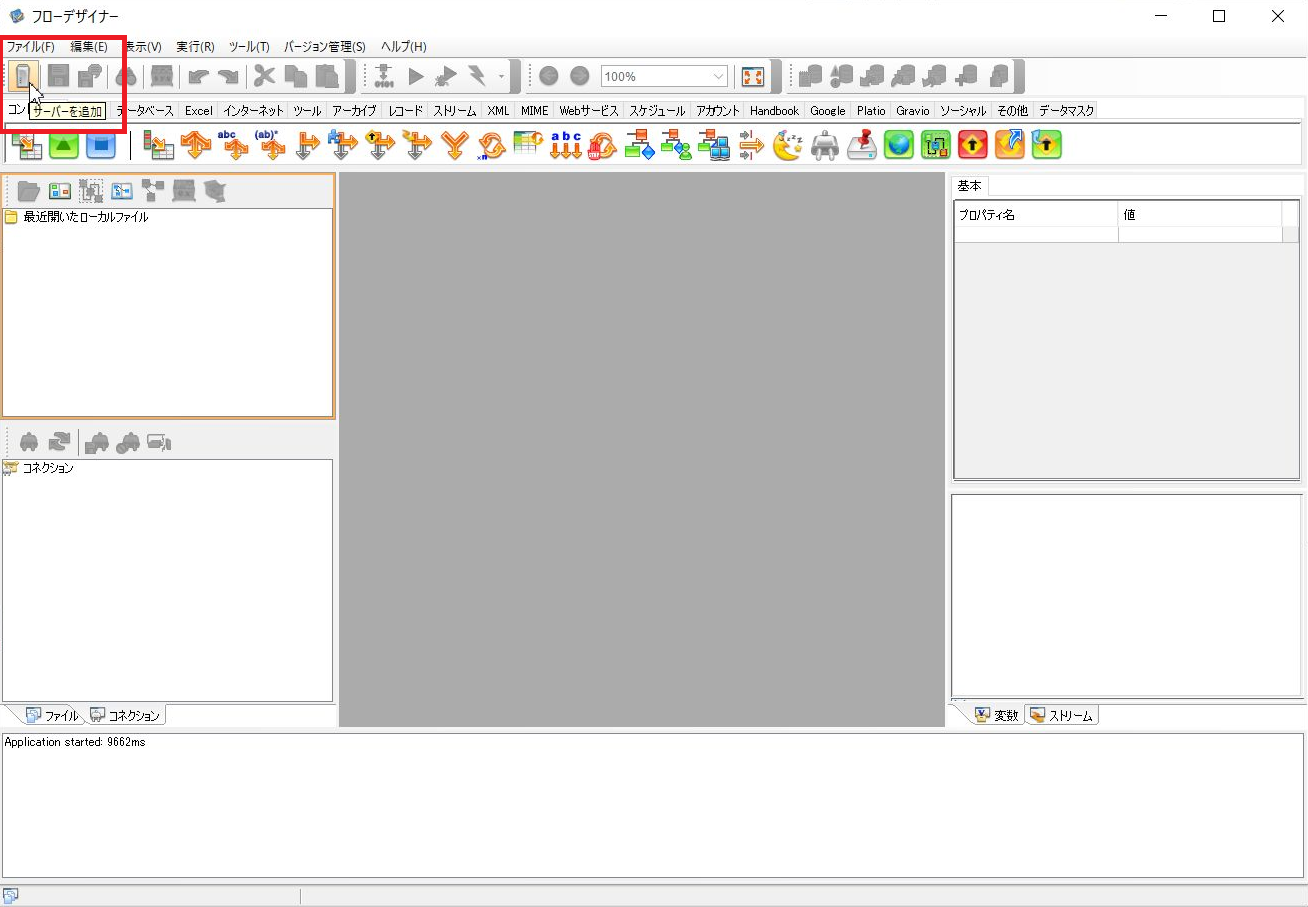
- サブウィンドウでログイン情報を入力し「OK」をクリックします。
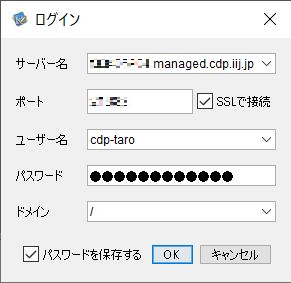
※ 「サーバー名」「ポート」の情報は、コントロールパネルから確認できます。
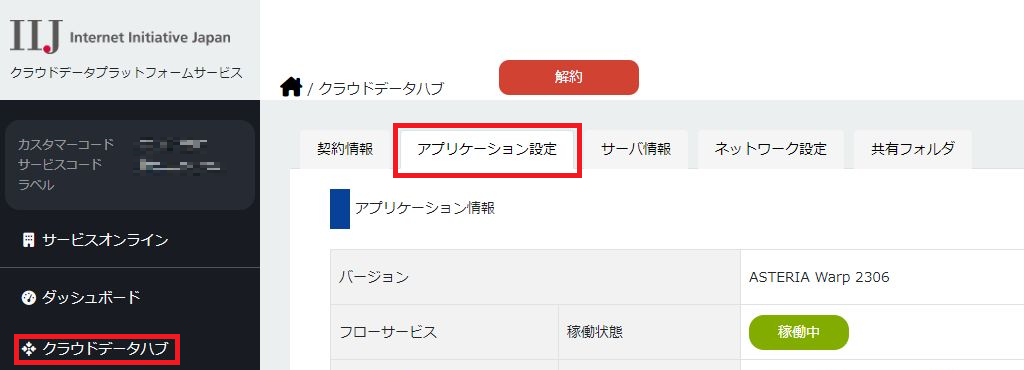
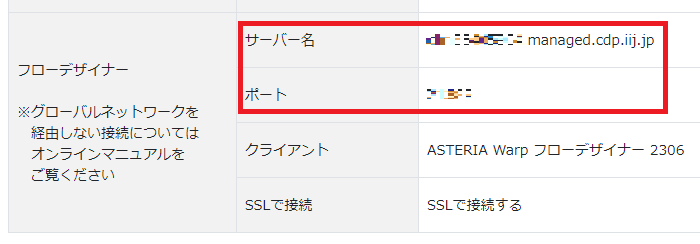
- ログインすると、以下のようにサーバーやユーザー、及びその配下のオブジェクトが表示されます。
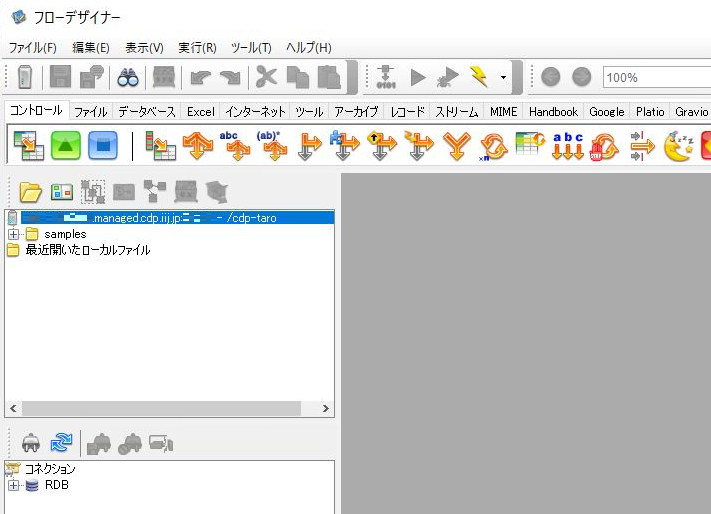
ユーザー作成時に指定したサンプルフローも配置されています。
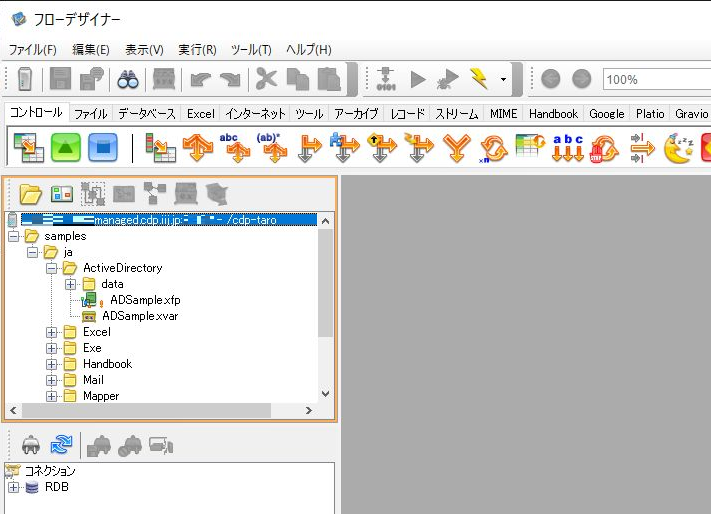
以上で、クラウドデータハブ上での、データ連携フロー開発の準備ができました。
下記リンク先に、データ連携フロー開発のデモ動画を用意しています。ぜひこちらもご覧ください。






