IIJ GIOに仮想マシンを移行する レプリケーション編#3: VCDAの初期設定

本記事は、「IIJ GIOに仮想マシンを移行する レプリケーション編」のシリーズ第3回。VCDAによるデプロイの紹介記事の続きです。
| タイトル | 概要 |
|---|---|
| #0: VCDA について | VCDAの全体概要 |
| #1: レプリケーション:移行を利用可能にする | FSRでの契約・設定作業 |
| #2: VCDAのデプロイ(前半)デプロイ前の確認事項 | 移行元基盤へのVCDAアプライアンスのデプロイ |
| #2: VCDAのデプロイ(後半)VCDAをデプロイする | |
| #3: VCDAの初期設定 | VCDAコントロールパネルの設定・FSRとの接続 |
| #4: レプリケーション設定 | 仮想マシンの移行・ネットワーク設定 |
| #5: レプリケーションのテスト | テスト移行の実施 |
| #6: 仮想マシンを移行する | 移行の実施 |
今回は、前回の記事でデプロイしたVCDAアプライアンスと、移行先となるフレキシブルサーバリソース(以降、FSR)を接続する作業を実施します。
本記事では次に示す環境で操作を行います。
- VMware vSphere バージョン:7.0 u1
- 使用ブラウザ:Google Chrome
※ WebブラウザはGoogle Chrome、Firefox、Microsoft Edgeをご利用ください。VCDAのWebUIは、Internet Explorerには対応していません。
VMware vSphereのバージョンの違いなどで、操作内容に差異が出る場合があります。読み替えは適宜実施してください。
WebUIへの初回ログイン
- デプロイ時に指定したアドレスに対して、Webブラウザを用いてhttpsでアクセスします。
-
VCDAアプライアンスの管理インターフェースのログイン画面が表示されます。初回はVCDAアプライアンスのデプロイ時に指定したrootパスワードを入力し、ログインします。
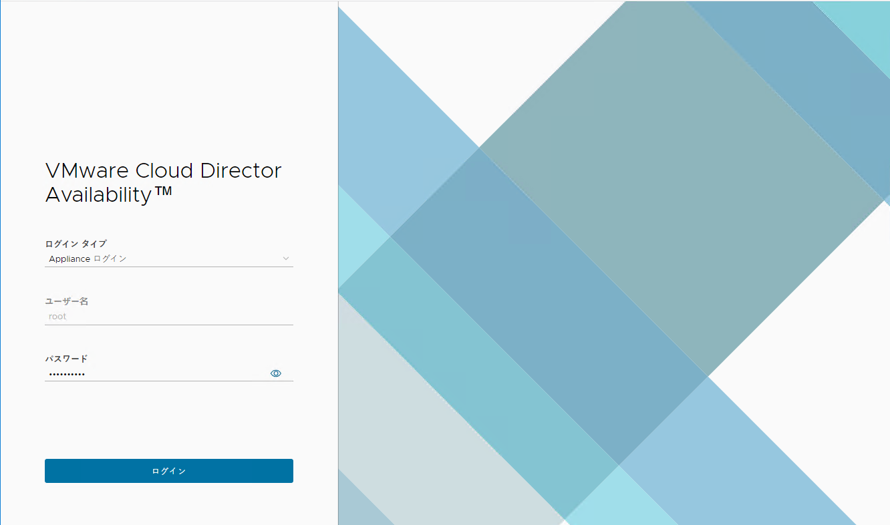
-
ログイン後、パスワードの変更が求められます。デプロイ時に指定したパスワードと、新しいパスワードをそれぞれ入力してください。
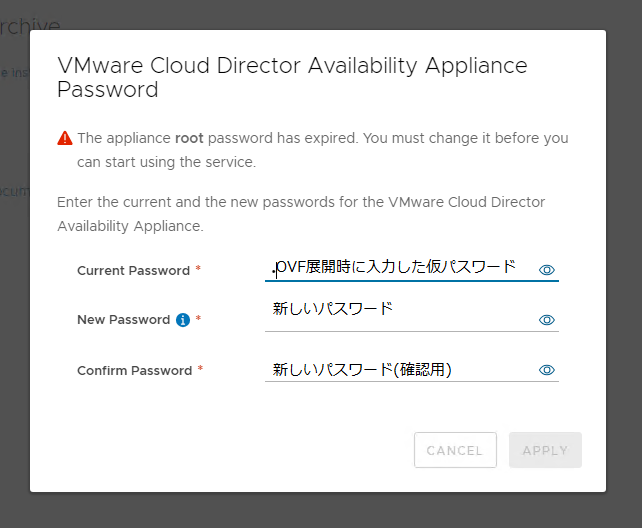
-
必要に応じて、画面右上から言語を変更してください。
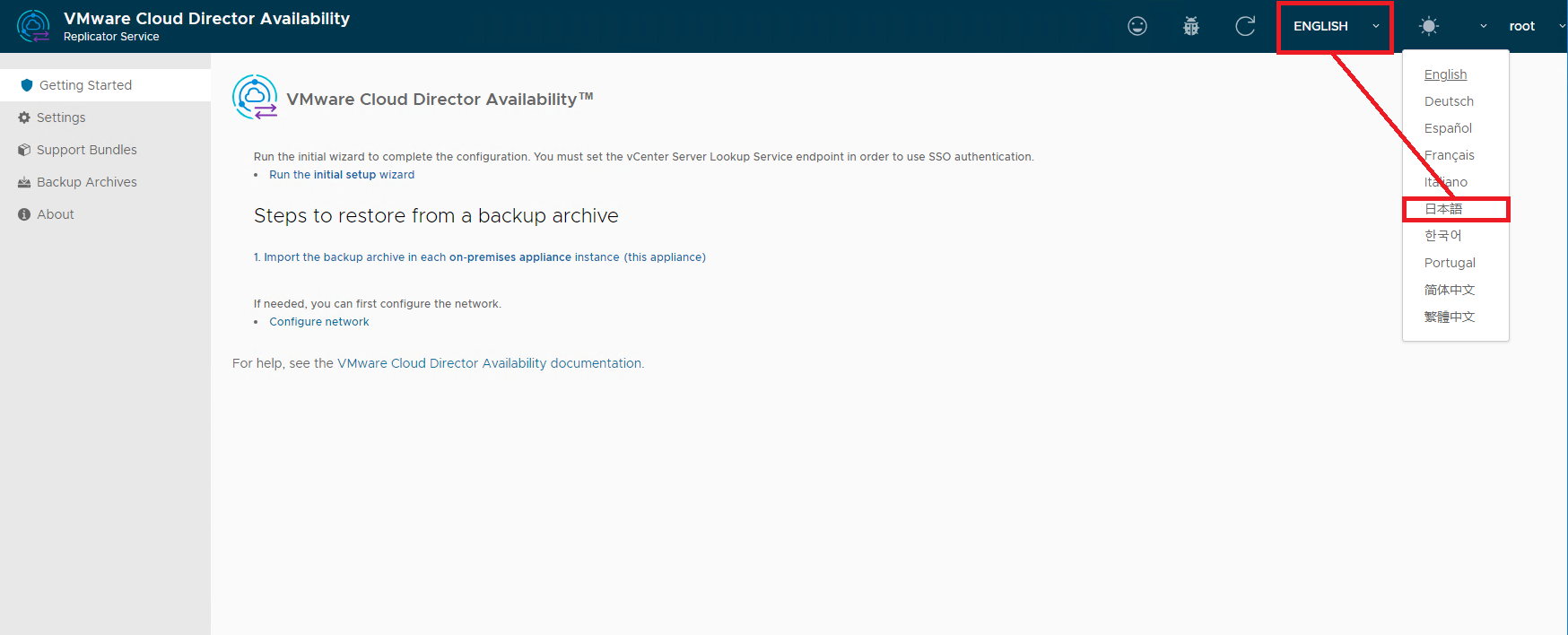
接続準備
ネットワークインターフェースを追加していた場合や、DNSサーバだけで名前解決要件を満たせない場合のhostsへの記載を行います。
ネットワークインターフェースを追加した場合
-
画面左メニューの「設定」をクリックします。「Appliance設定」画面が表示されます。
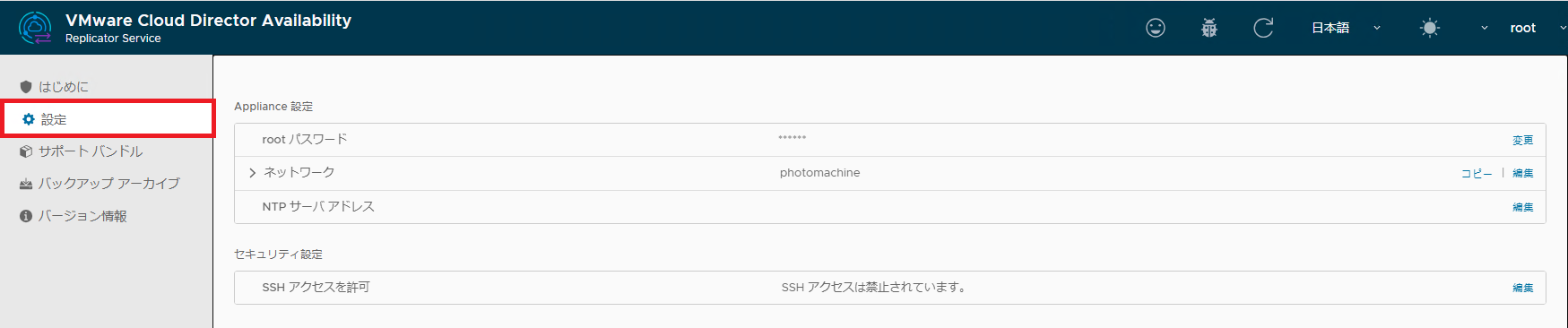
-
「ネットワーク」をクリックし、詳細画面を表示します。
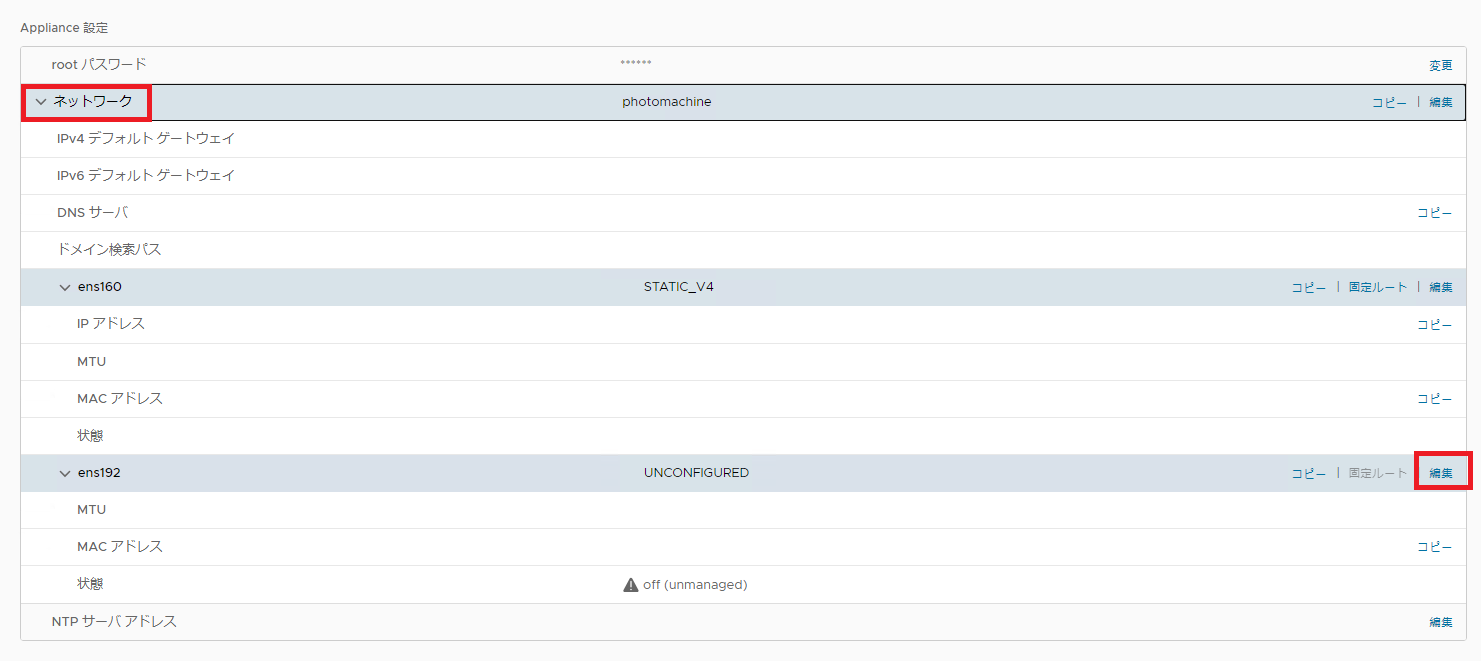
-
「ens192」の「編集」をクリックします。「ens192設定」画面が表示されます。
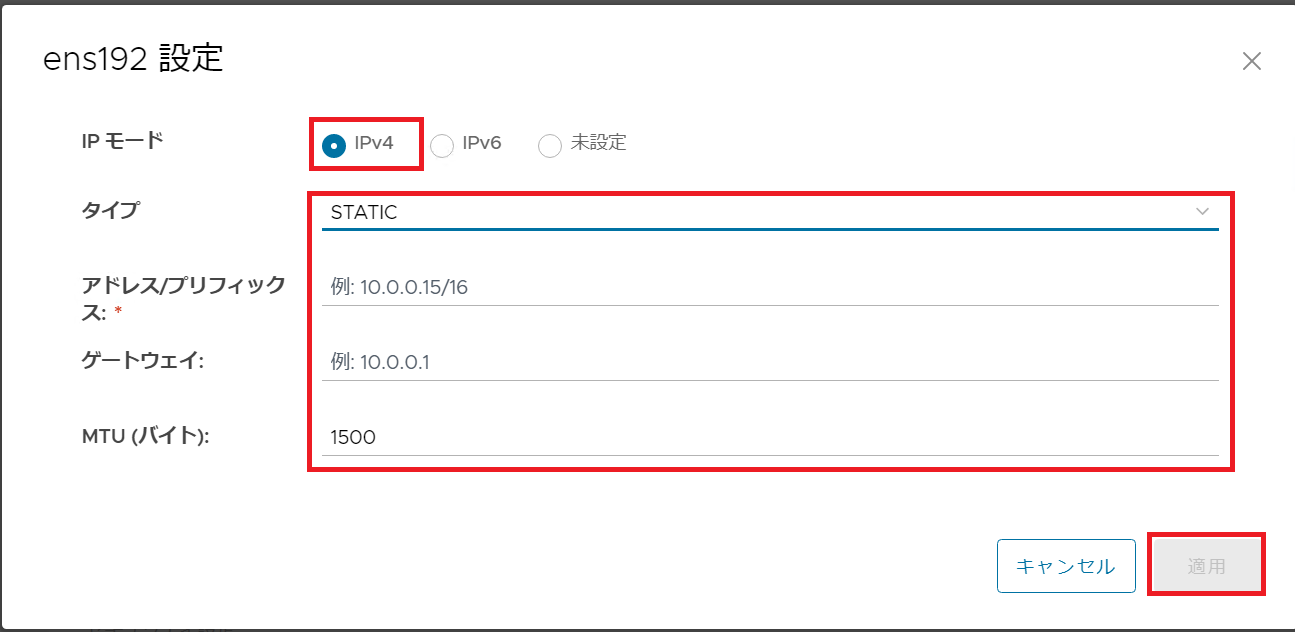
-
次の設定を入力し、「適用」をクリックします。
設定 入力内容 IPモード IPv4 タイプ STATIC アドレス/プリフィックス IPアドレス(例:XX.XX.XX.XX/24) ゲートウェイ ゲートウェイアドレス(例:XX.XX.XX.XX)
指定したDNSサーバでESXi/vCenter、及びIIJ GIOのピアリング用サービスエンドポイントの名前解決ができない場合
VCDAアプライアンスは次のホストに対してアクセスを行います。デプロイ時に指定したDNSサーバで名前解決が行えない場合は、次の手順を実施してください。
・vCenterサーバ
・ESXiサーバ
・ピアリング用サービスエンドポイント
- vCenter画面からVCDAアプライアンスを選択し、コンソールでアクセスします。
-
Enterを押してshell画面を開きます。
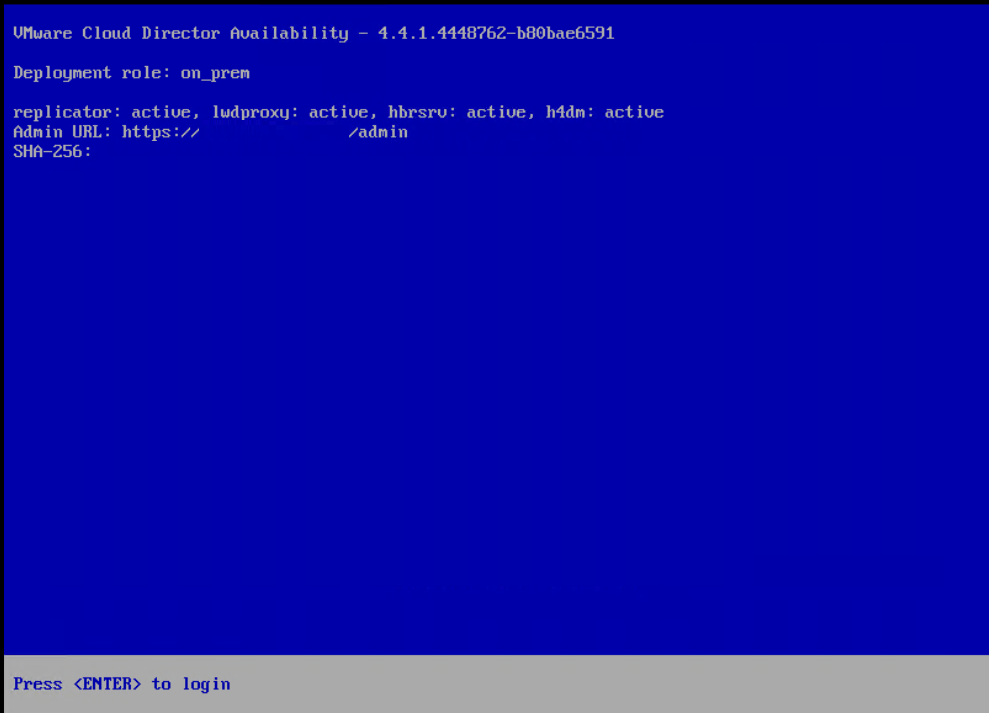
-
rootユーザでログインします。

-
/etc/hostsファイルを編集し、アドレス情報を記載します。ただし「#End /etc/hosts」行よりも下に記載してください。

- exitコマンドを実行し、shell画面を終了します。
FSRとのペアリング
- デプロイ時に指定したアドレスに対して、Webブラウザを用いてhttpsでアクセスします。
- 画面左メニューの「はじめに」をクリックします。
-
「初期設定ウィザードの実行」をクリックします。
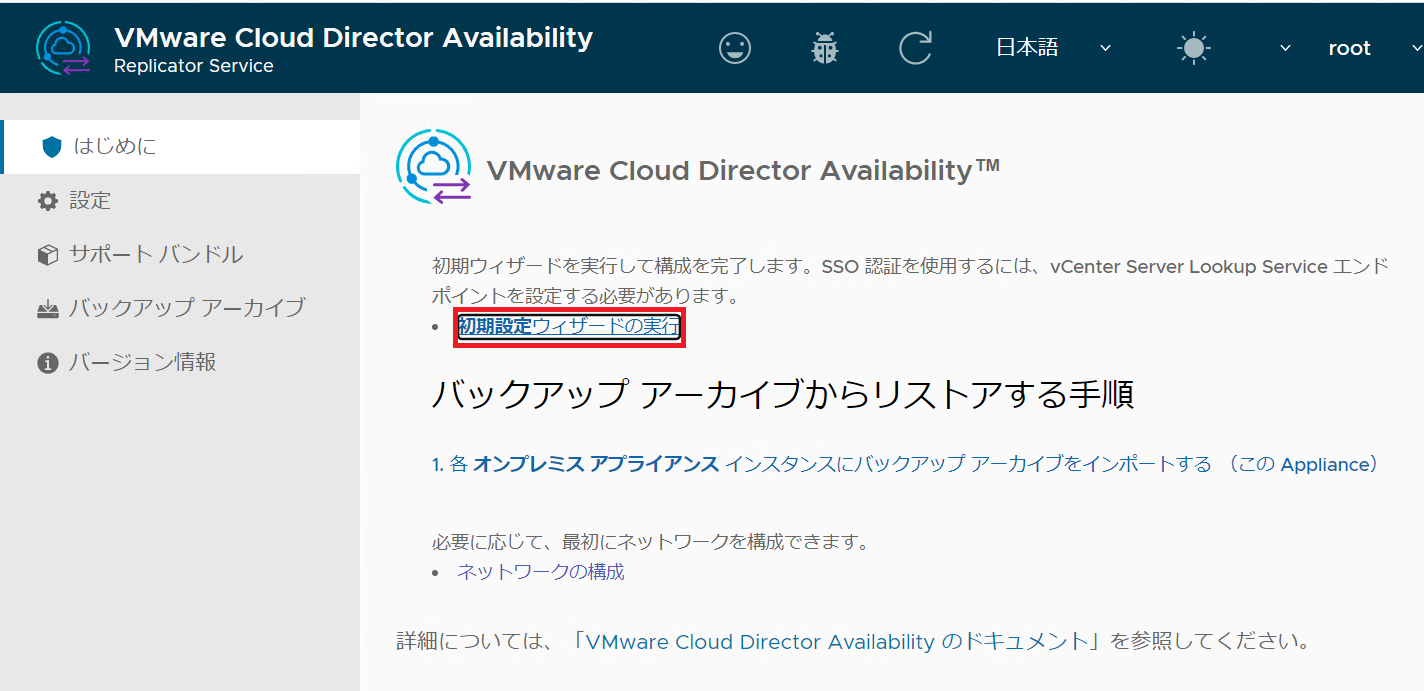
- 次の設定を入力し、「適用」をクリックします。
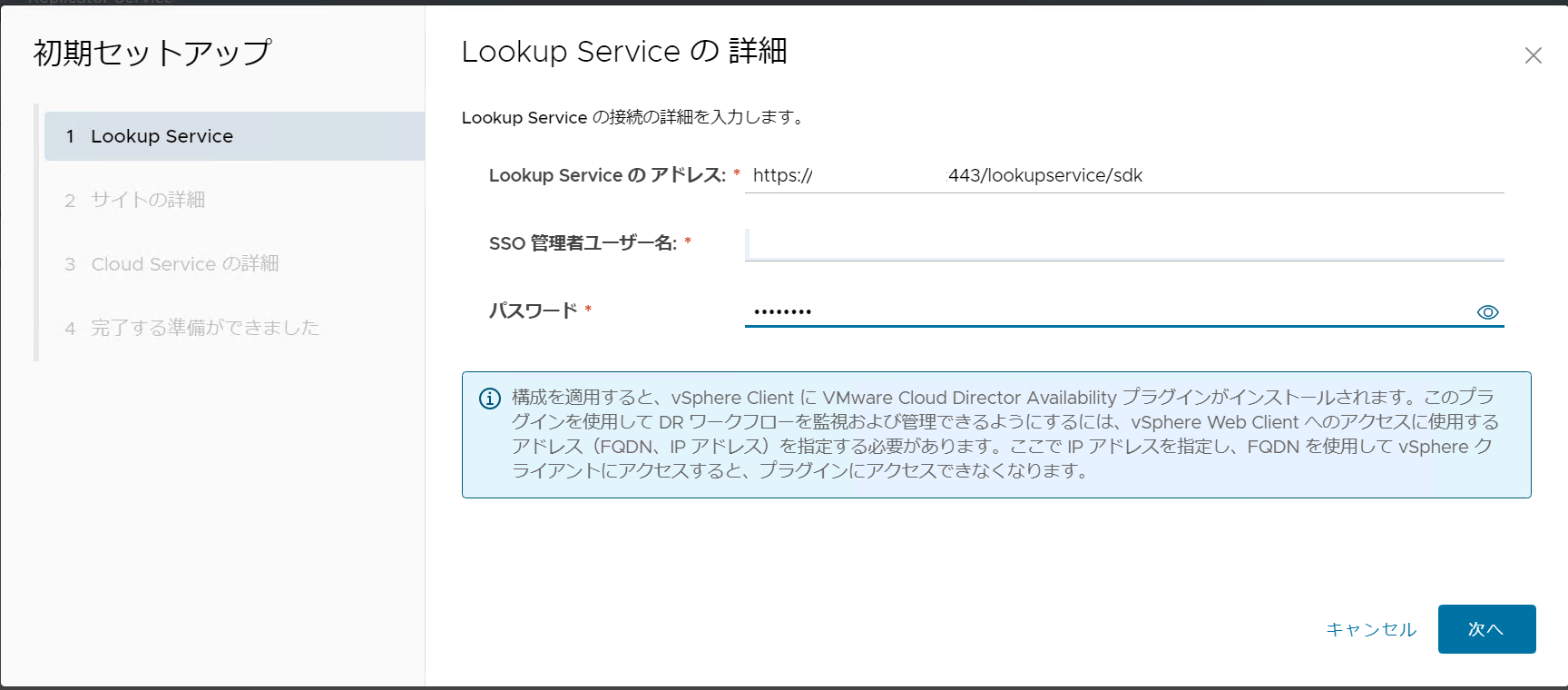
項目 入力内容 Lookup Serviceのアドレス ※ https://vCenterアドレス:443/lookupservice/sdk SSO管理者ユーザ名 vCenterログイン用アカウント パスワード vCenterログイン用パスワード ※ vCenterのアドレスを入力すると、他部分は自動で補完されます。接続するvCenterのバージョンが5.5の場合、ポート番号が7444のため修正してください。
-
「サーバ証明書を信頼しますか」と聞かれるため、「承諾」をクリックします。
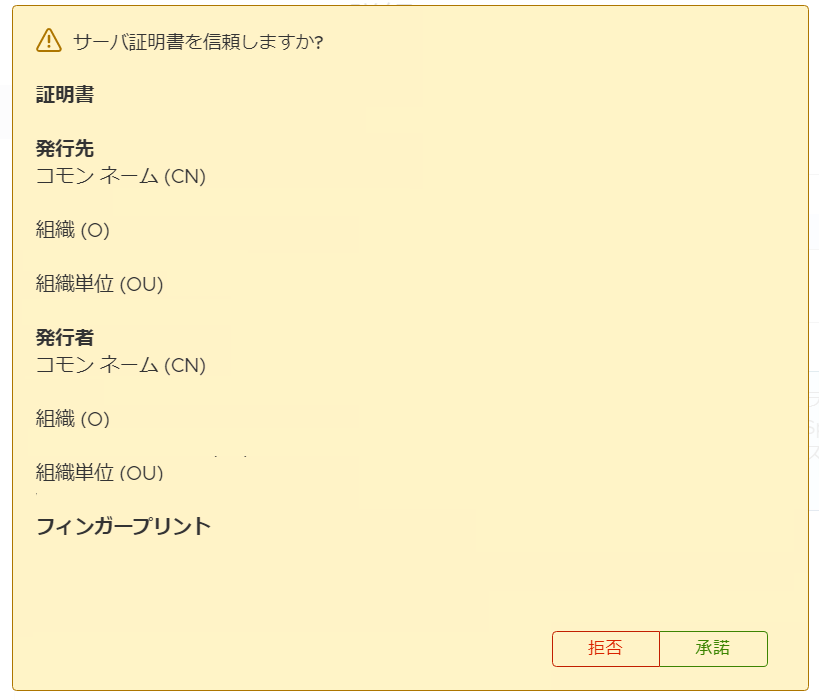
- サイト名に任意の名前を入力し、「次へ」をクリックします。
-
以下の設定を入力し、「次へ」をクリックします。
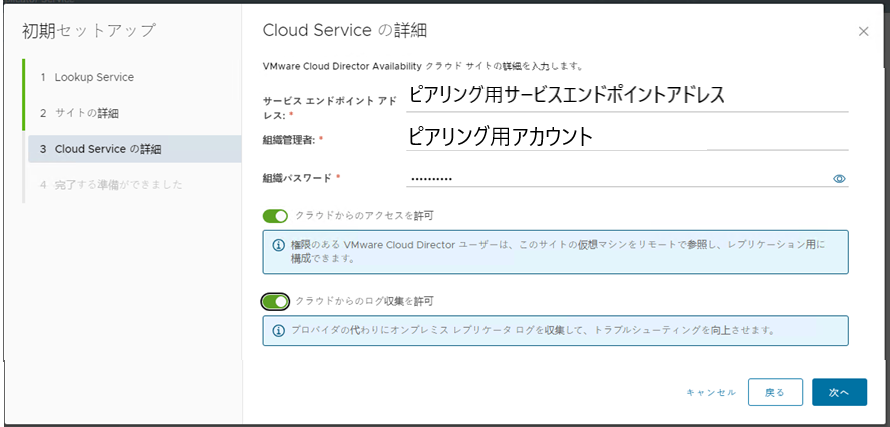
項目 入力内容 サービスエンドポイントアドレス #1: レプリケーション:移行を利用可能にするで確認した「ピアリング用サービスエンドポイントアドレス」 組織管理者名 #1: レプリケーション:移行を利用可能にするで確認した「ピアリング用アカウント」 パスワード #1: レプリケーション:移行を利用可能にするで設定したパスワード クラウドからのアクセスを許可 有効化 クラウドからのログ収集を許可 有効化 ※ クラウドからのアクセスを許可が無効となっていると。FSRのWebUIから操作ができないのでご注意ください。
-
設定内容を確認し、「完了」をクリックします。
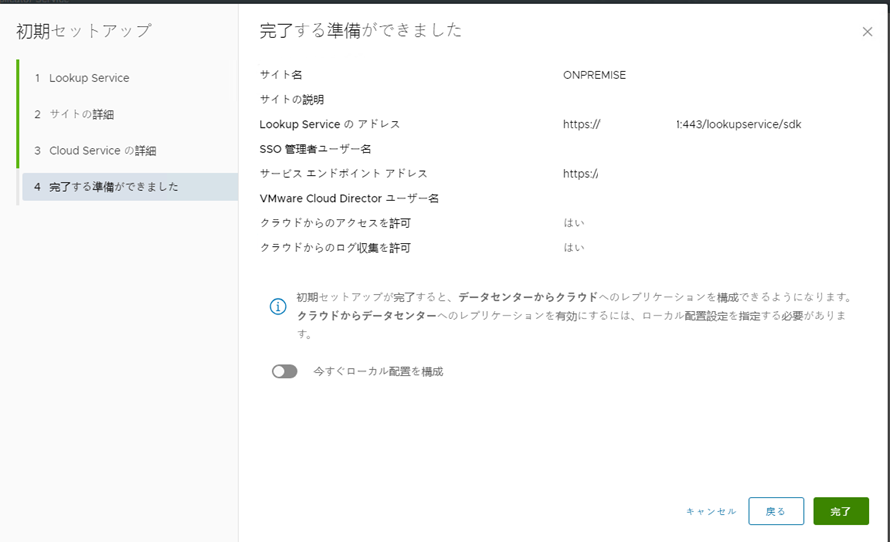
-
設定画面で次のようにサイト設定が表示されていればペアリング完了です。
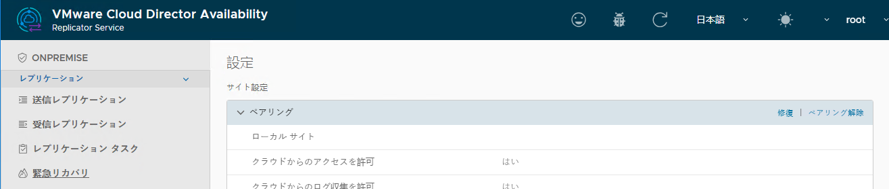
以上で、VCDAアプライアンスの初期設定が完了しました。次回の記事では、VCDAを使った仮想マシンのレプリケーション設定を行います。






