AlmaLinux(CentOS代替)インストール手順

IIJ GIOインフラストラクチャーP2 Gen.2 フレキシブルサーバリソースでは、OSのインストール用ISOイメージを使って、空の仮想サーバに任意のOSをインストールできます。
基盤としてVMware vSphereを使用しているため、これに対応した多くのOSが利用可能です。
本記事では、RHEL(Red Hat Enterprise Linux)クローンのLinuxディストリビューションであるAlmaLinuxを例に、空の仮想マシンを作成してOSをクリーンインストールする手順をご紹介します。
※ Ubuntuインストール手順の紹介記事も合わせてご覧ください。
ISOイメージの準備
まずはインストール用のメディアを用意します。ここではIIJが提供している公開FTPサーバ ftp.iij.ad.jp から AlmaLinux-8-latest-x86_64-dvd.iso をダウンロードします。
ISOイメージアップロード
用意したISOファイルを、コントロールパネルからアップロードします。
-
P2コントロールパネルにログインします。
操作の詳細はご利用の手引きをご確認ください。 -
「フレキシブルサーバリソース」枠内の「コントロールパネルへ」をクリックします。
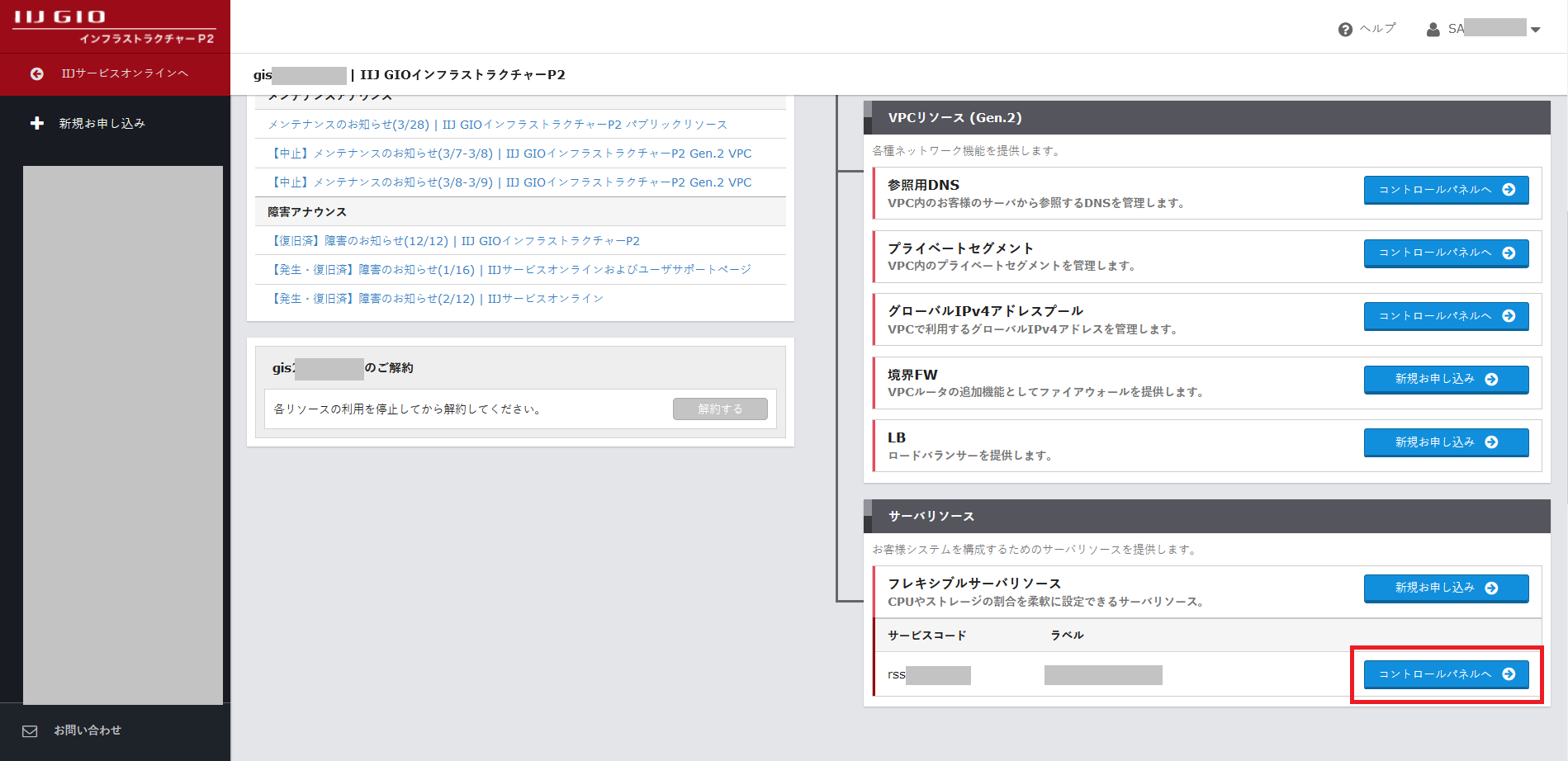
-
「OSライブラリ管理」をクリックします。
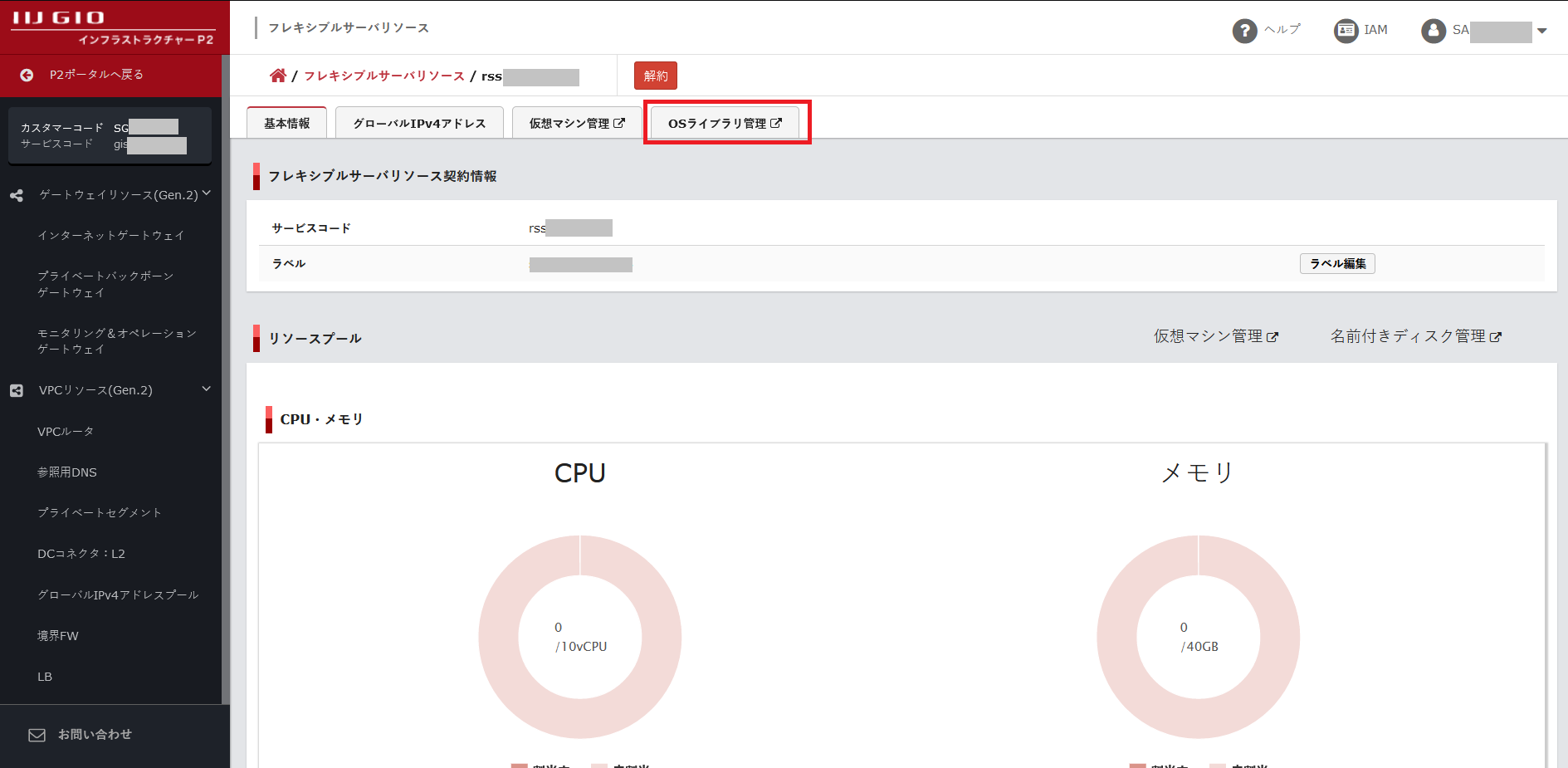
-
ログイン状態によっては認証画面が表示されます。設定済みのユーザでログイン操作を行います。
操作の詳細はご利用の手引きをご確認ください。
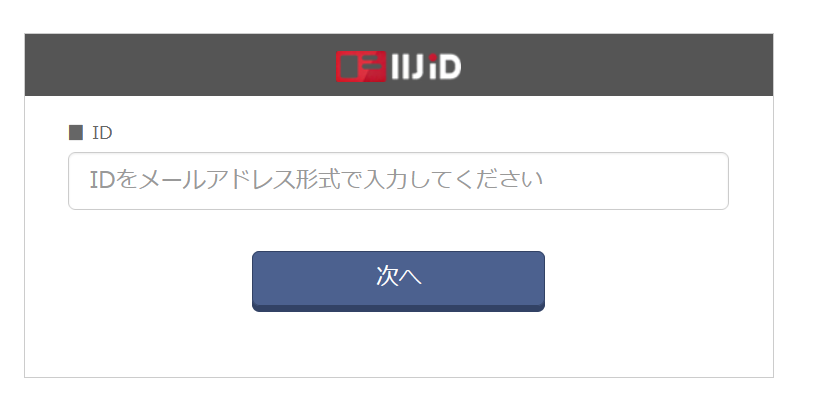
-
「メディアとその他」をクリックします。
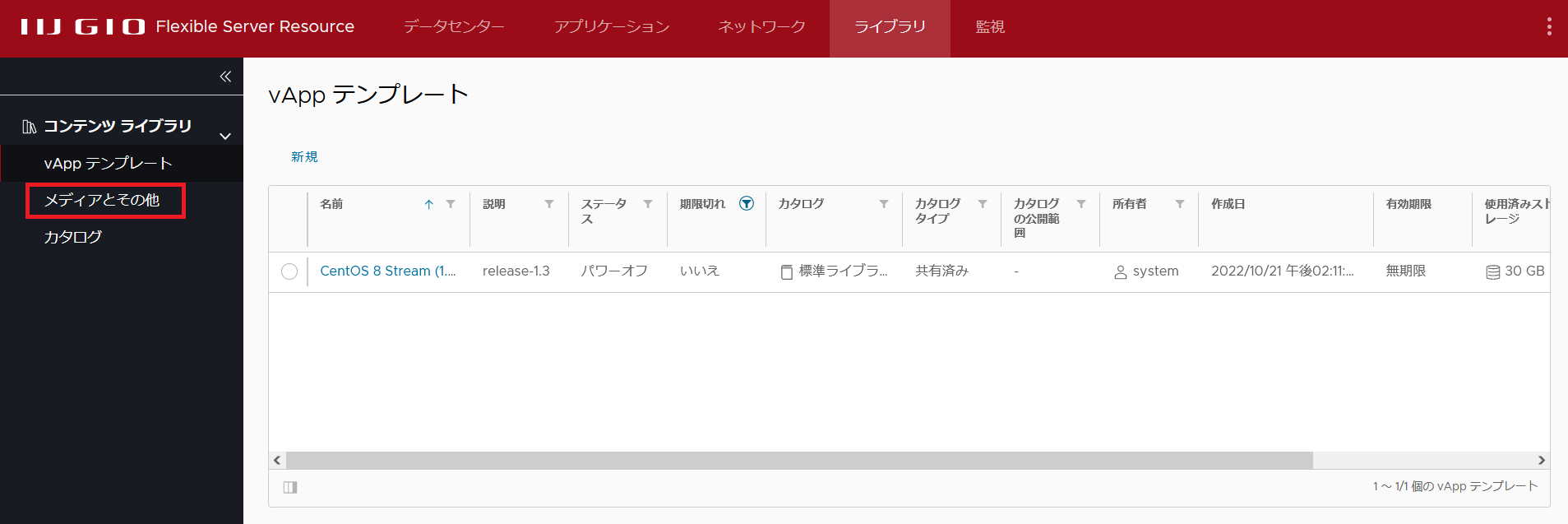
-
「追加」をクリックします。
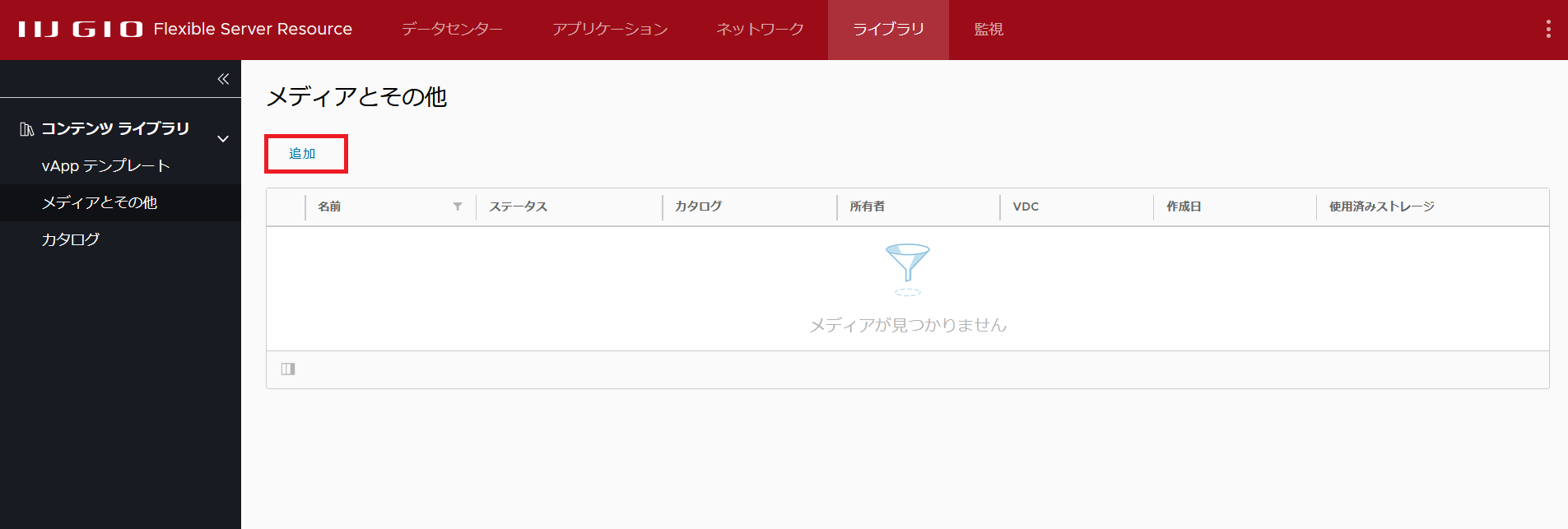
-
「カタログ」には「プライベートOSライブラリ」を選択します。
「アップロードするメディアを選択」の右側にあるアイコンをクリックし、先ほど準備したISOファイルを選択します。
ファイルを選択すると「名前」は自動的に入力されます。
OKボタンをクリックするとアップロードを開始します。
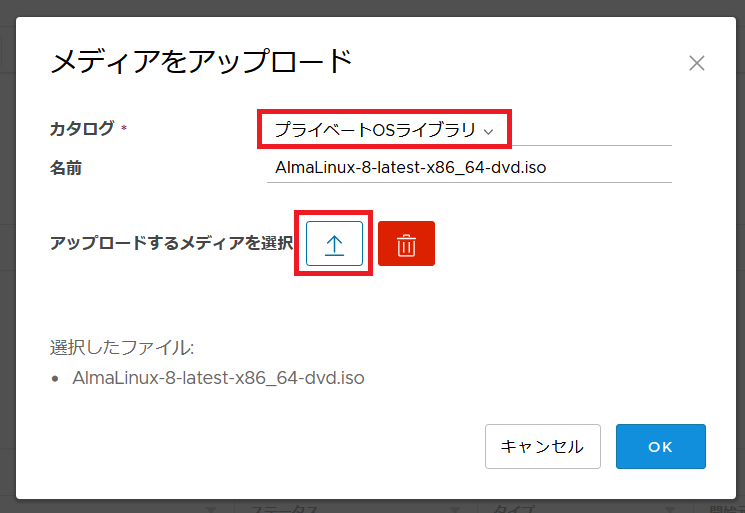
-
アップロード中の画面です。ステータス欄が「成功しました」になったら完了です。
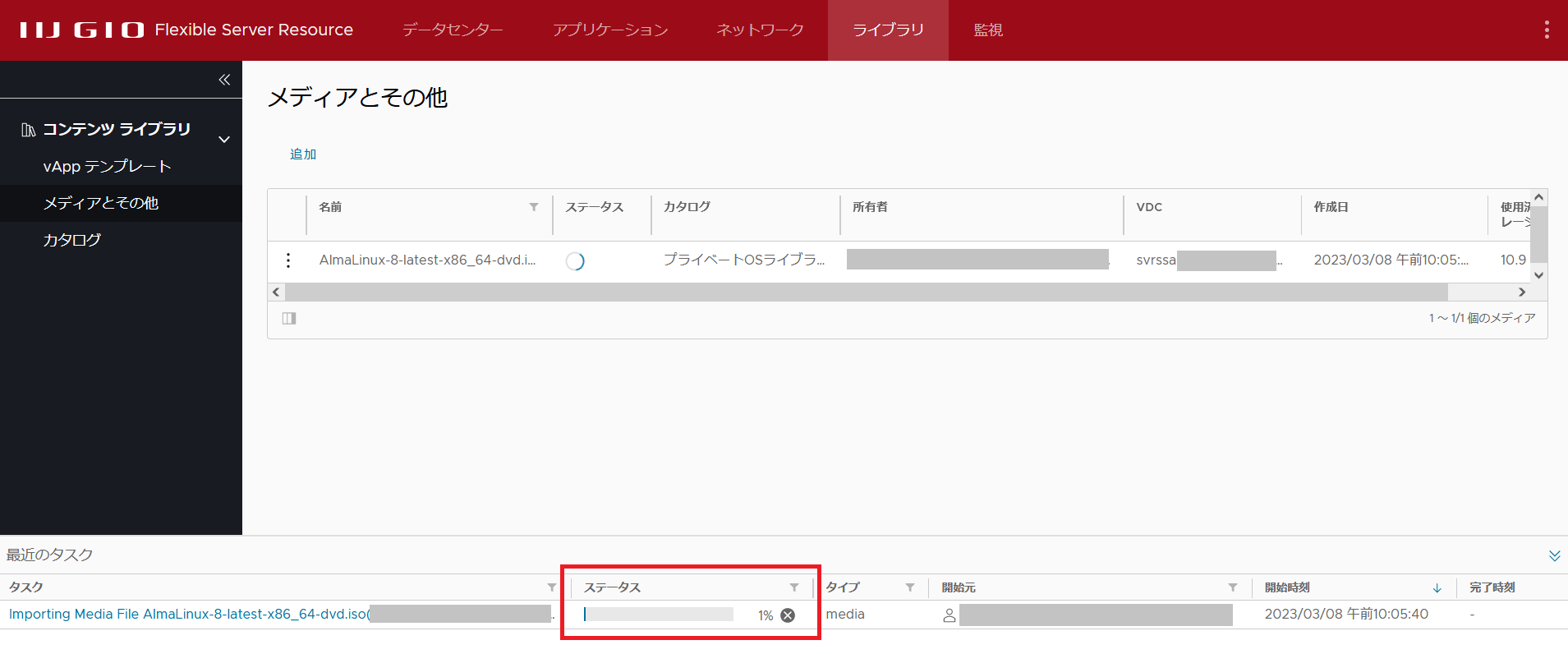
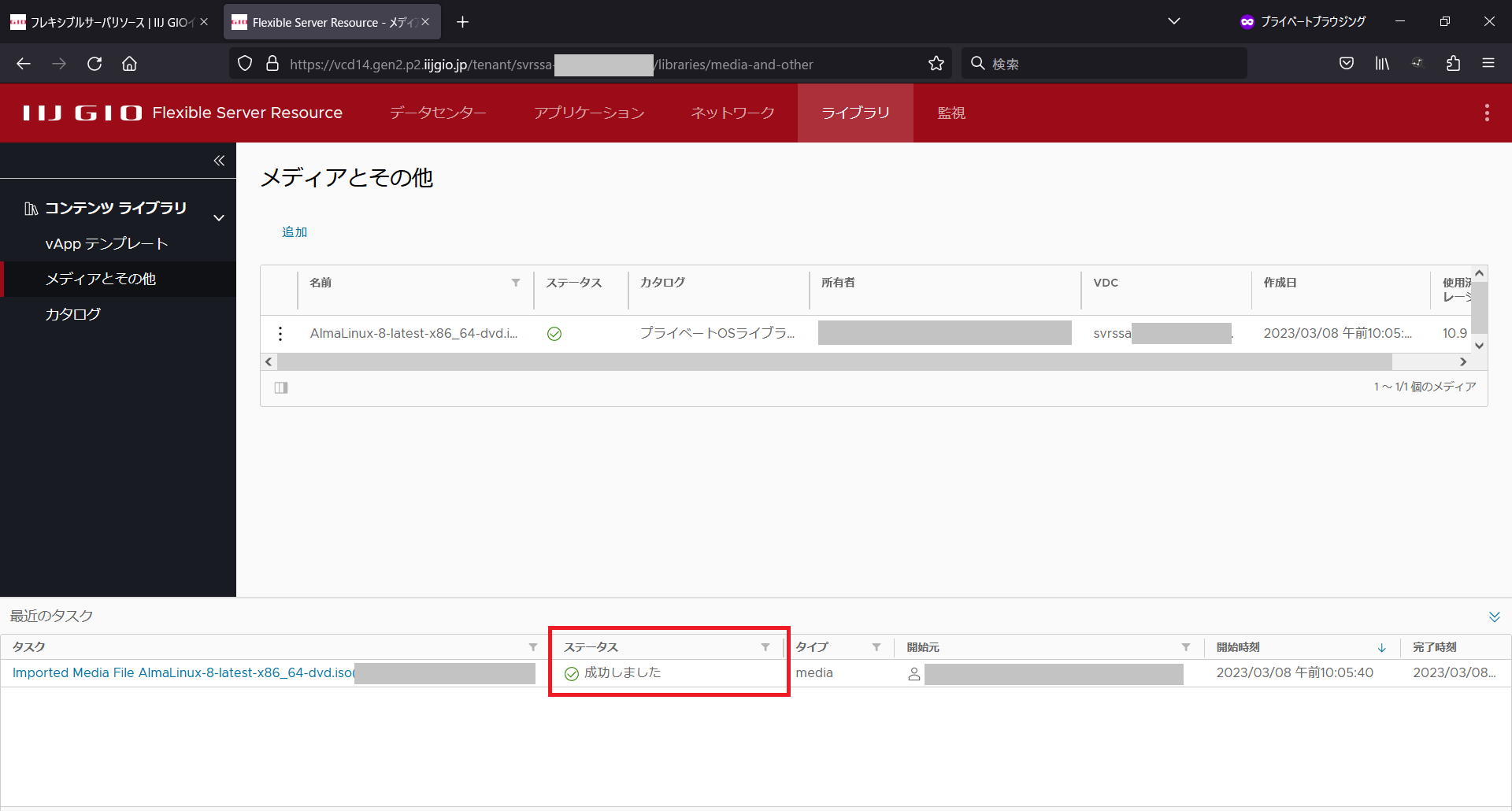
仮想マシン作成
仮想マシンを作成し、アップロードしたISOから起動する設定を行います。
-
コントロールパネルへ戻り「仮想マシン管理」をクリックします。
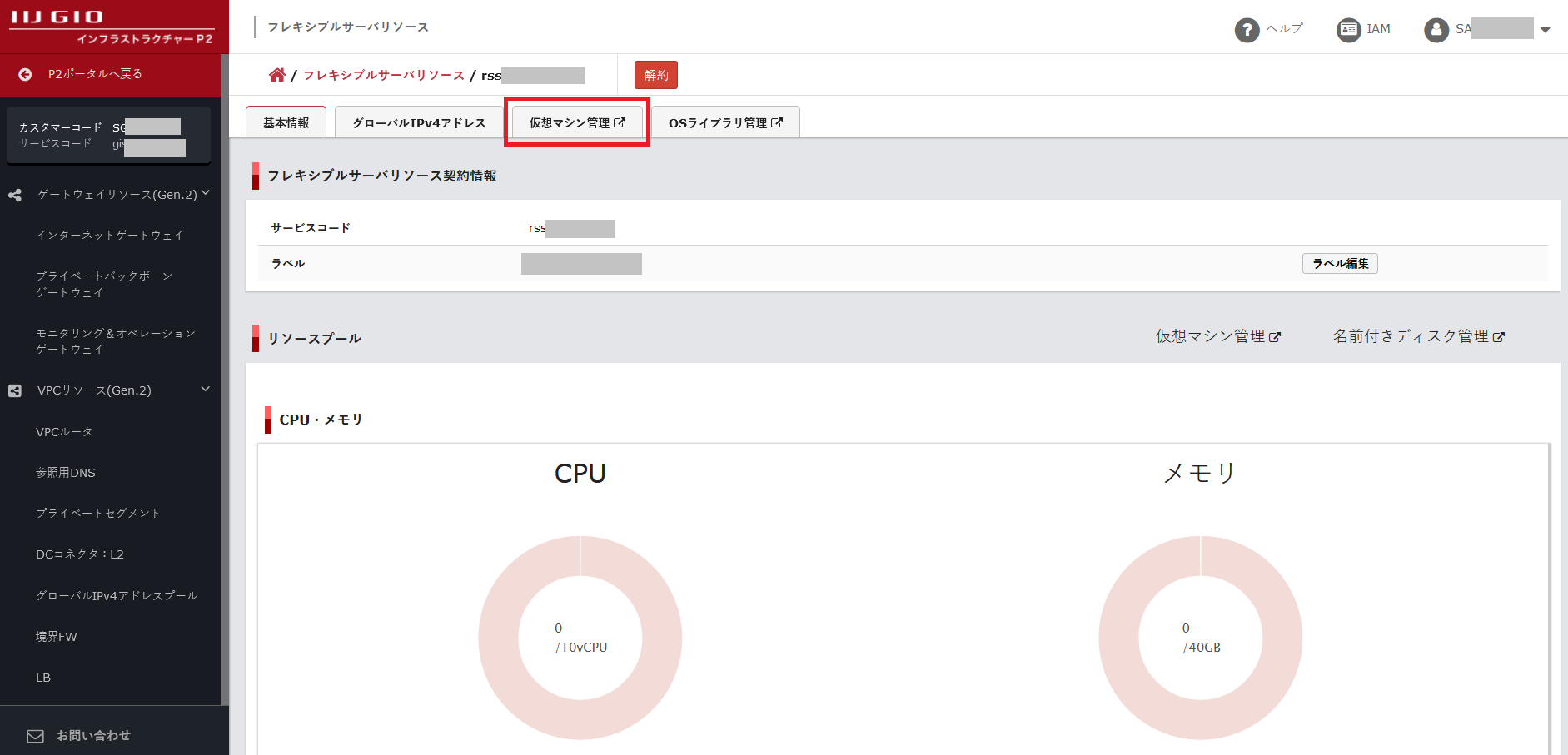
-
「新しい仮想マシン」をクリックします。
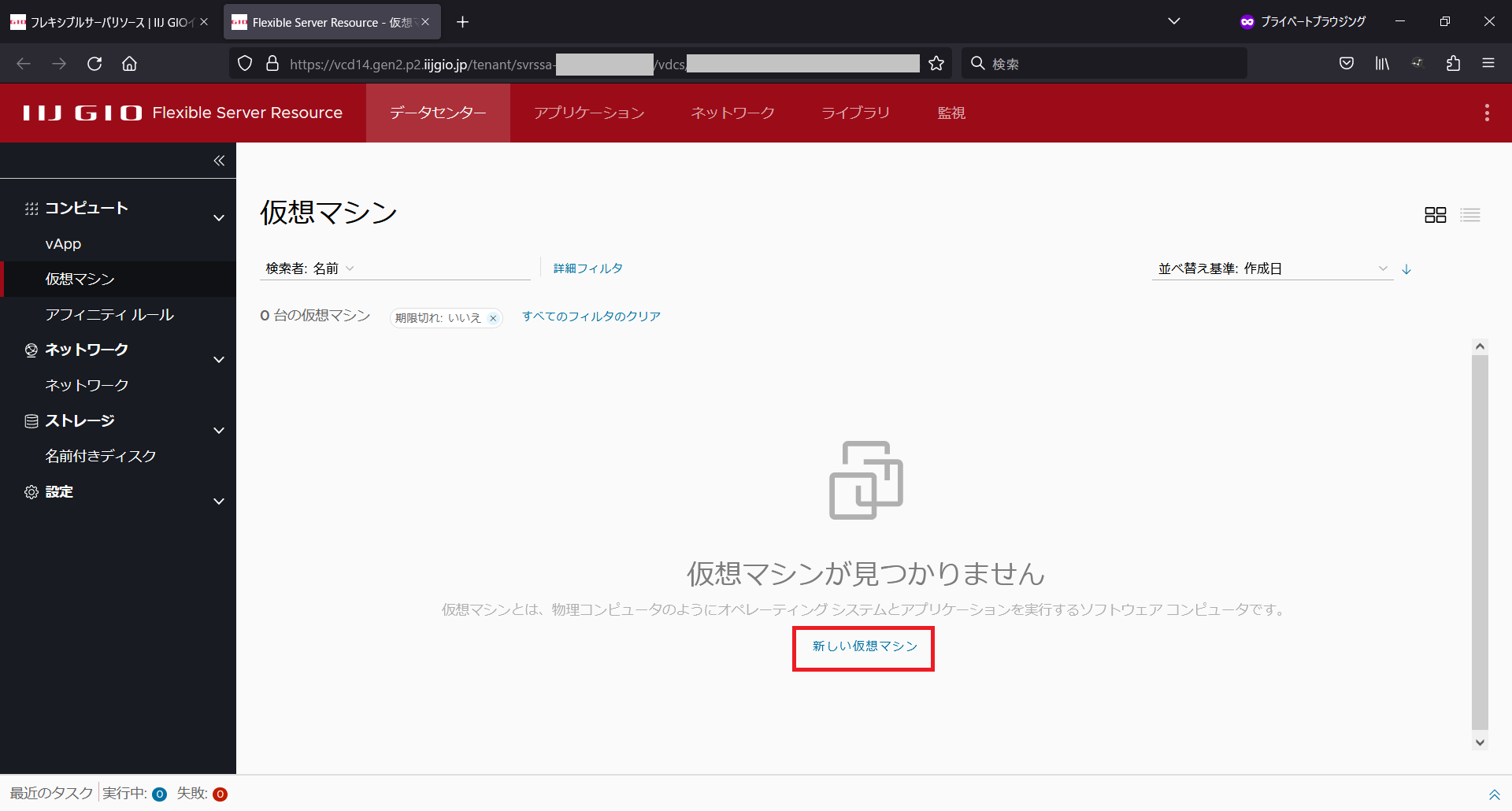
-
「名前」「コンピュータ名」は同じものを入力します。
タイプは「新規」を選択。パワーオンのチェックを外します。仮想マシンを起動すると、カウントダウンの後にインストーラが起動しますが、後述する手順を実施するために手動でパワーオンする手順としています。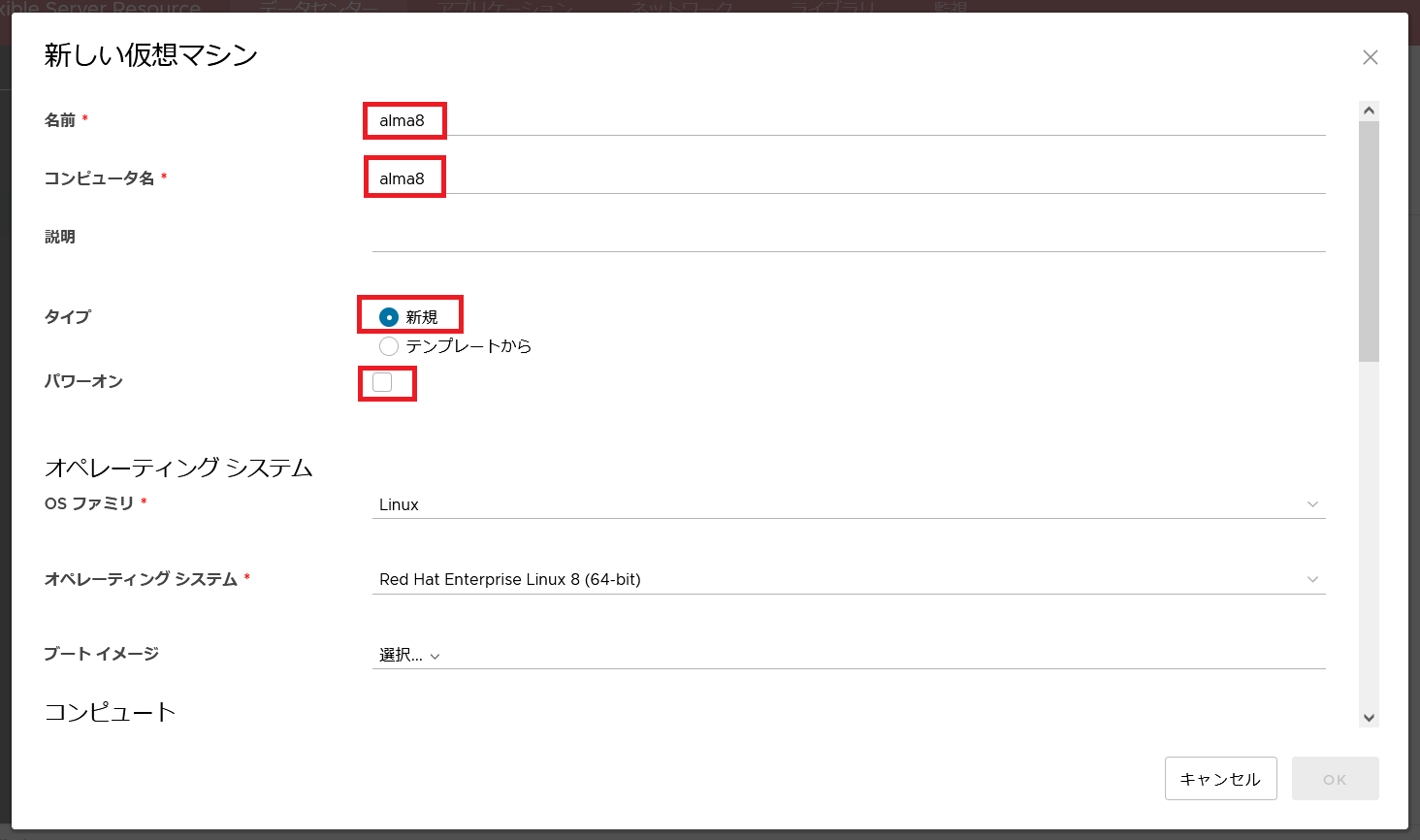
-
OSファミリは「Linux」、オペレーティングシステムは「Red Hat Enterprise Linux 8 (64-bit)」をそれぞれ選択します。
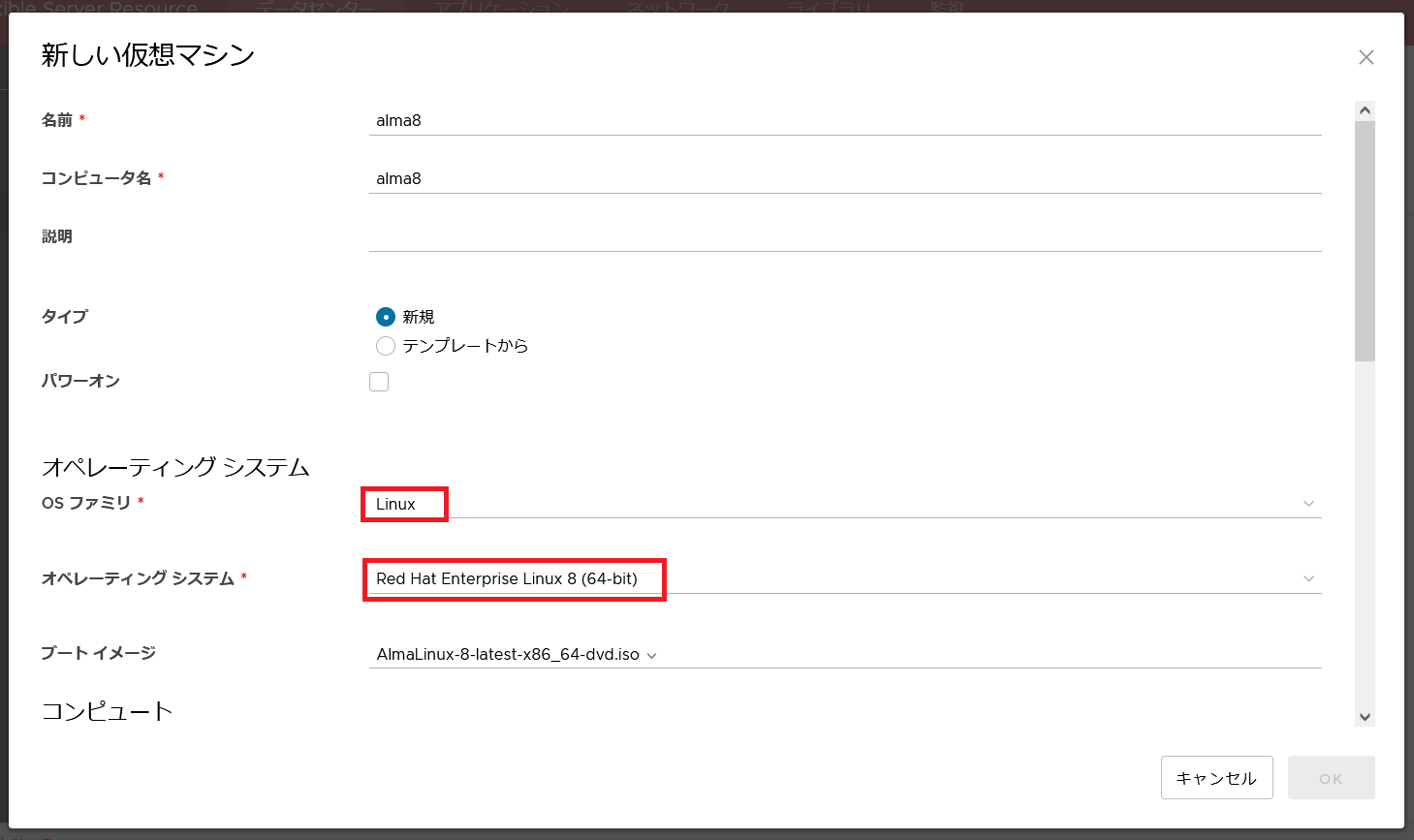
-
ブートイメージは先ほどアップロードしたISOファイルを選択します。
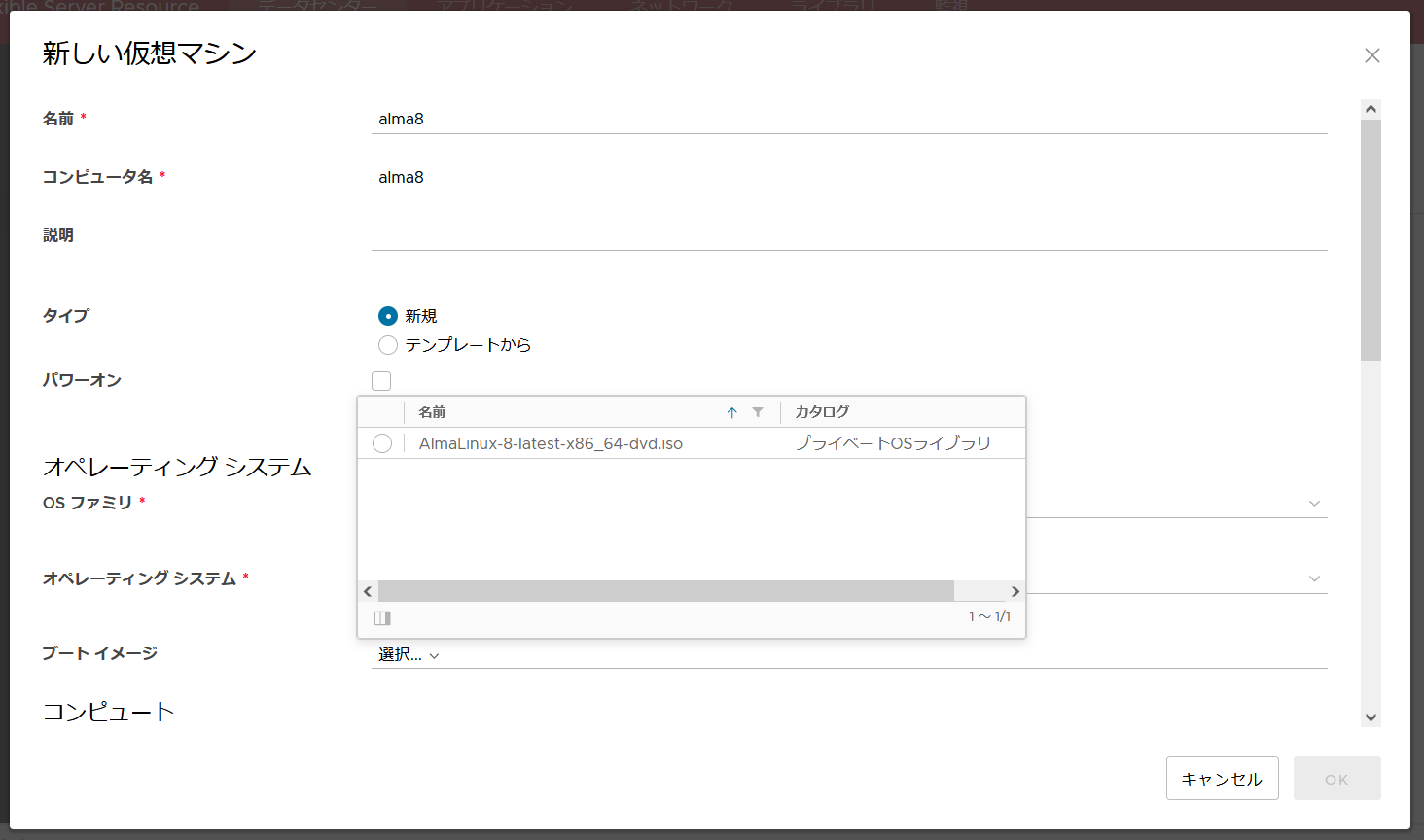
-
仮想CPU、メモリ容量は要件に応じて指定してください。
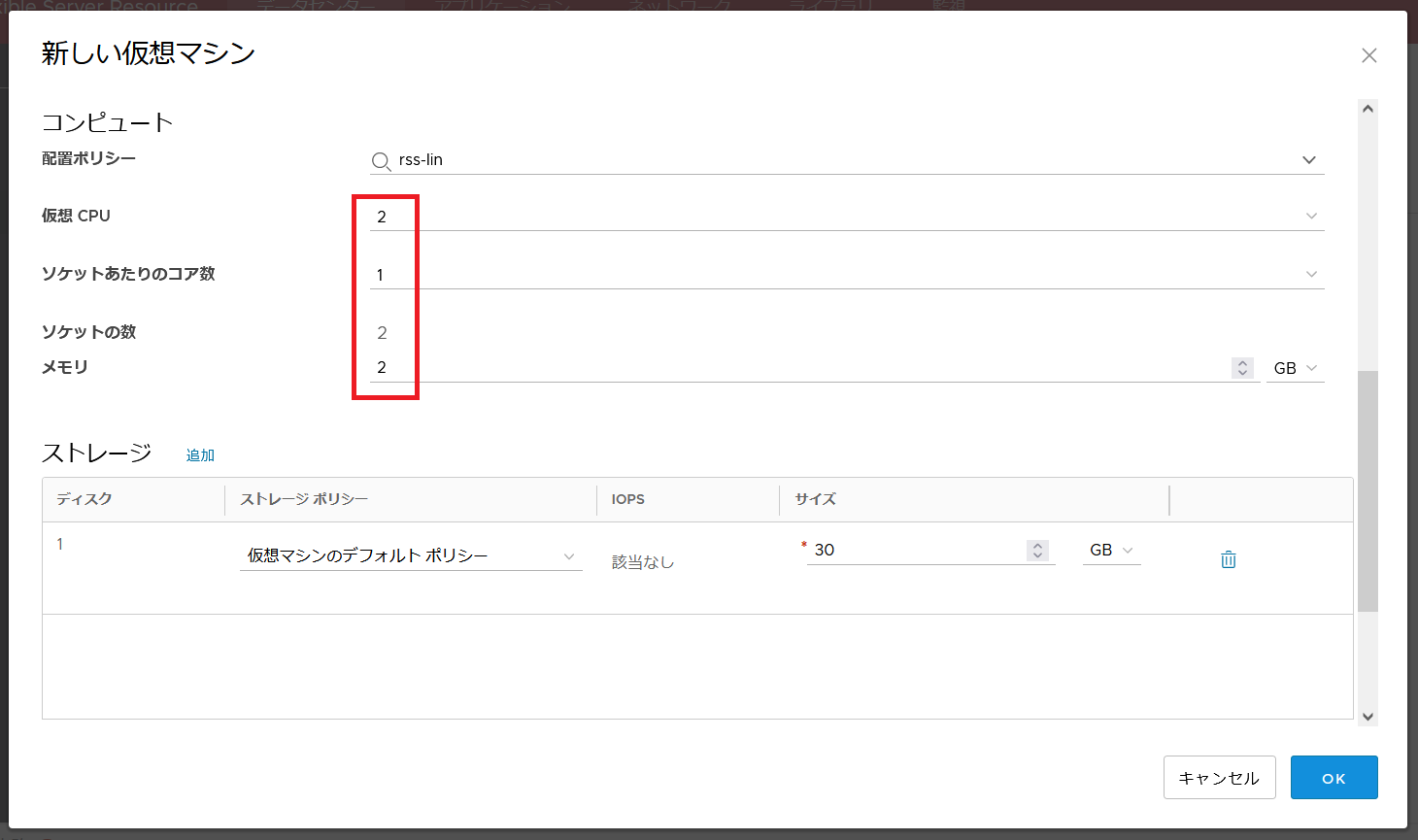
-
ストレージ容量を指定します。こちらも要件に応じて指定してください。
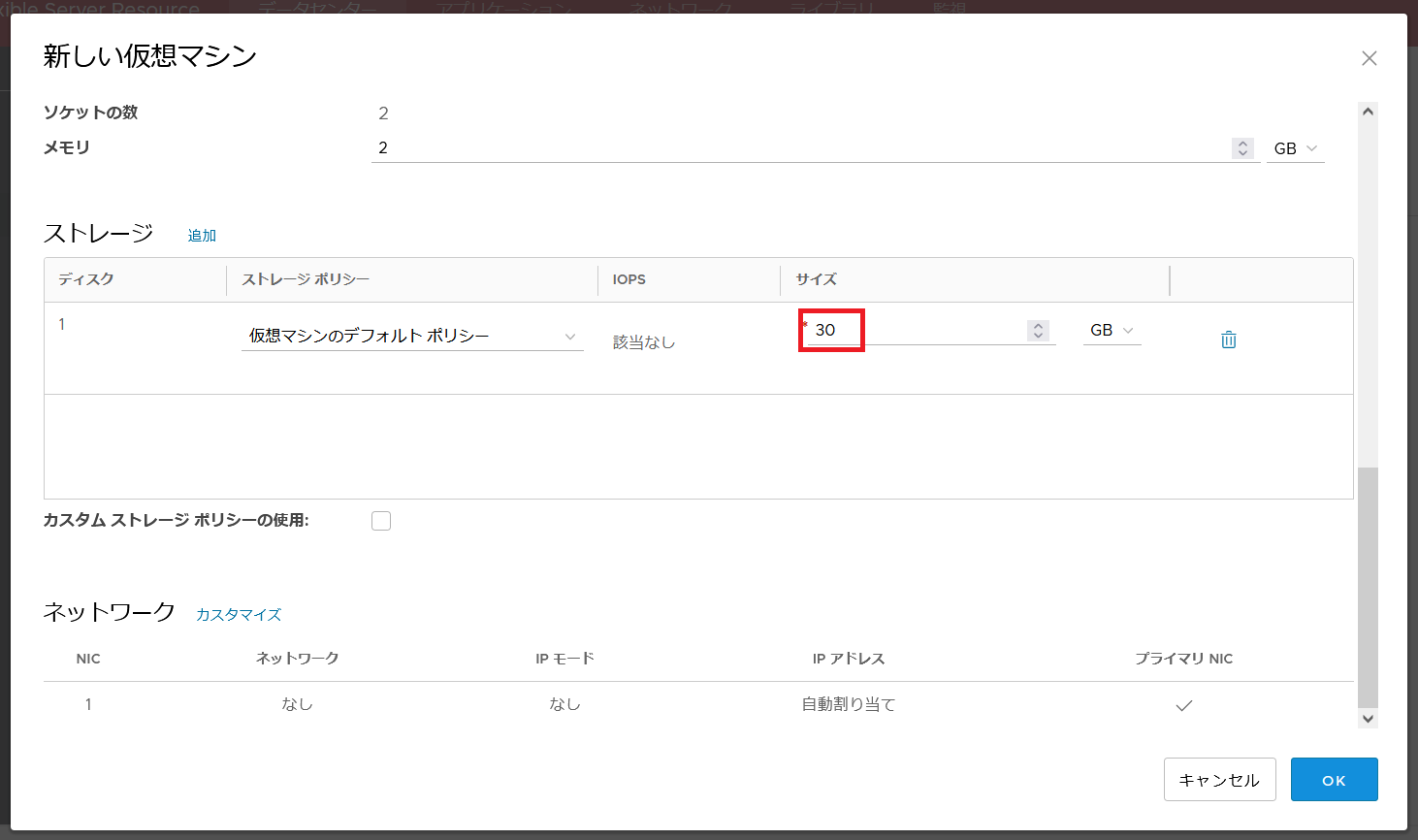
-
接続するプライベートセグメントを選択します。
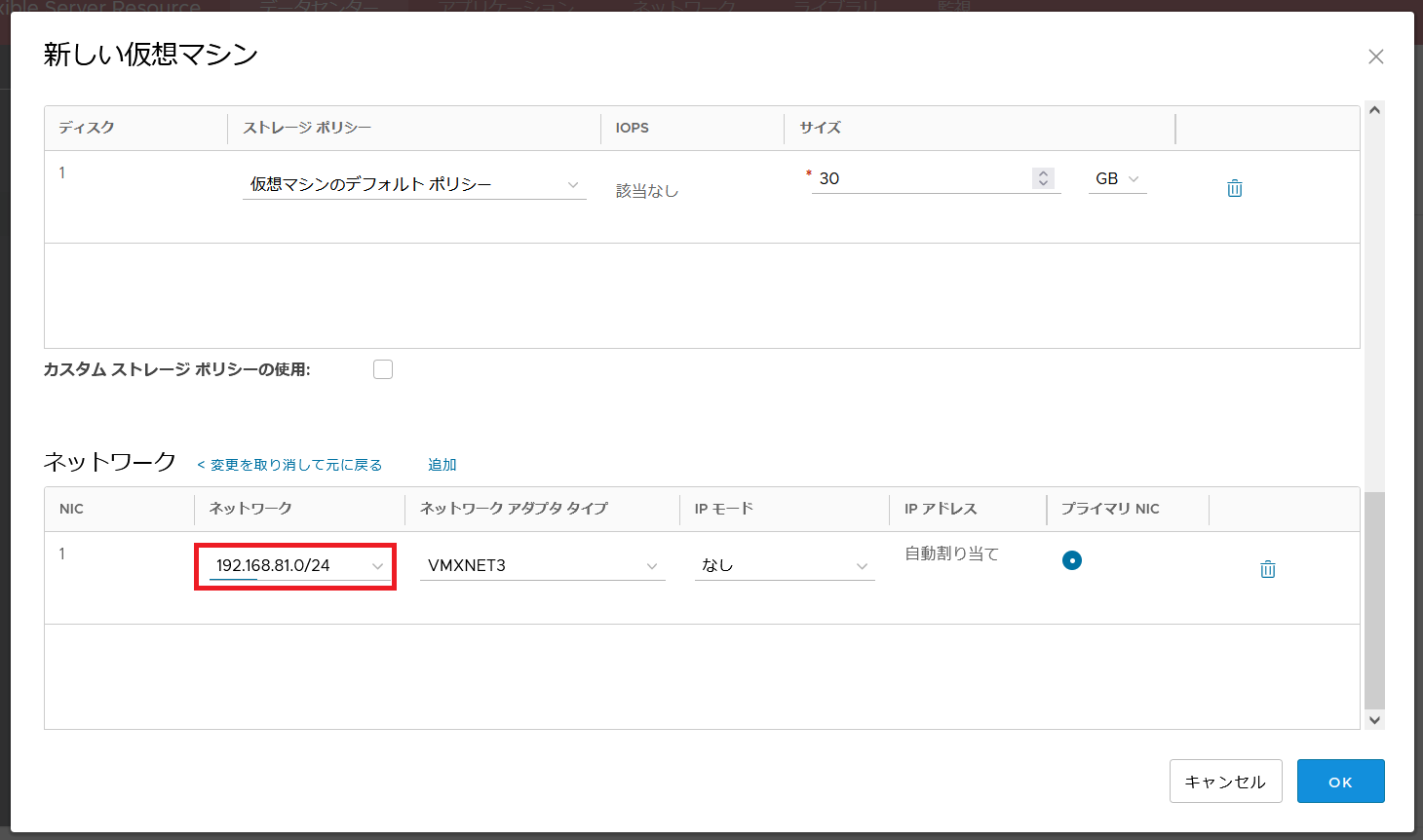
-
OKをクリックすると、仮想マシンが作成されます。
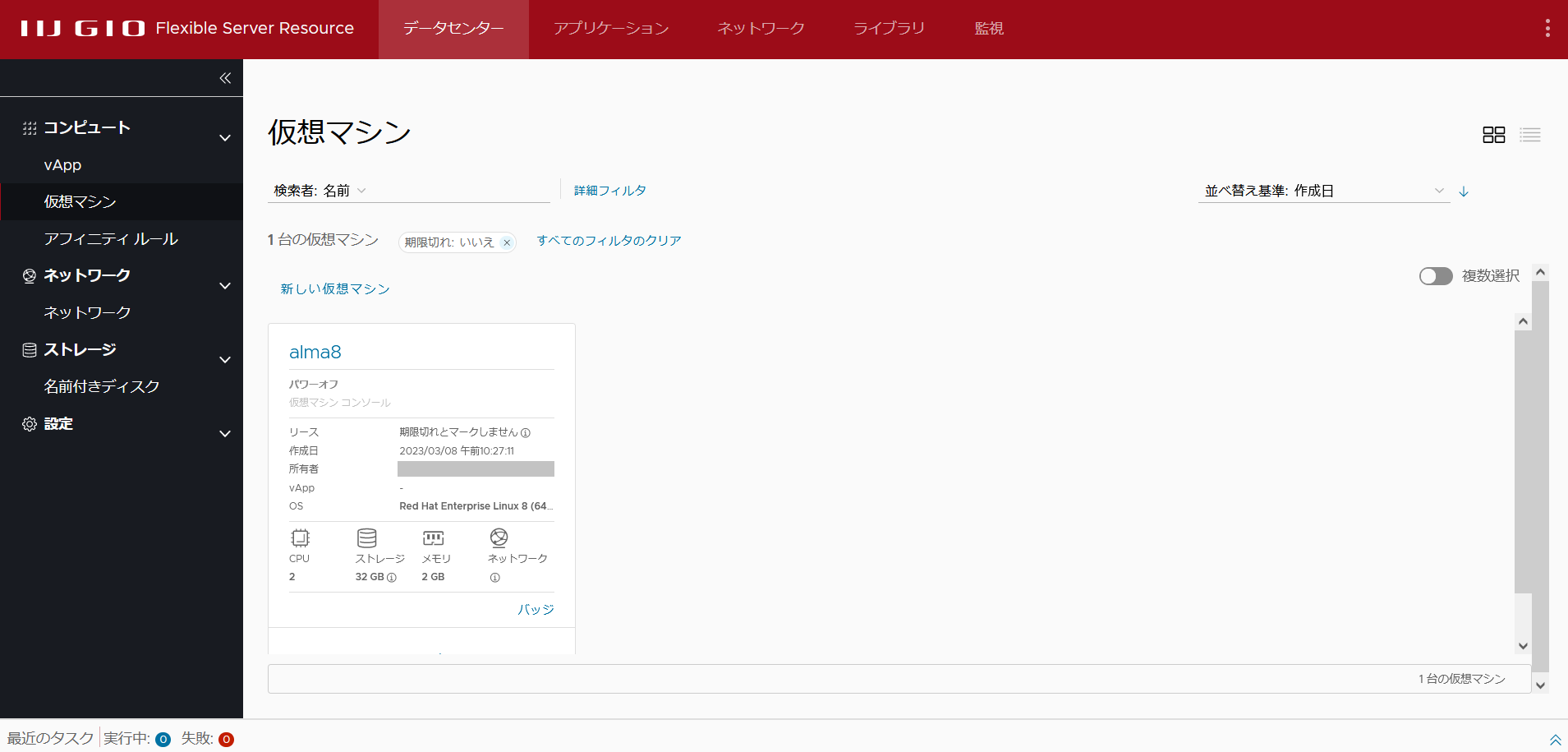
OSインストール
仮想マシンを起動し、OSインストールを開始します。
通常の手順で進めていくと、下図のように画面の端が切れてしまう事象が発生します。これを解決する手順をご紹介します。
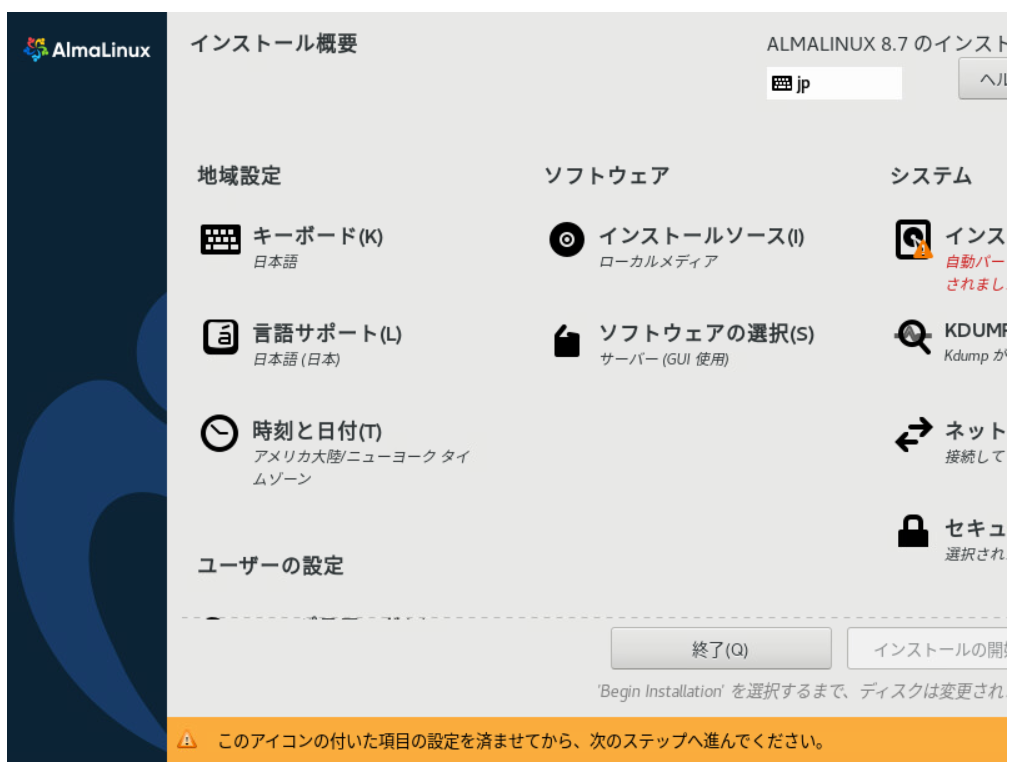
-
仮想マシンの名前(ここではalma8)をクリックします。
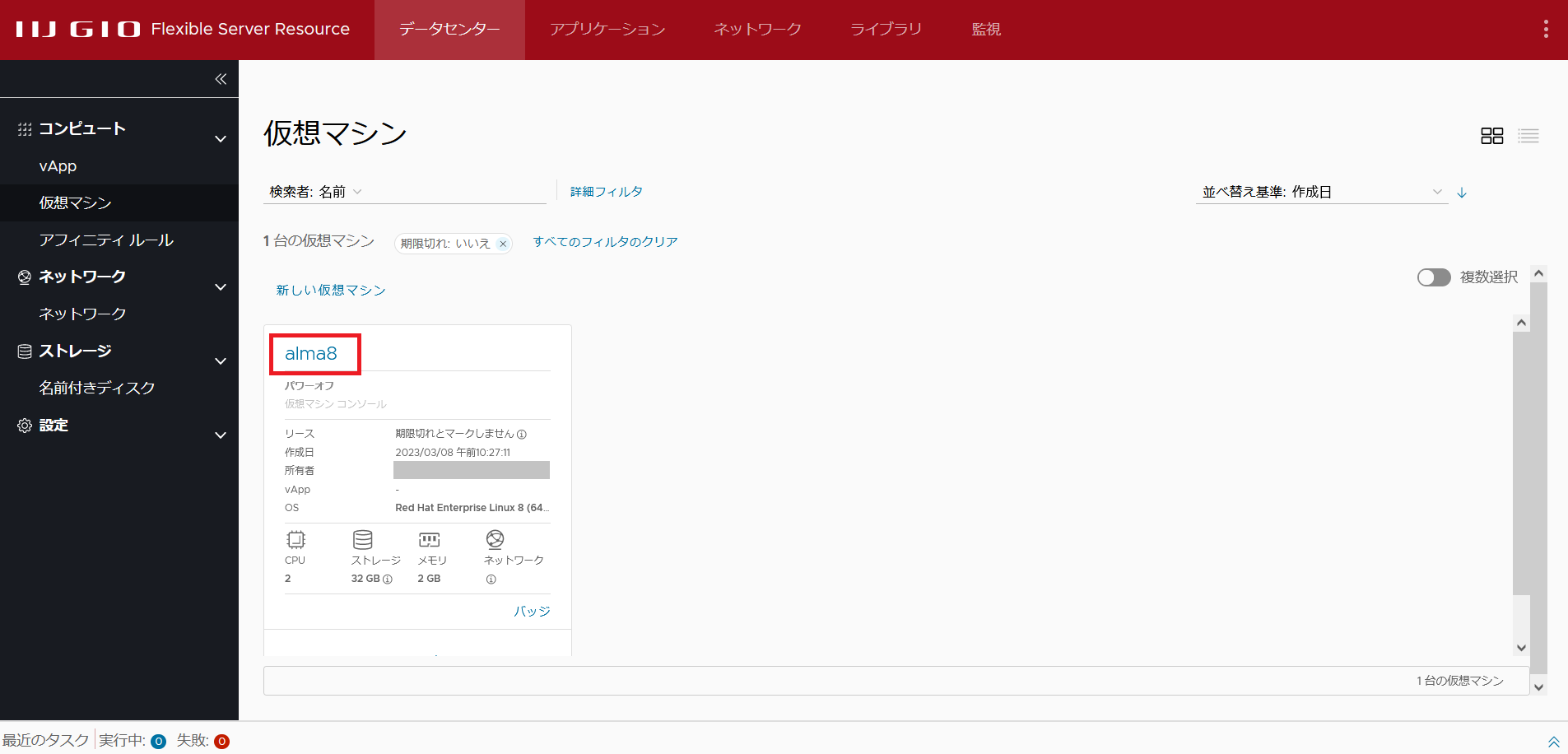
-
パワーオンをクリックします。
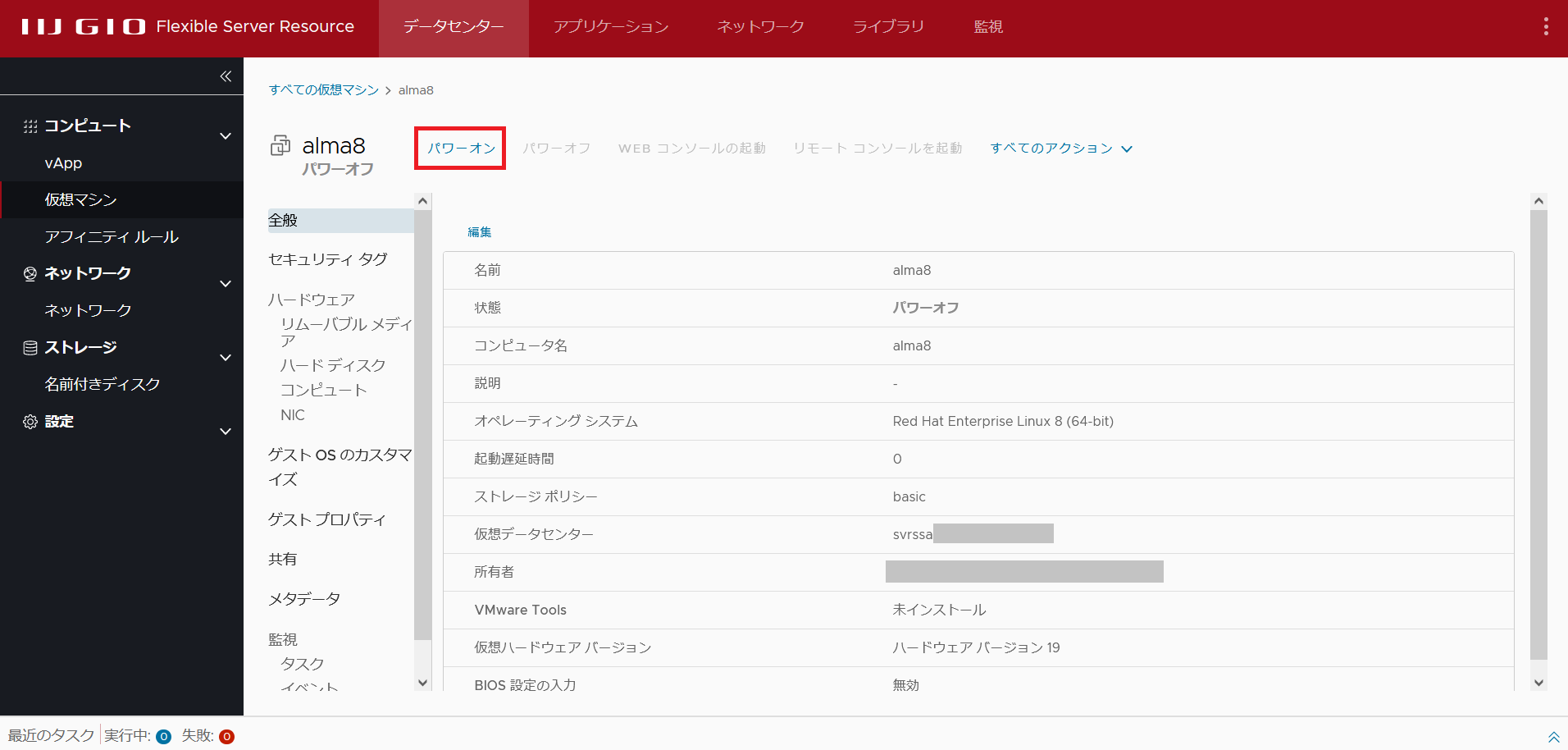
-
ステータス表示が「パワーオン」になったら「WEBコンソールの起動」をクリックします。
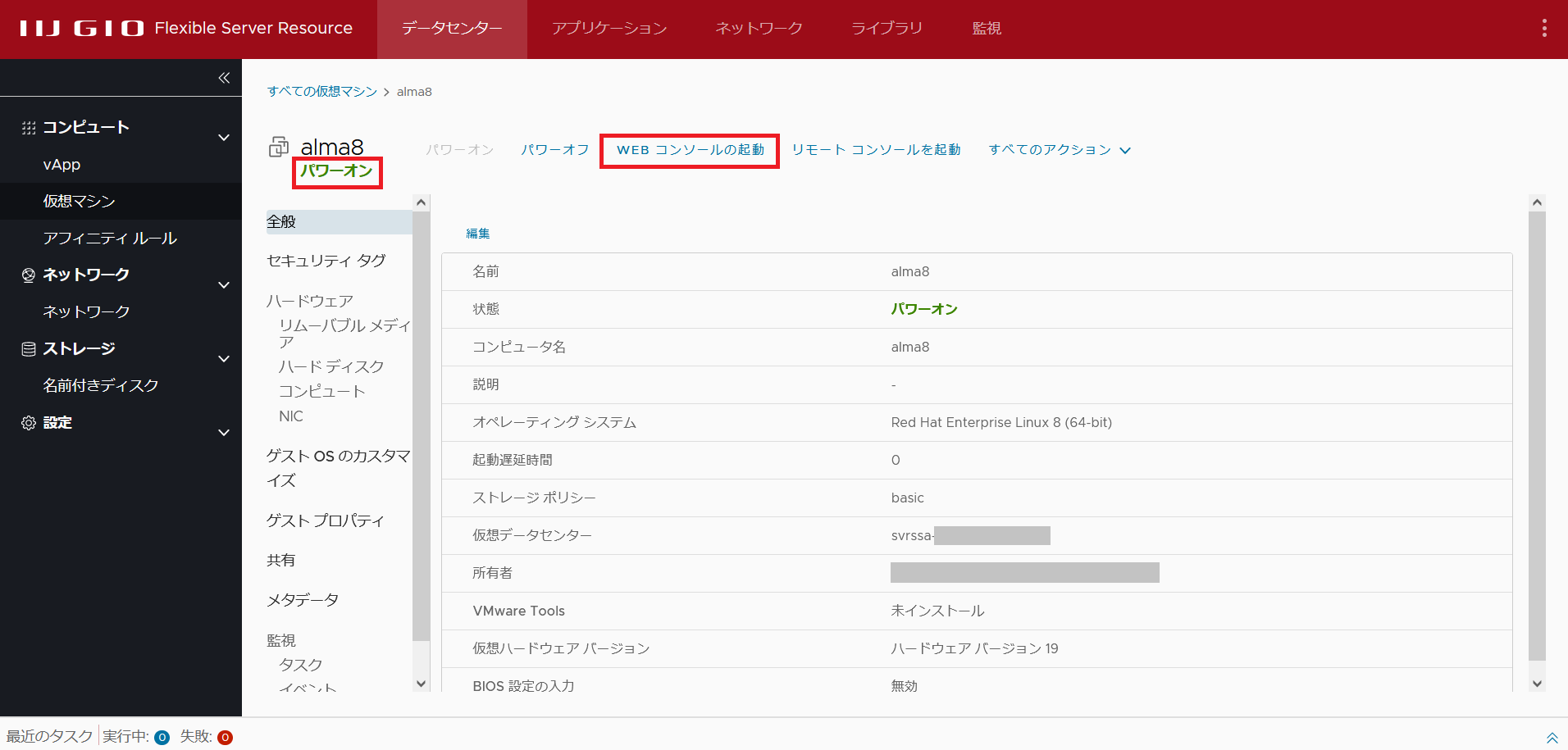
-
カウントダウンが終わる前に「Install AlmaLinux 8.7」を選択してTabキーを押下します。
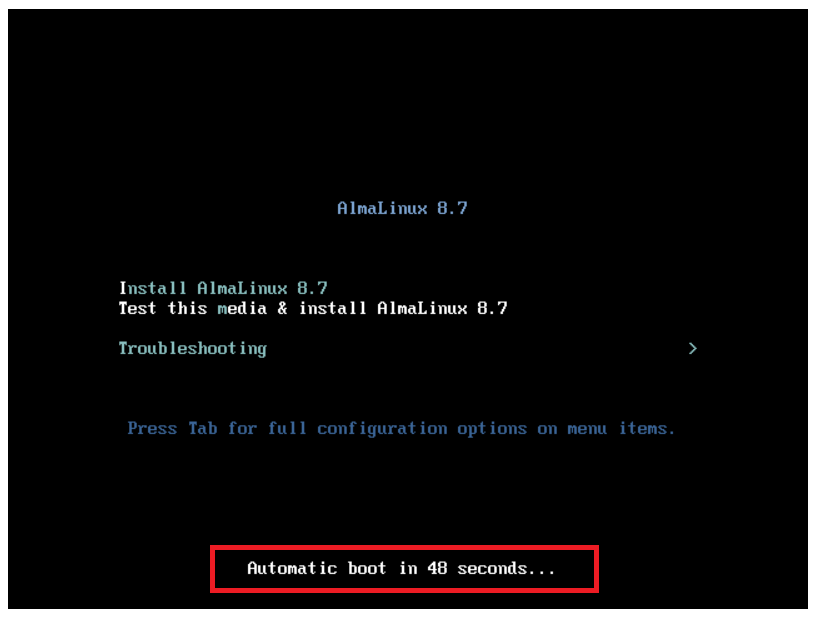
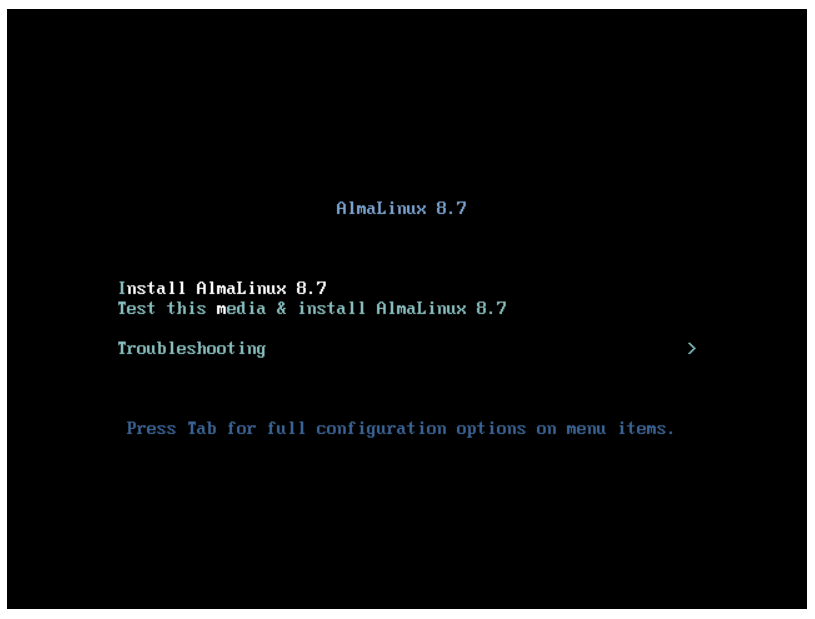
-
起動オプションとして「inst.resolution=1024×768」を追加し、Enterキーを押下します。
日本語キーボードで「=(イコール)」が入力できない場合は「^」キー押下で入力できます。
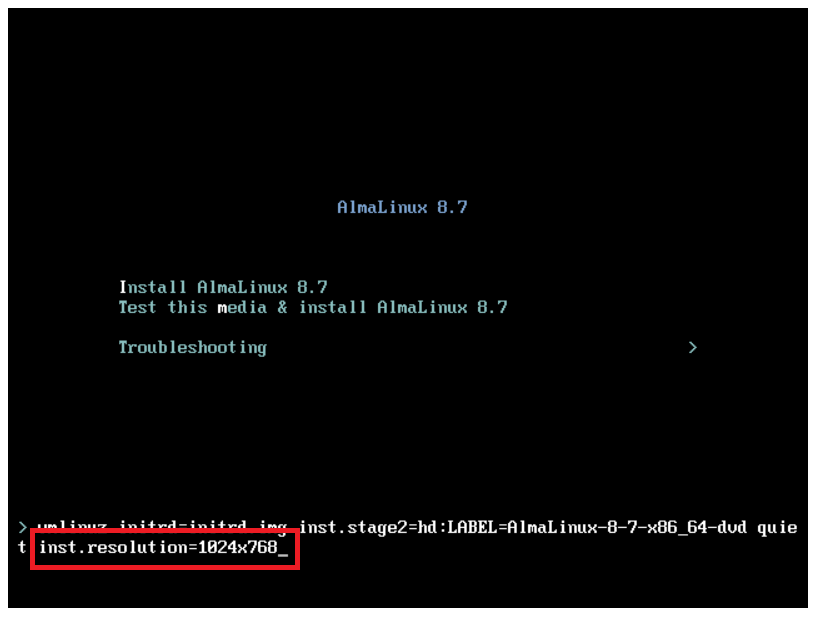
-
画面が欠けることなくインストーラが起動します。ここからは通常の手順でインストールを行ってください。
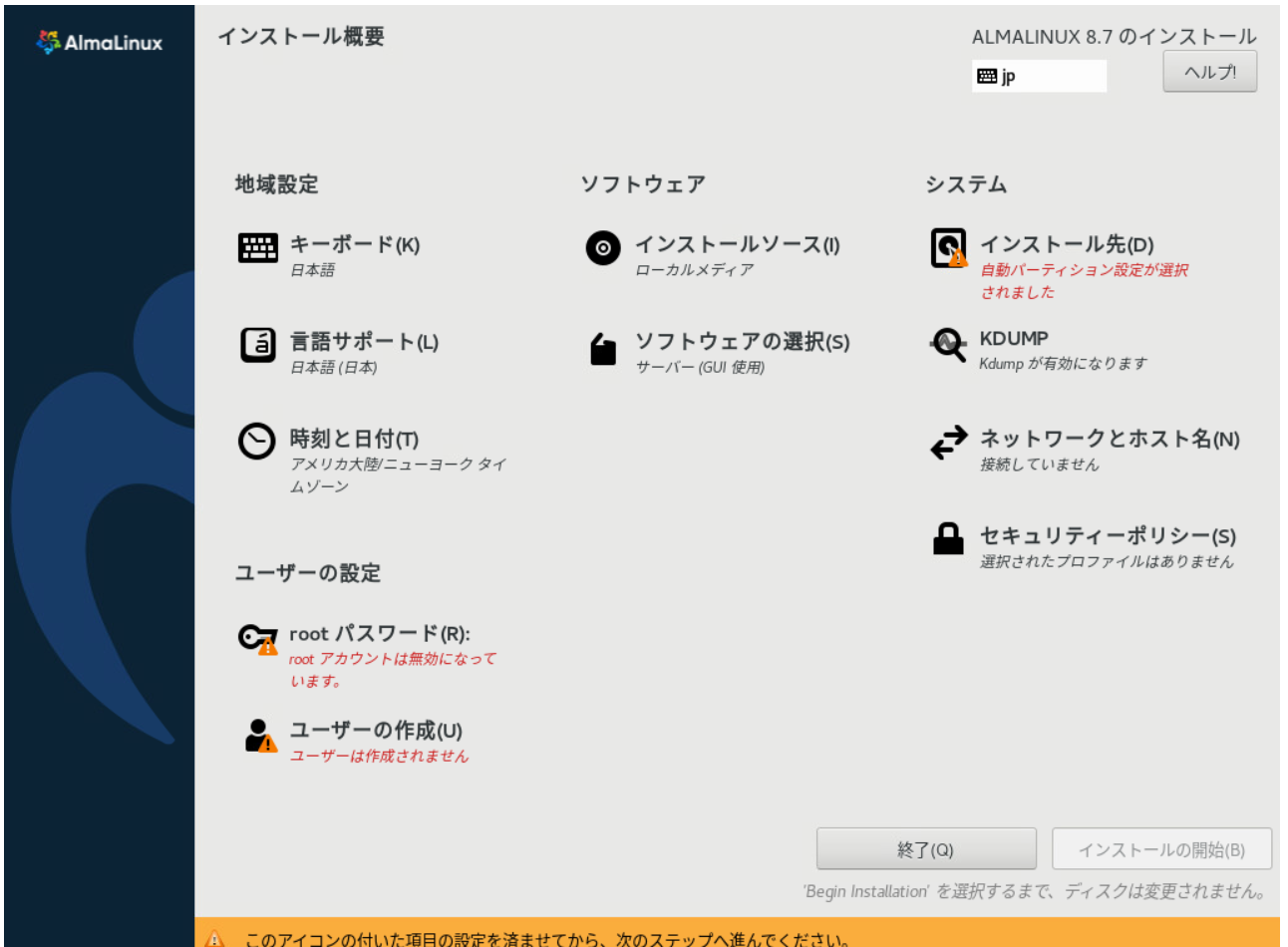
ISOイメージアンマウント
最後に、インストールメディアのアンマウント手順をご紹介します。
-
リムーバブルメディアをクリックします。インストール直後は、インストールメディアがマウントされたままになっています。
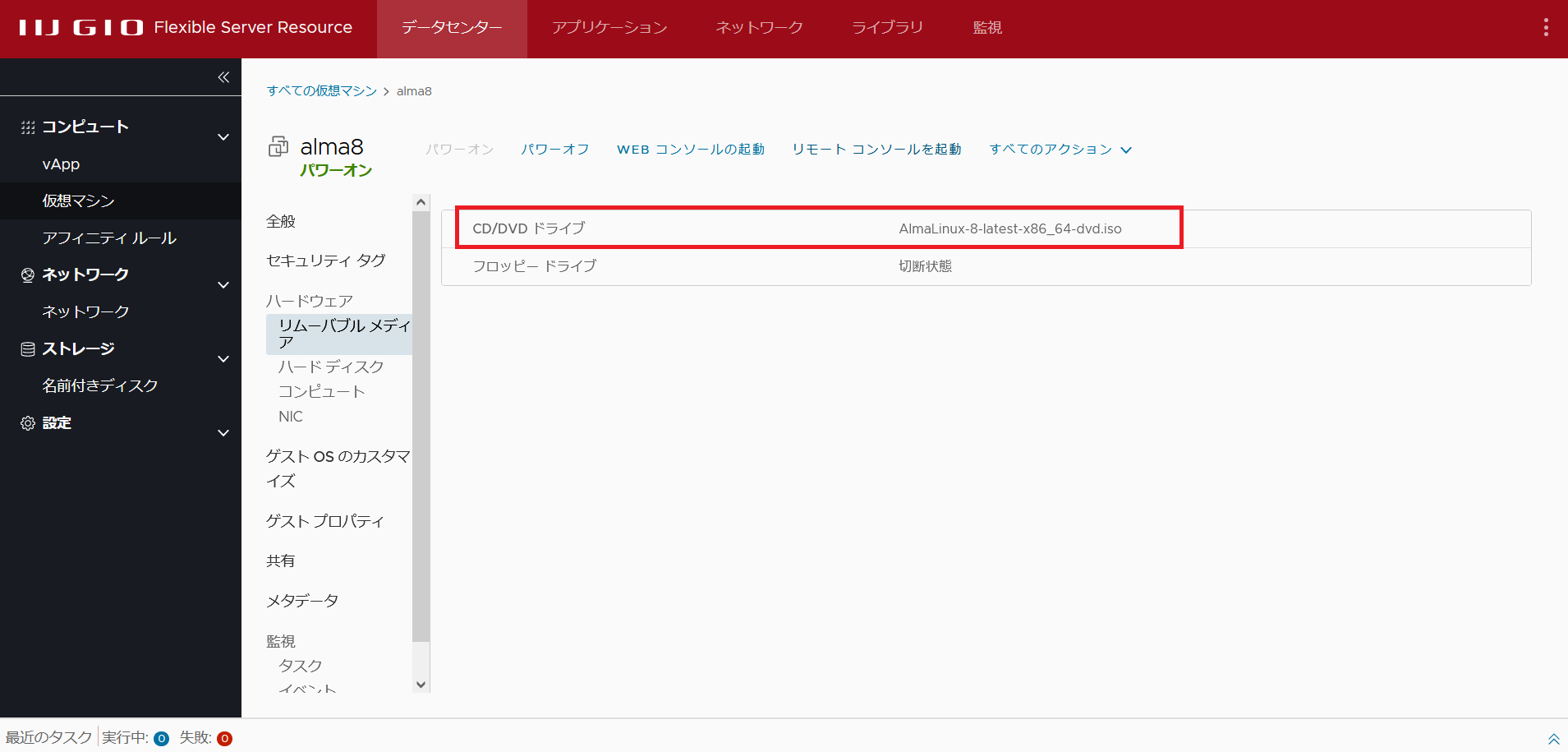
-
「すべてのアクション」「メディア」「メディアの取り出し」をクリックします。
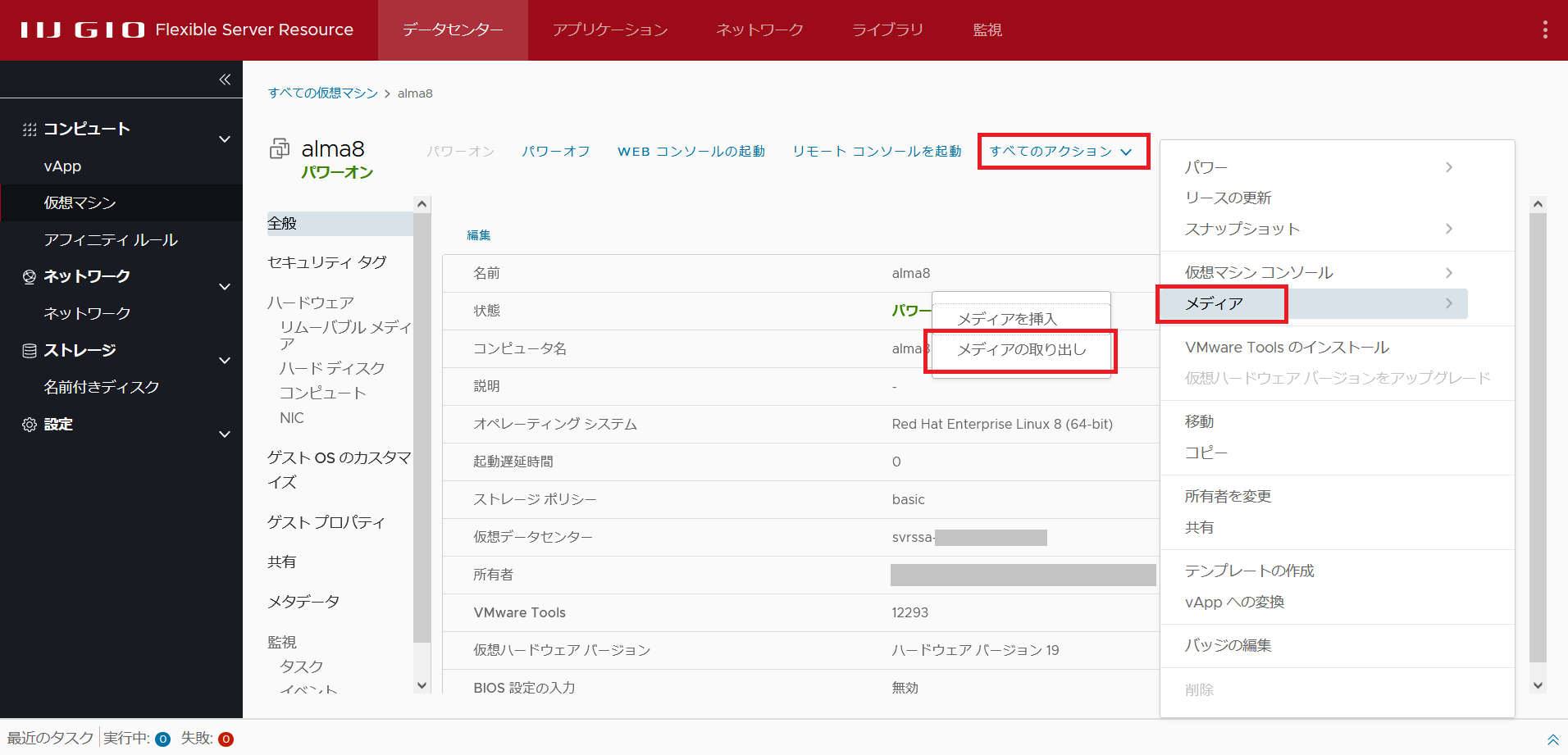
-
CD/DVDドライブが「切断状態」になっていることを確認します。
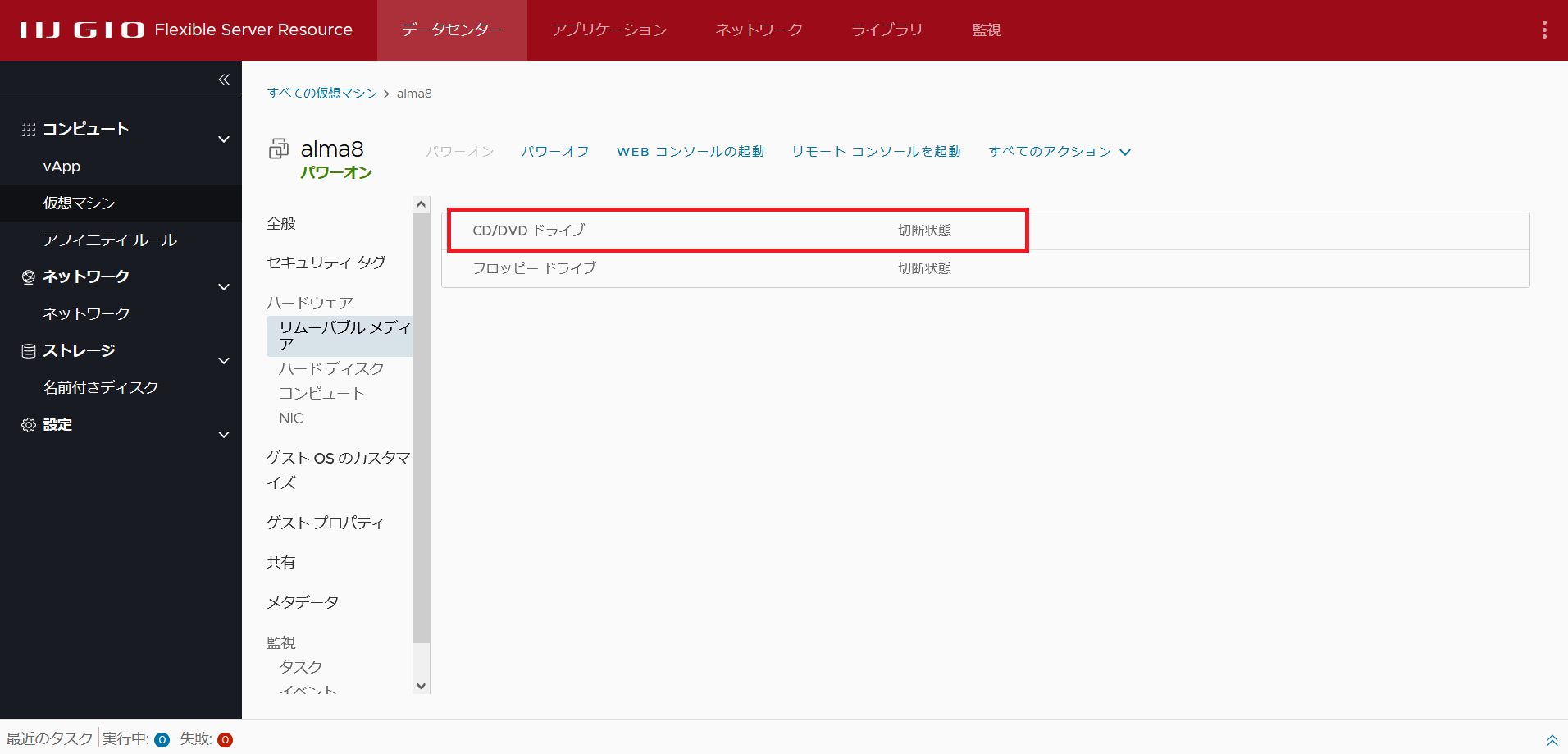
以上でインストール作業は完了です。






