Ubuntuインストール手順

IIJ GIOインフラストラクチャーP2 Gen.2 フレキシブルサーバリソースでは、OSのインストール用ISOイメージを使って、空の仮想マシンに任意のOSをインストールできます。
基盤としてVMware vSphereを使用しているため、これに対応している多くのOSが利用可能です。
本記事では、Linuxディストリビューションの1つであるUbuntuを例に、空の仮想マシンを作成してOSをクリーンインストールする手順をご紹介します。
※ AlmaLinux(CentOS代替)インストール手順の紹介記事も合わせてご覧ください。
ISOイメージの準備
インストール用のメディアを用意します。ここではIIJが提供している公開FTPサーバftp.iij.ad.jpからubuntu-22.04.3-live-server-amd64.isoをダウンロードします。
ISOイメージアップロード
用意したISOファイルを、コントロールパネルからアップロードします。
-
P2コントロールパネルにログインします。
操作の詳細はご利用の手引き「P2コントロールパネル」をご確認ください。 -
「フレキシブルサーバリソース」枠内の「コントロールパネルへ」をクリックします。

-
左ペインの「フレキシブルサーバリソース」をクリックします。
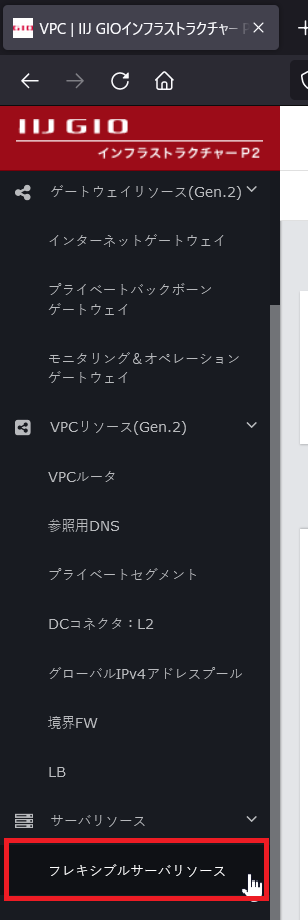
-
「OSライブラリ管理」をクリックします。
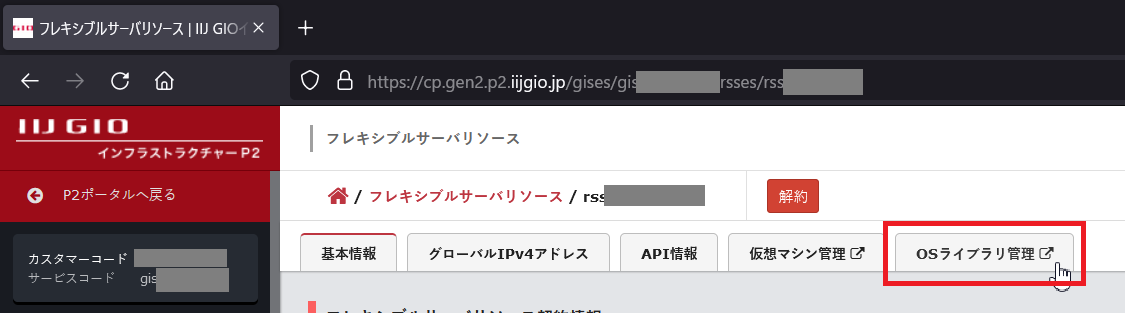
-
「シングルサインオンを使用してログイン」をクリックします。
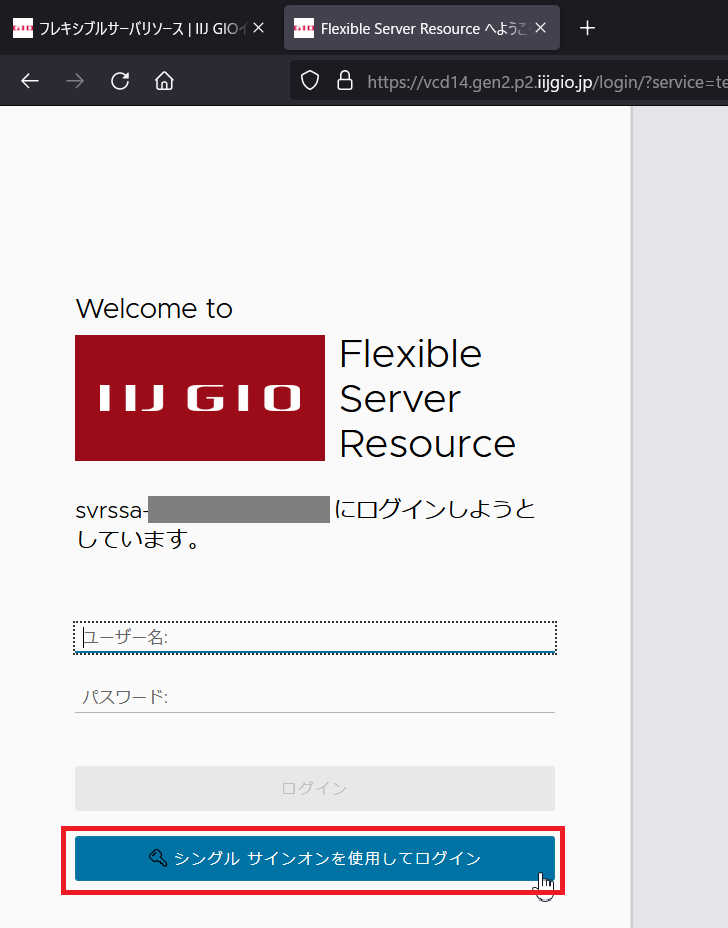
-
ログイン状態によっては認証画面が表示されます。設定済みのユーザでログイン操作を行います。
操作の詳細はご利用の手引き「フレキシブルサーバリソースコントロールパネル」をご確認ください。
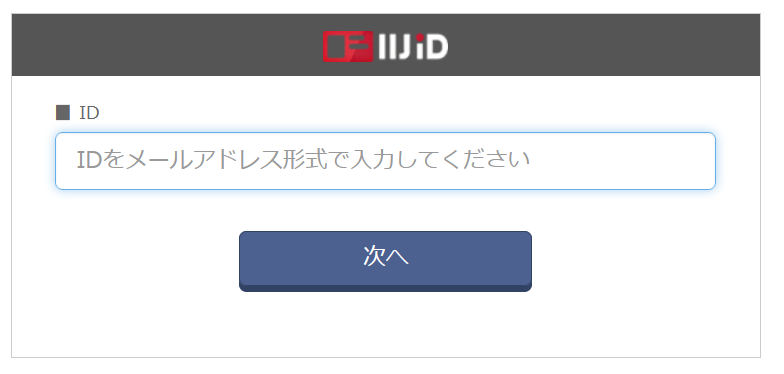
-
「メディアとその他」をクリックします。
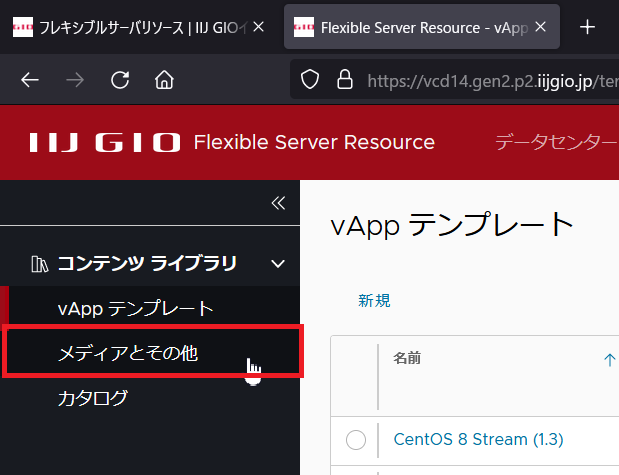
-
「追加」をクリックします。
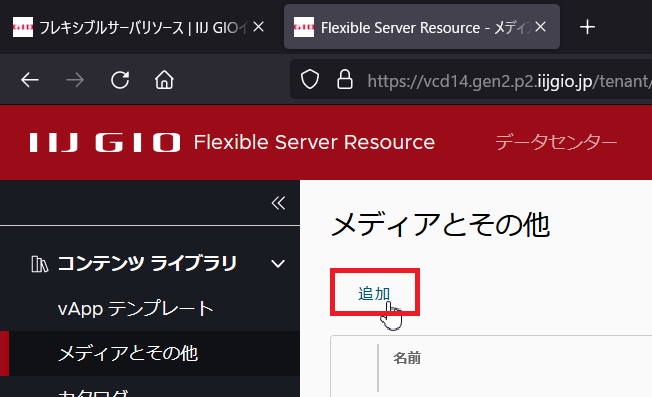
-
「カタログ」は「プライベートOSライブラリ」を選択します。
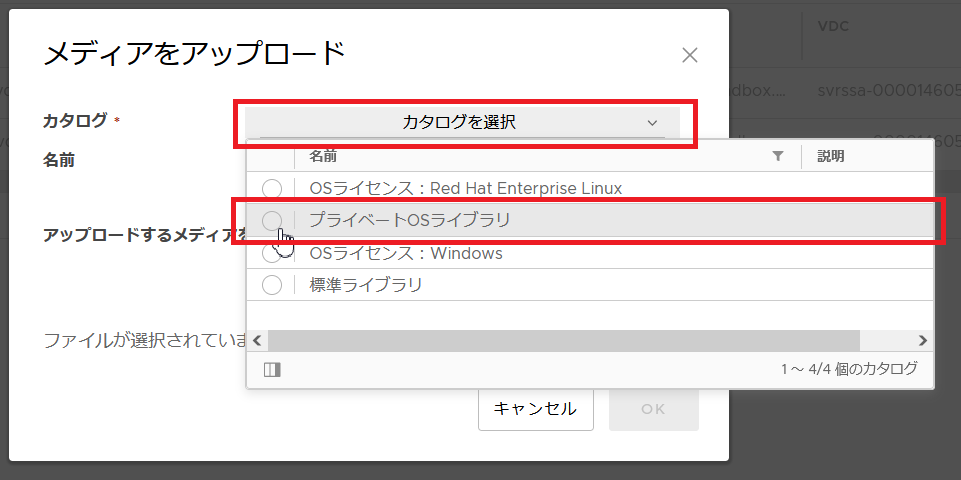
-
「アップロードするメディアを選択」の右側にあるアイコンをクリックし、先ほど準備したISOファイルを選択します。
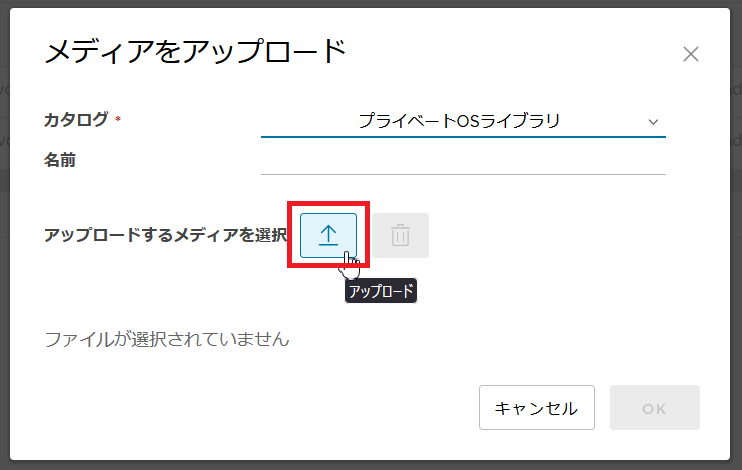
-
ファイルを選択すると「名前」は自動的に入力されます。
OKボタンをクリックするとアップロードを開始します。
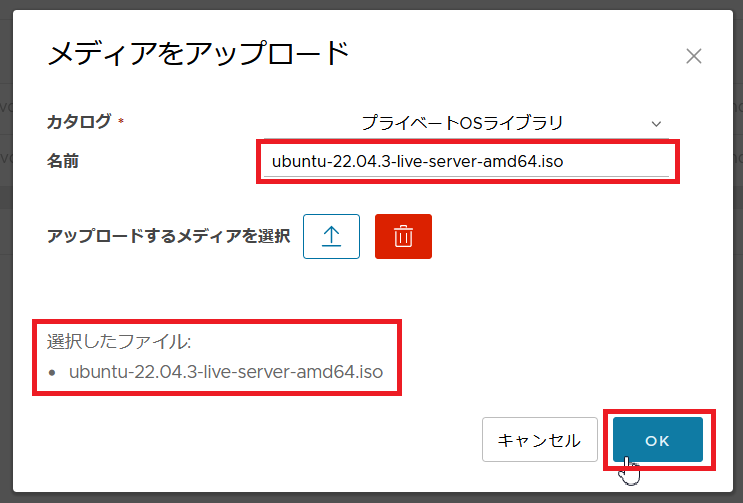
-
アップロード中の画面です。
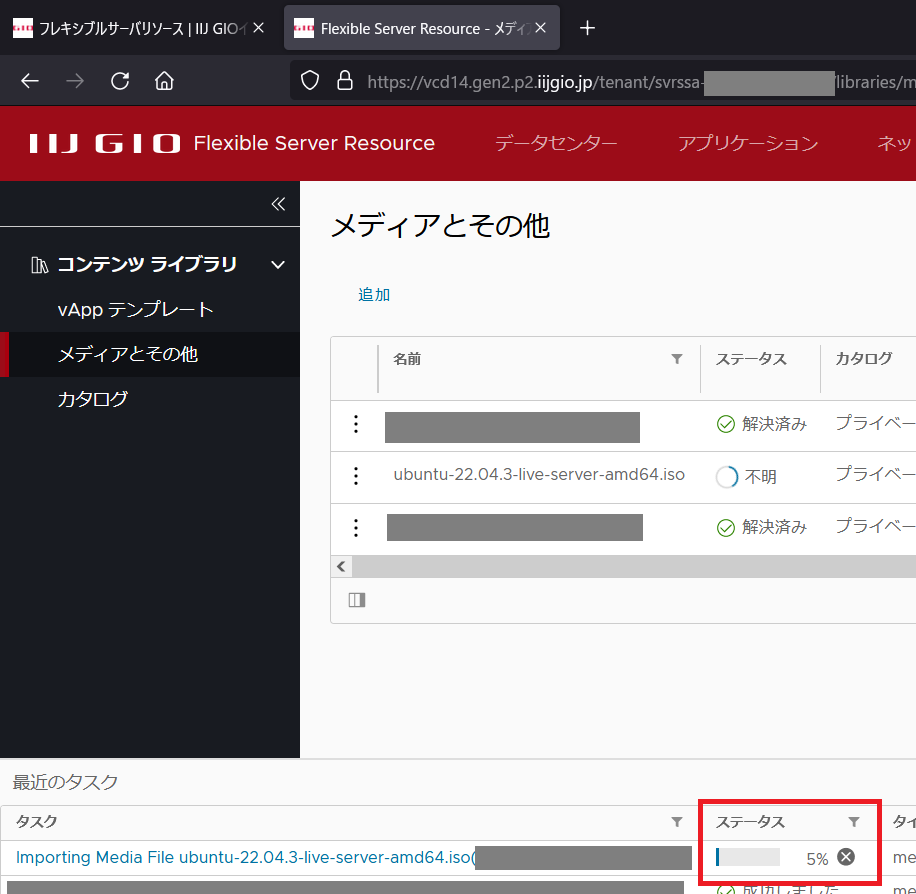
-
ステータス欄が「成功しました」になったら完了です。
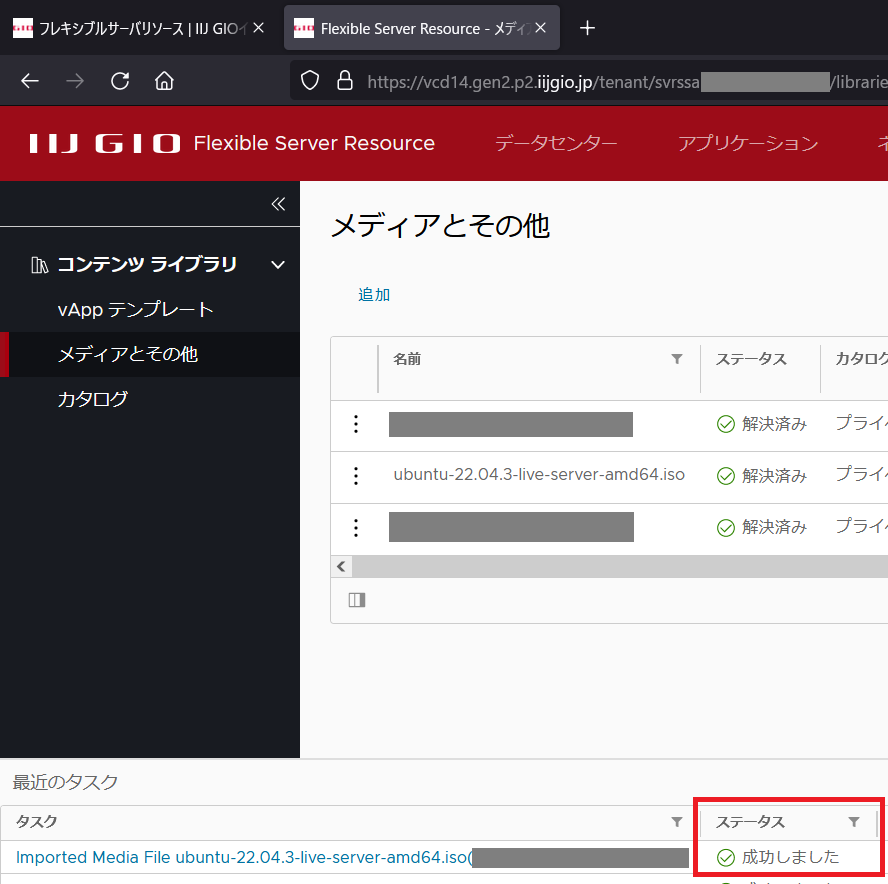
仮想マシン作成
アップロードしたISOを元に、仮想マシンを作成します。
-
コントロールパネルへ戻り「仮想マシン管理」をクリックします。
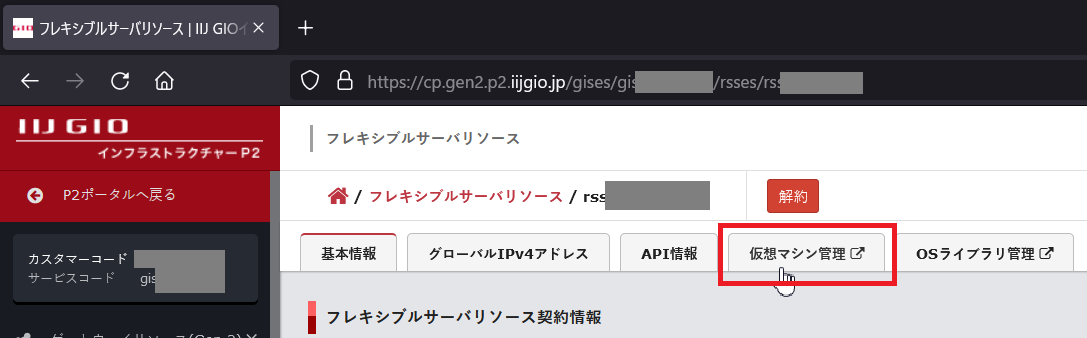
-
「新しい仮想マシン」をクリックします。
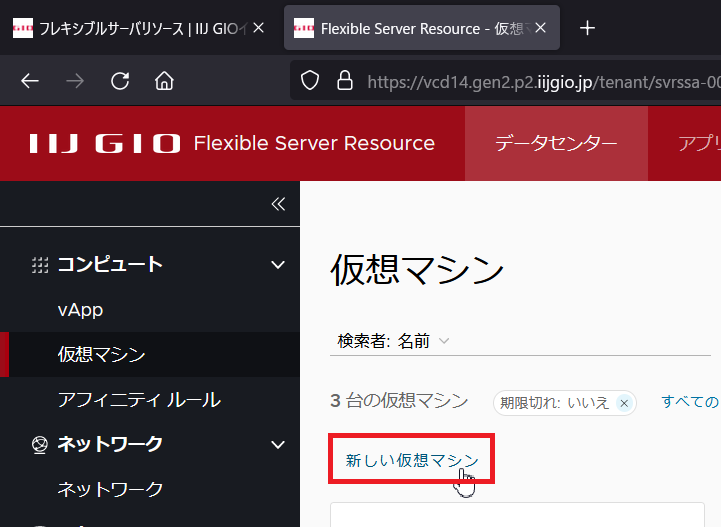
-
「名前」「コンピュータ名」は同じものを入力します。
「タイプ」は「新規」、「ゲストOSファミリ」は「Linux」、「ゲストOS」は「Ubuntu Linux(64-bit)」をそれぞれ選択します。
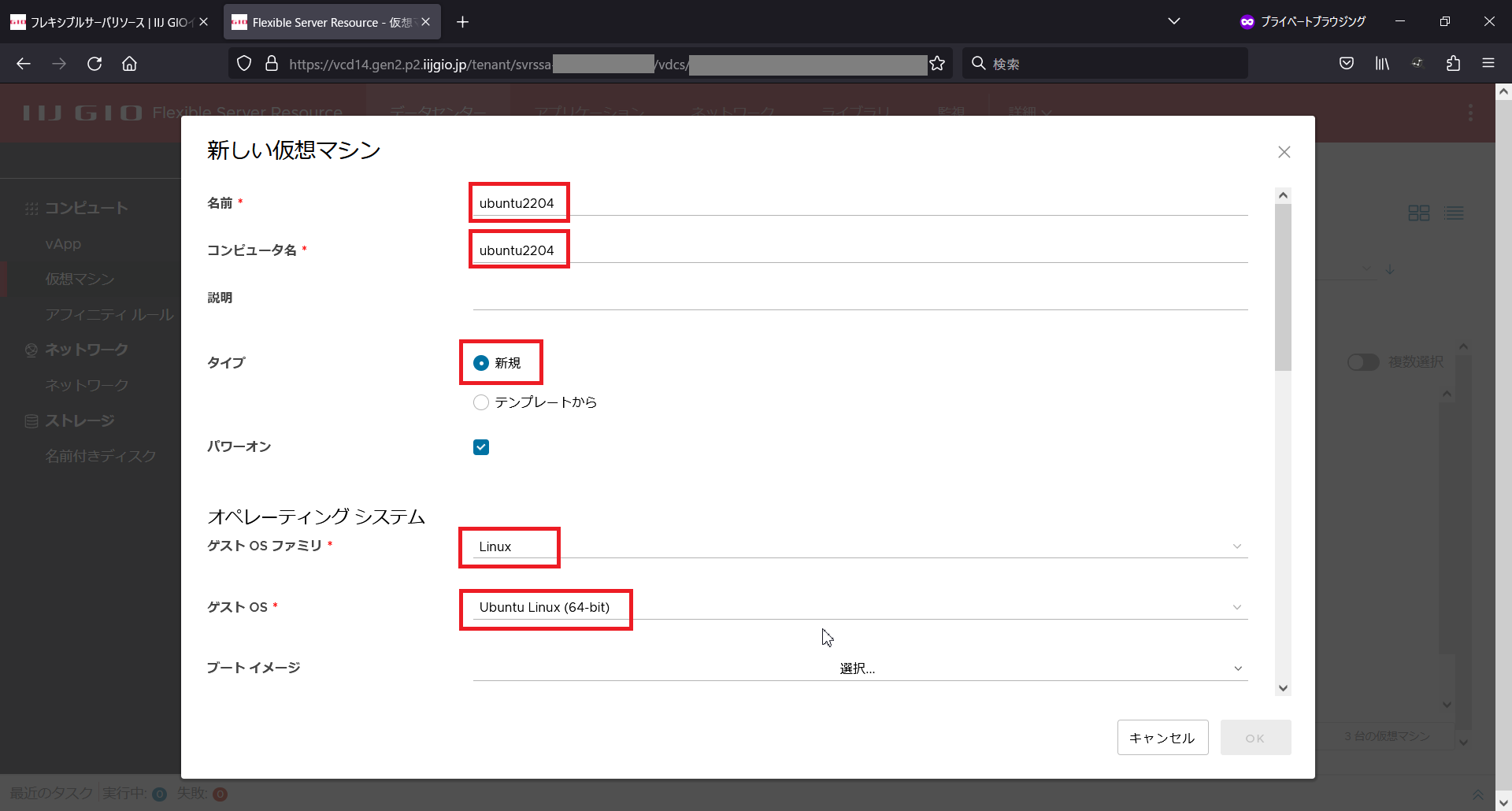
-
「ブートイメージ」には、先ほどアップロードしたISOファイル、「起動ファームウェア」は「EFI」を選択します。
CPUコア数、メモリ容量は要件に応じて指定してください。
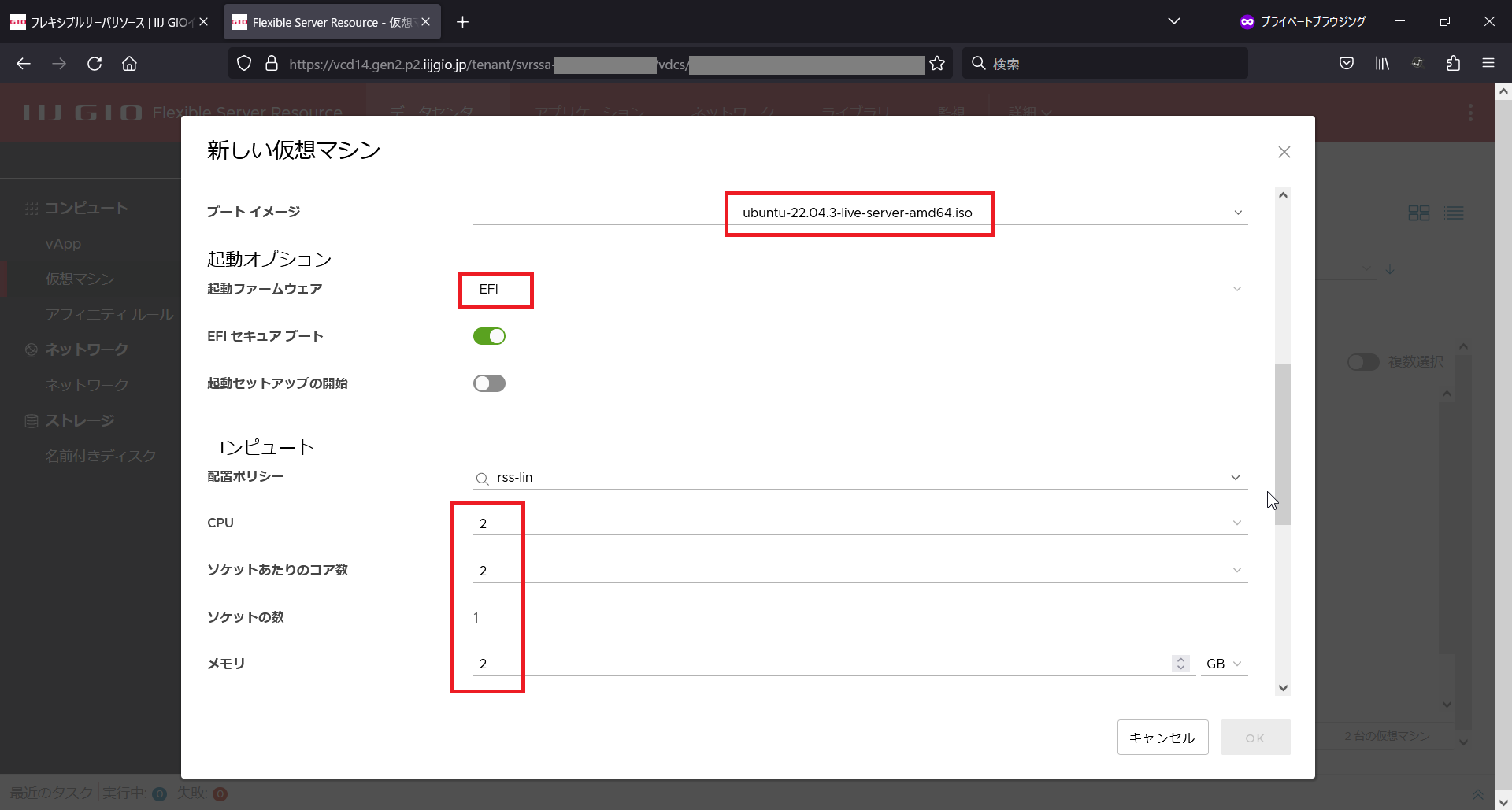
-
ストレージ容量も要件に応じて指定してください。
「ネットワーク」横の「カスタマイズ」をクリックします。
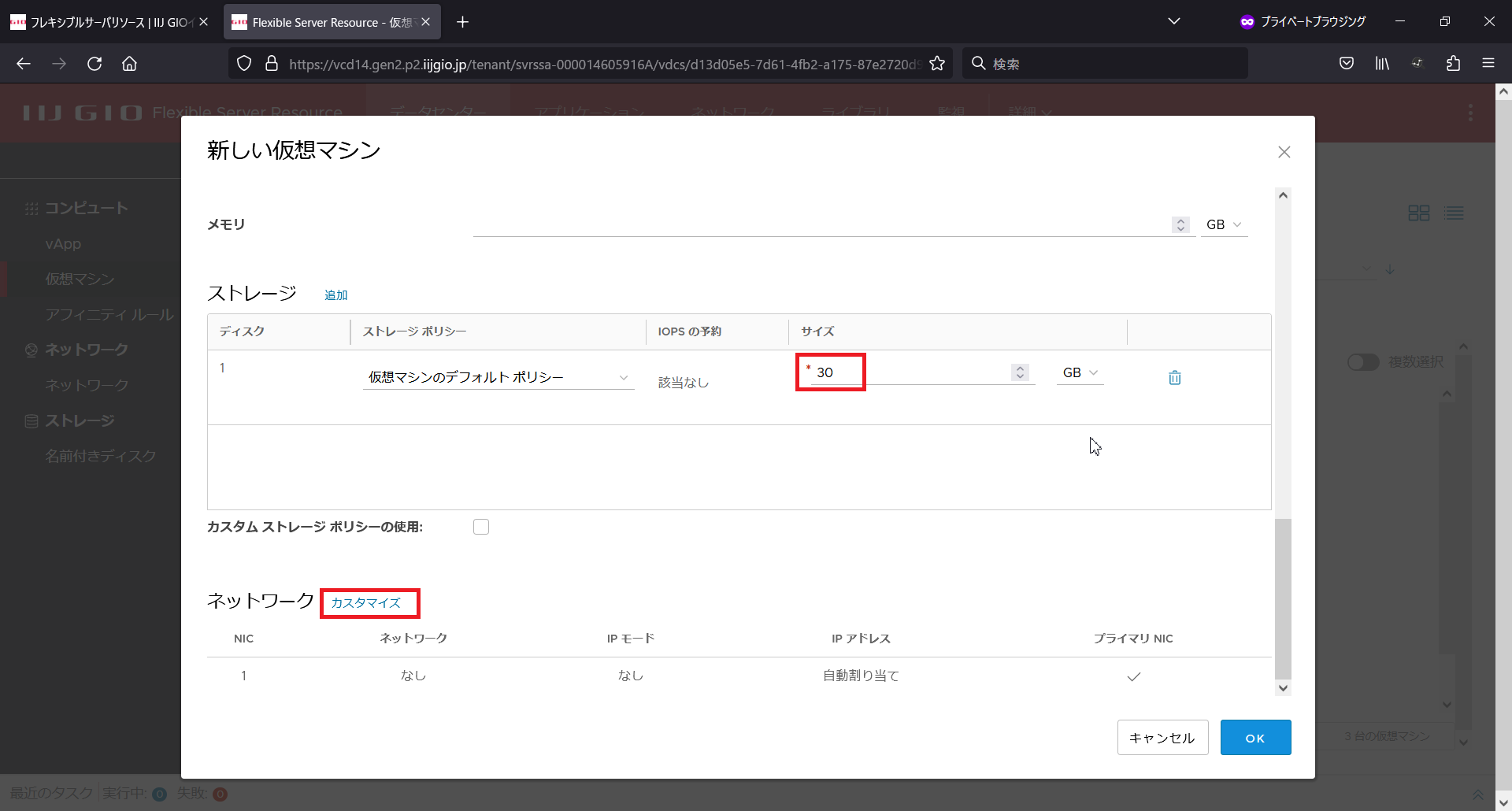
-
接続するプライベートセグメントを選択します。
OKをクリックすると、仮想マシンが作成されます。
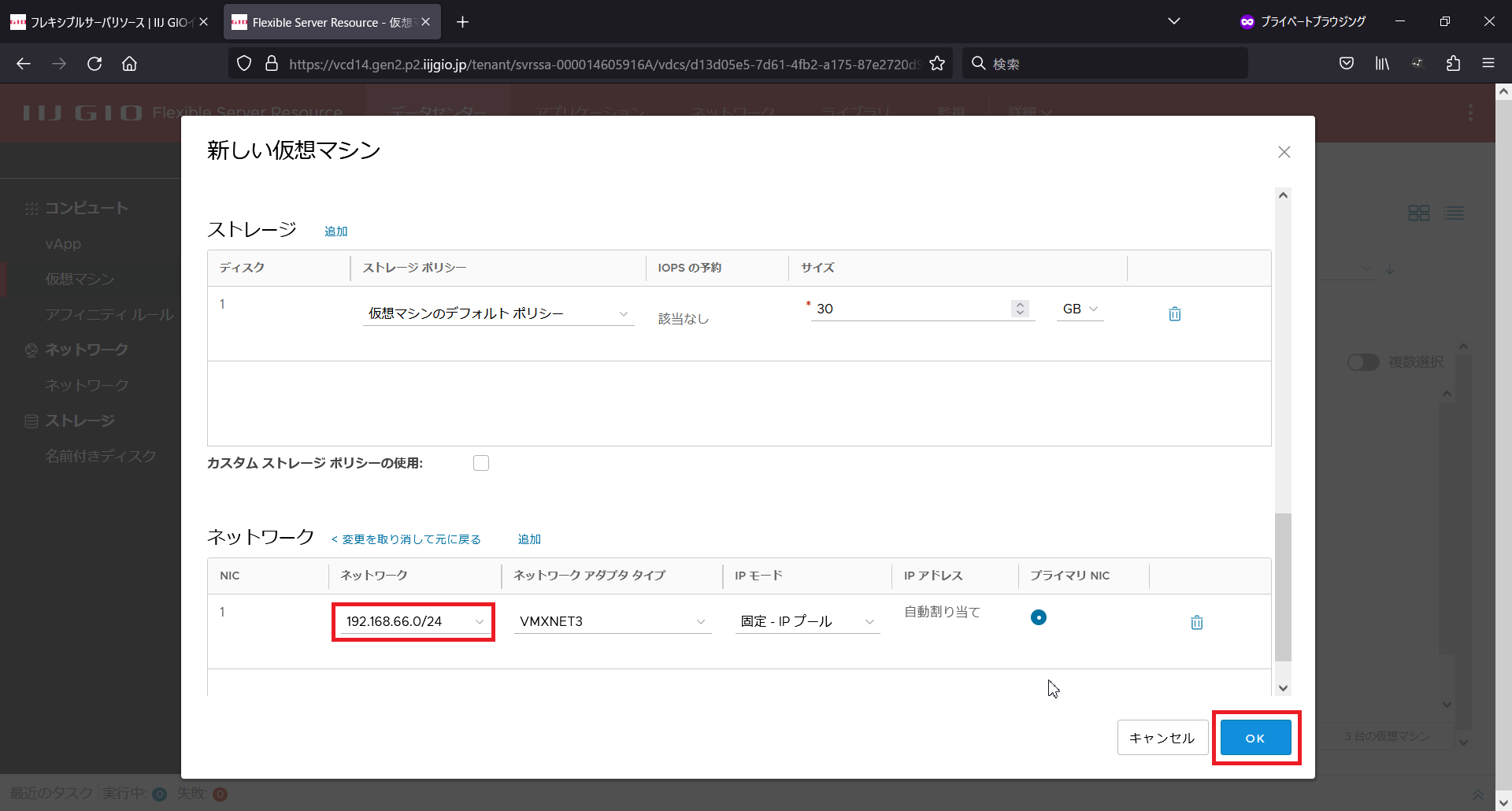
OSインストール
仮想マシンを起動し、OSインストールを開始します。
-
仮想マシン(ここではubuntu2204)がパワーオン状態であることを確認し「仮想マシン コンソール」をクリックします。
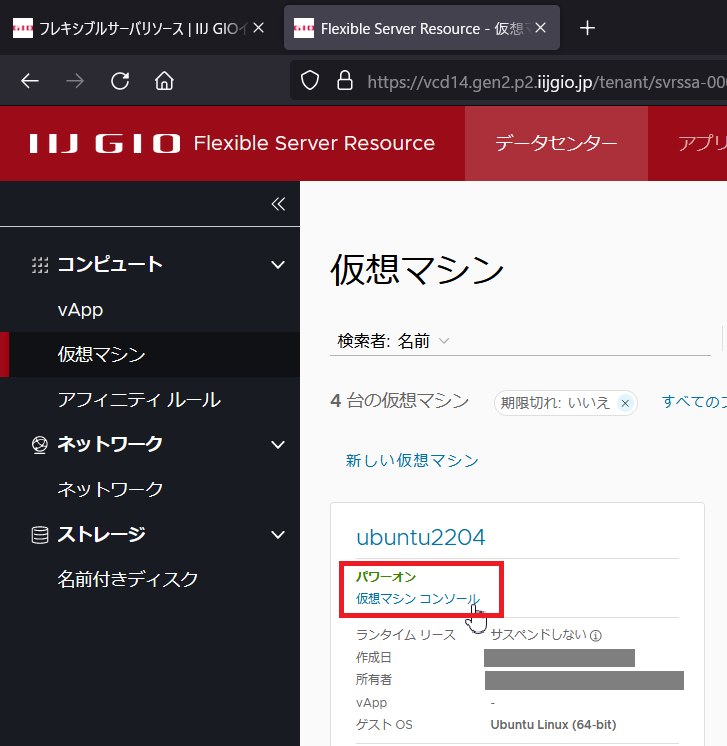
-
ここからは通常の手順でインストールを行ってください。
なお、ミラーサーバとしてftp.iij.ad.jpを利用できます。Mirror addressとして「https://ftp.iij.ad.jp/pub/linux/ubuntu/archive/」を入力します。
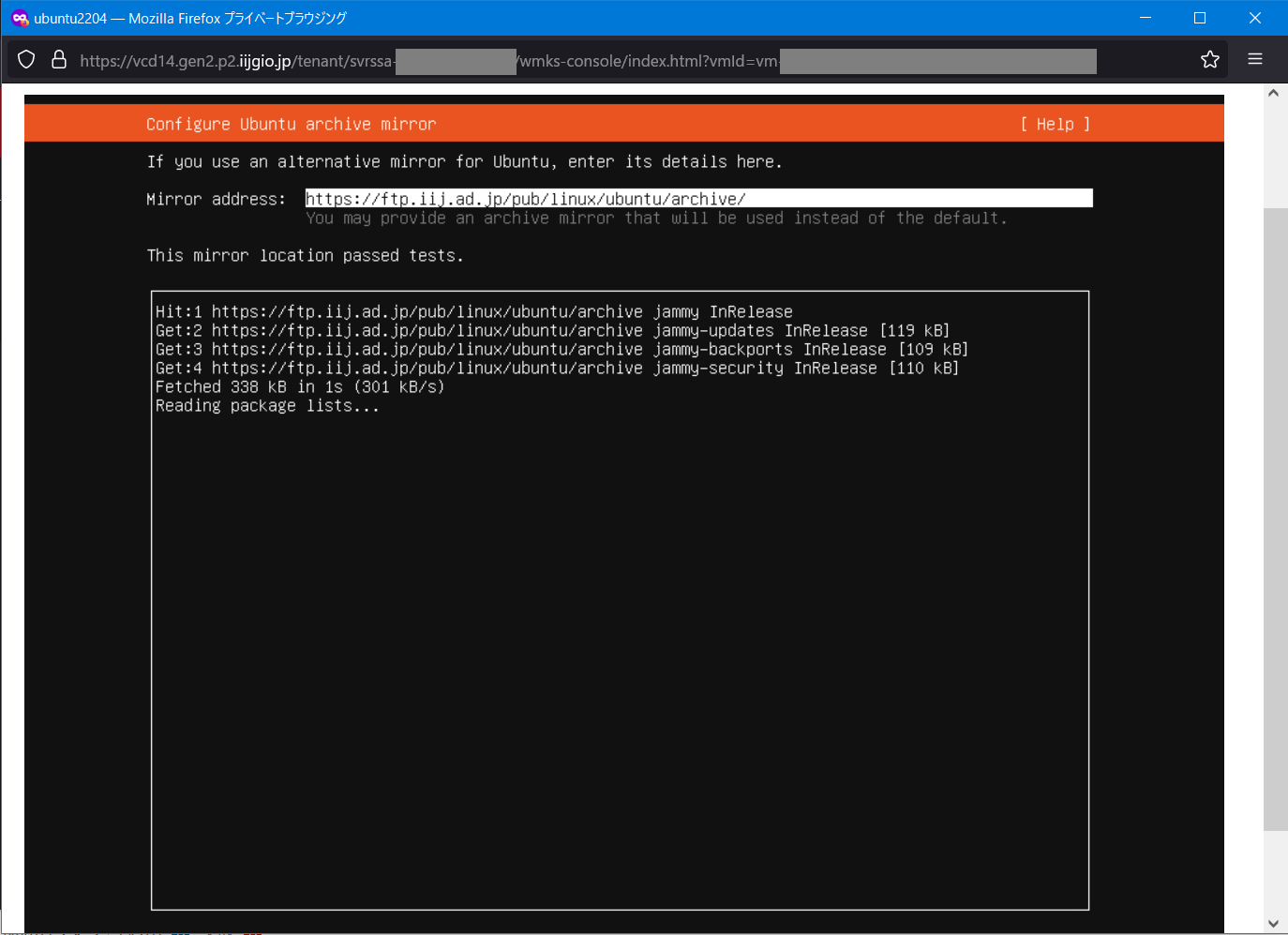
ISOイメージアンマウント
最後に、インストールメディアのアンマウント手順をご紹介します。
-
インストールが完了し再起動する段階で、下の図のようなメッセージ表示と共に動作が停止する場合があります。
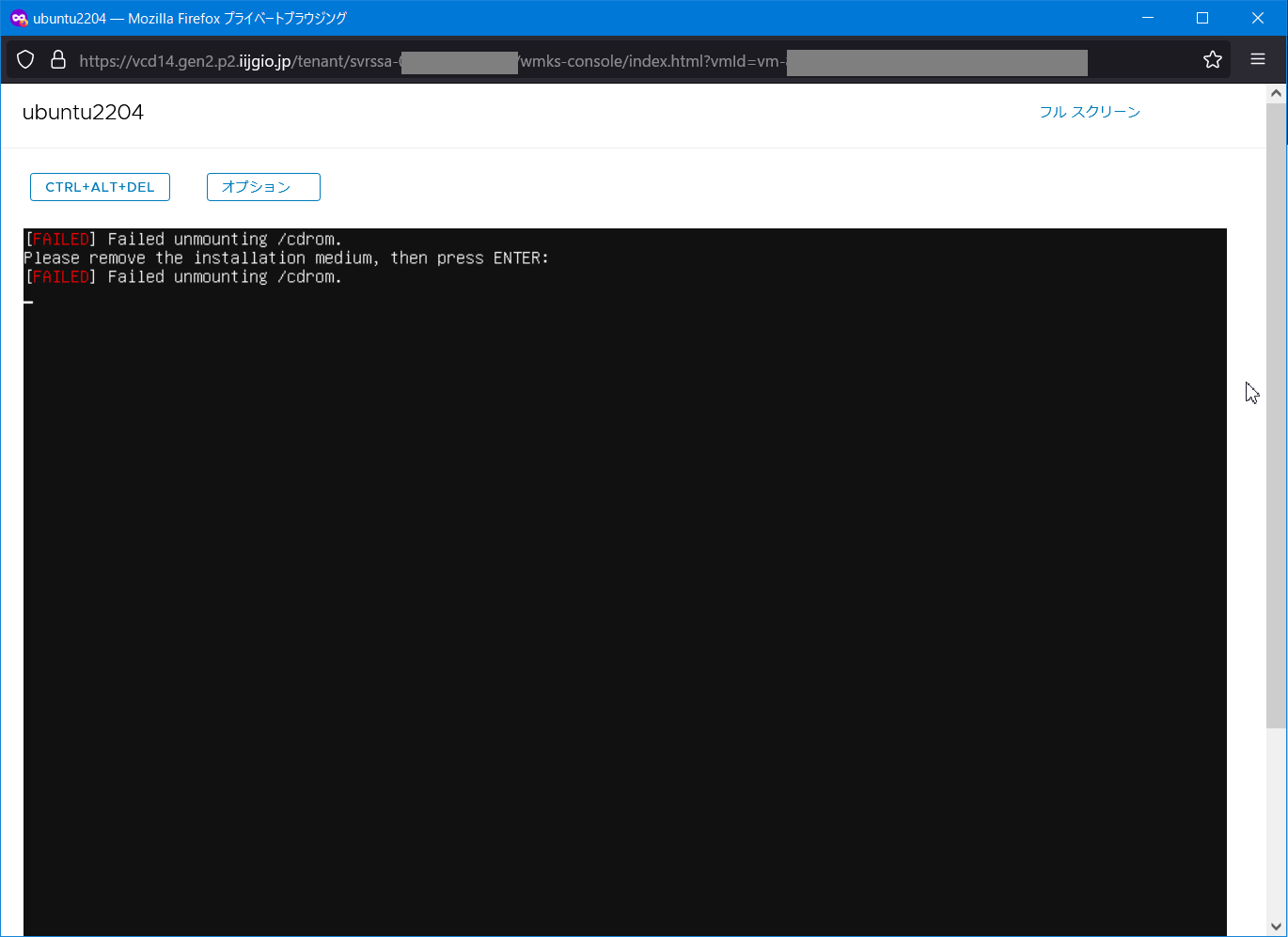
-
コントロールパネルの画面に戻り、仮想マシン(ここではubuntu2204)をクリックします。
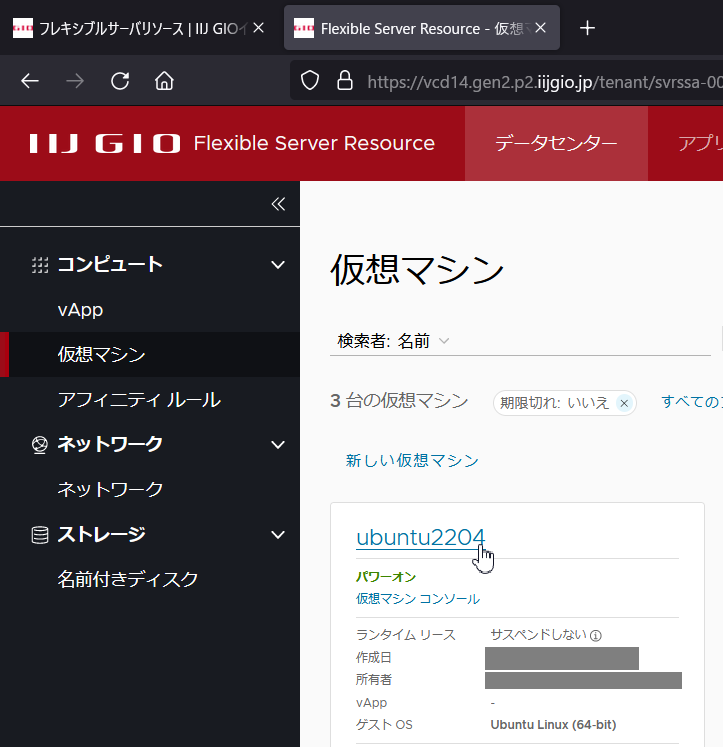
-
左ペインから「リムーバブル メディア」をクリックすると、ISOイメージがマウントされている状態であることが確認できます。
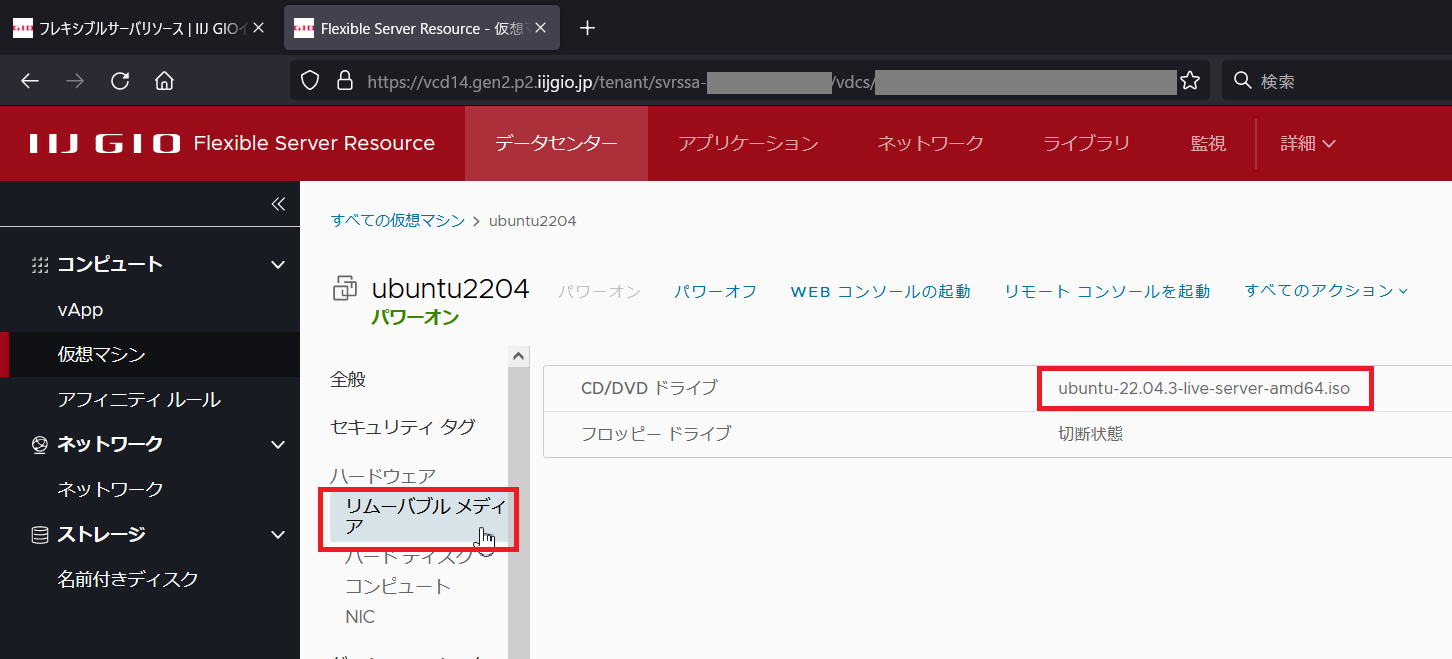
-
「すべてのアクション」「メディア」「メディアの取り出し」をクリックします。
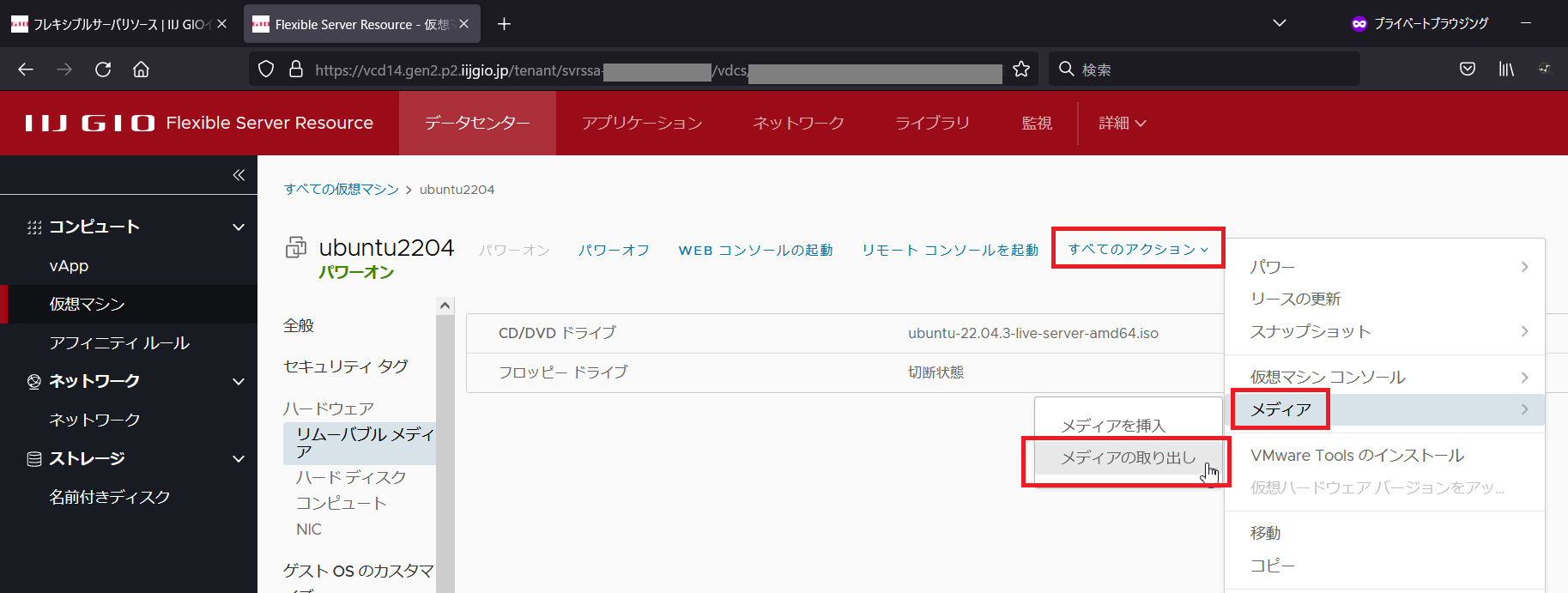
-
CD/DVDドライブが「切断状態」になっていることを確認します。
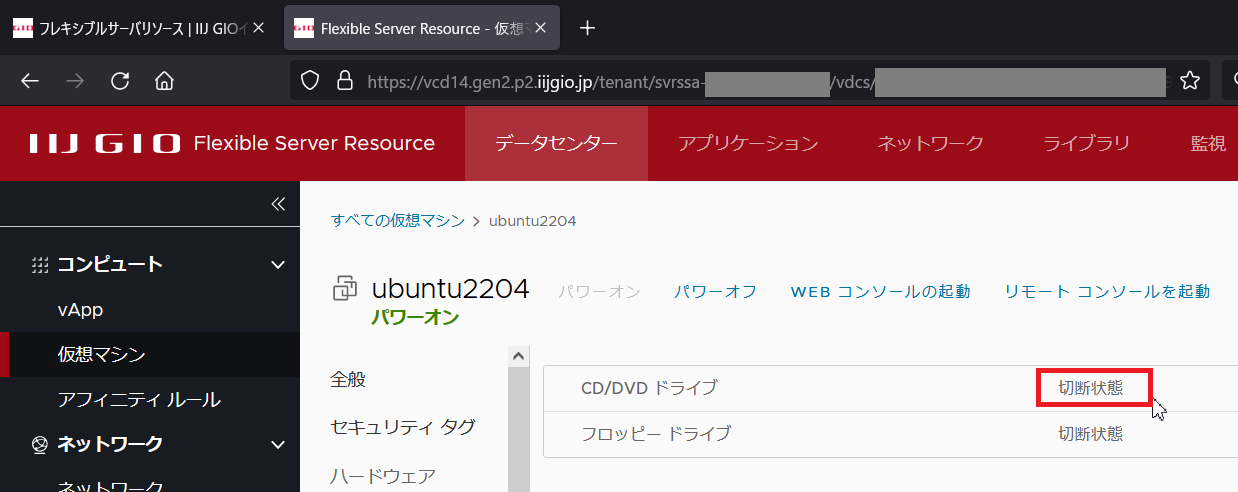
- コンソールに戻り、Enterキーを押下して再起動を続行します。
以上でインストール作業は完了です。






