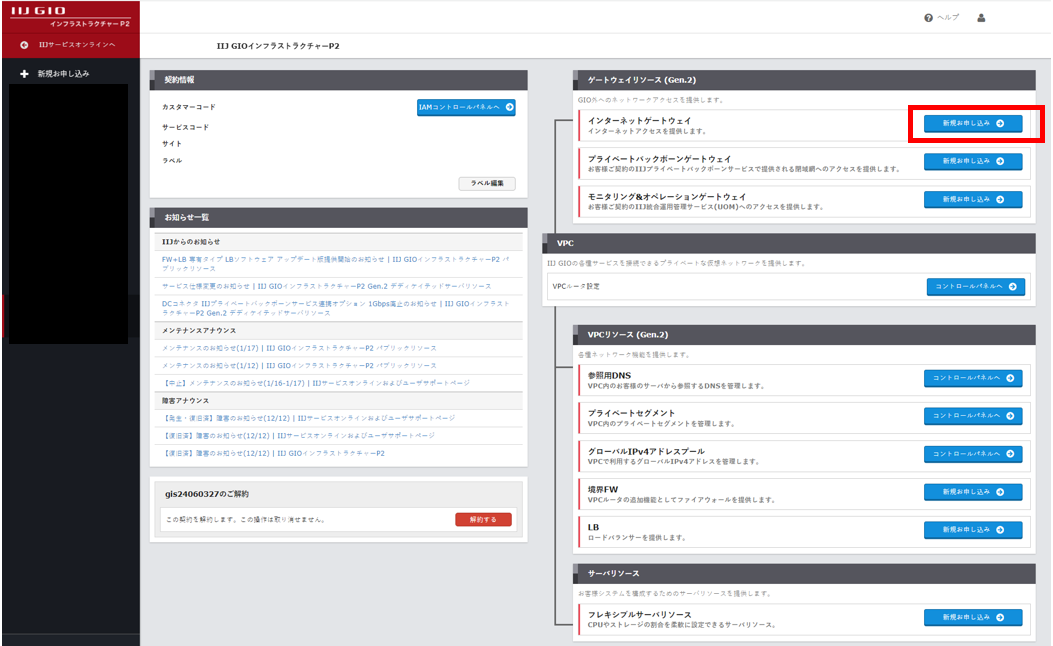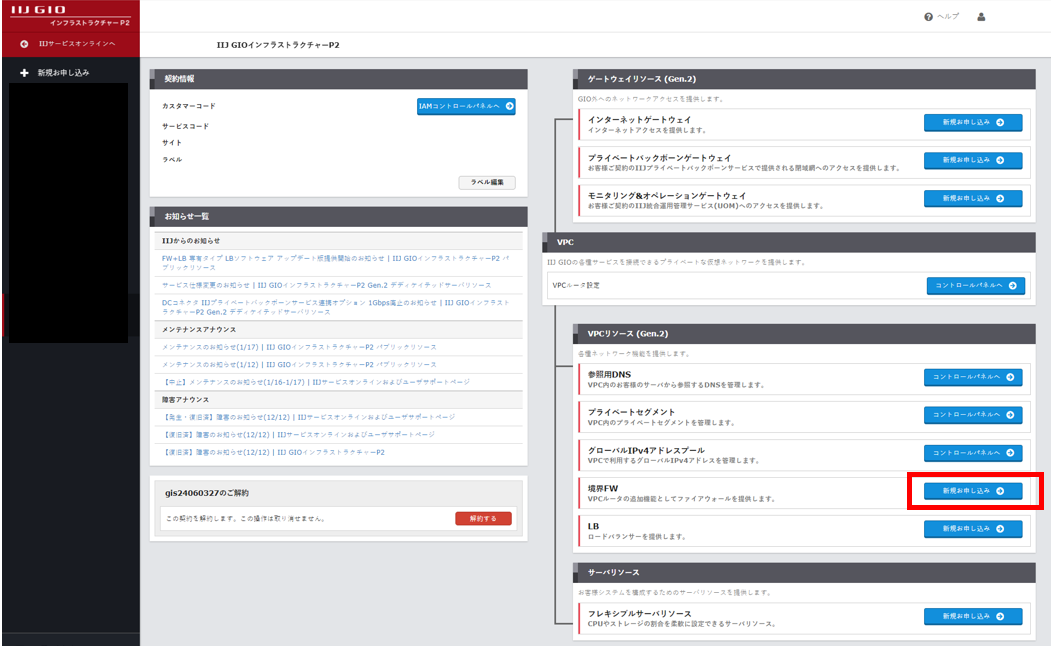#3 IAMの追加と設定&インターネットGW、境界FWを追加してみた

こんにちは。佐々木です。
本サイトを見てくださりありがとうございます。
タイトルにもあるとおり、この記事ではIIJ GIOインフラストラクチャーP2 Gen.2(以降、Gen.2)のIAMとインターネットゲートウェイ(以降、インターネットGW)、境界ファイアウォール(以降、境界FW)の追加について説明したいと思います。
IAMは前回の記事で追加したフレキシブルサーバリソース(以降、FSR)の認証認可機能を提供しています。今回はこのIAMに加えて、仮想マシンがインターネットに接続する為のインターネットGW、境界FWの追加もやってみます。
この記事では以下の流れで進めてみたいと思います。
想定される構成
冒頭でもお伝えしたとおり、今回はIAM、インターネットGW(図ではIGWの略称で記載)、境界FWを追加していきます。まだ仮想サーバが存在しませんが、Gen.2の全体像が徐々に埋まっていく感じがしますね。
早速、IAMを追加してみる
IAM機能はIIJ IDサービスを使用します。Gen.2と同じようにサービスオンラインから申し込み可能です。
以下サービスオンラインの申し込み画面から「IIJ IDサービス」を選択し「次へ」を押下します。
※ サービスオンラインでの操作方法は「#1 IIJ GIO P2 Gen.2を申し込んでみる」を参照ください。
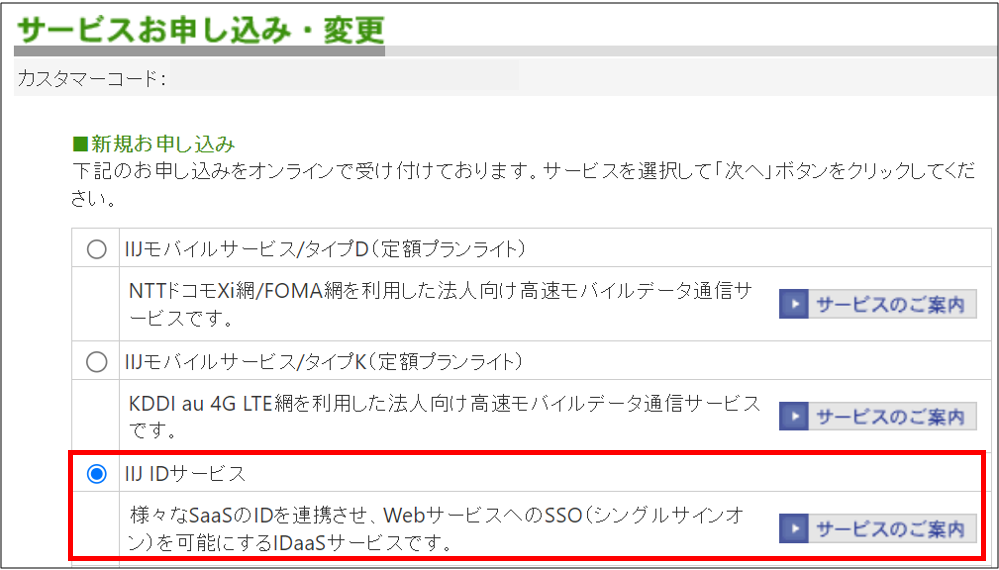
新規お申し込み画面に遷移しますので、「初期管理者連絡先メールアドレス」にご使用可能なメールアドレス入力し、「次へ」を押下します。
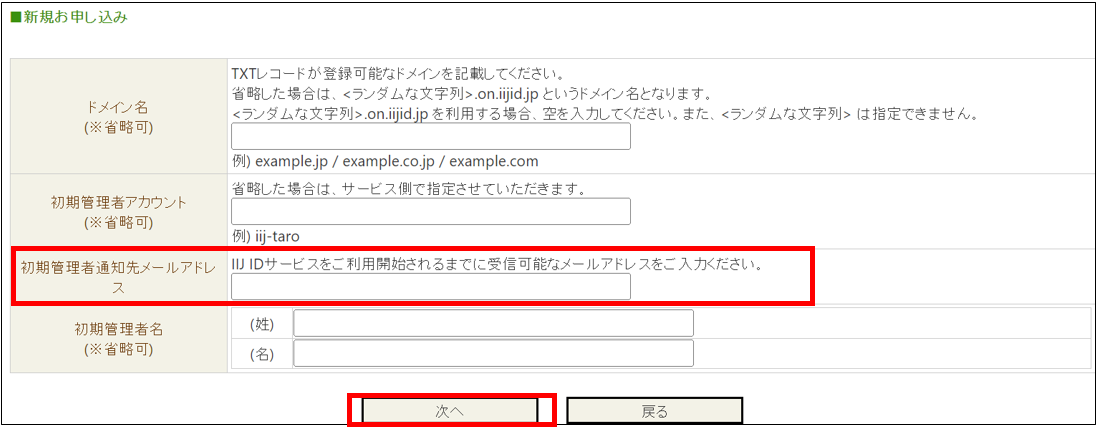
申し込み確認画面に遷移しますので、「申込」を押下します。
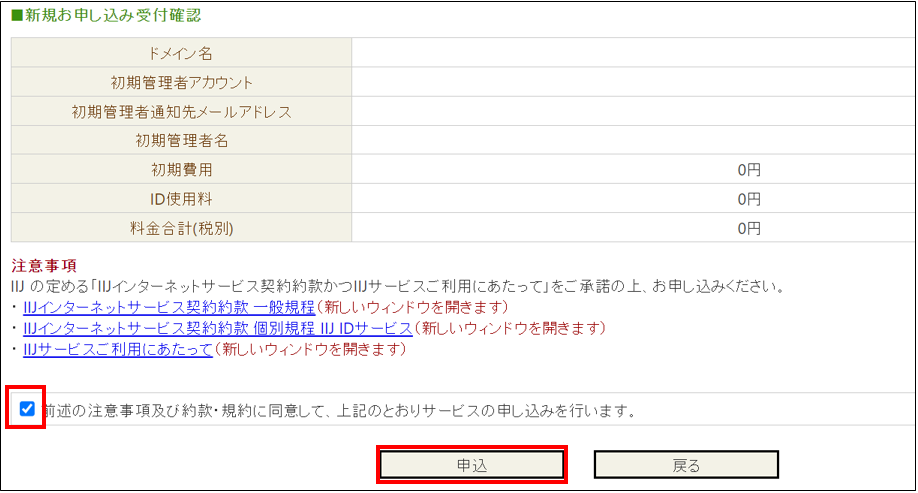
申し込みを行うと「【IIJ IDサービス】サービスの登録が完了しました」というメールが届きます。「ログインID/仮パスワード・IIJ IDコンソールURL」が記載されていますので、送られてきたログインID・仮パスワードを使用し、コンソールにログインします。仮パスワードの変更を行い、IIJ IDコンソールの作業は完了です。
続いて、Gen.2のポータル画面に戻り「IAMコントロールパネル」へ進みます。
「ロール管理」を押下し、遷移した画面から「追加」を押下します。
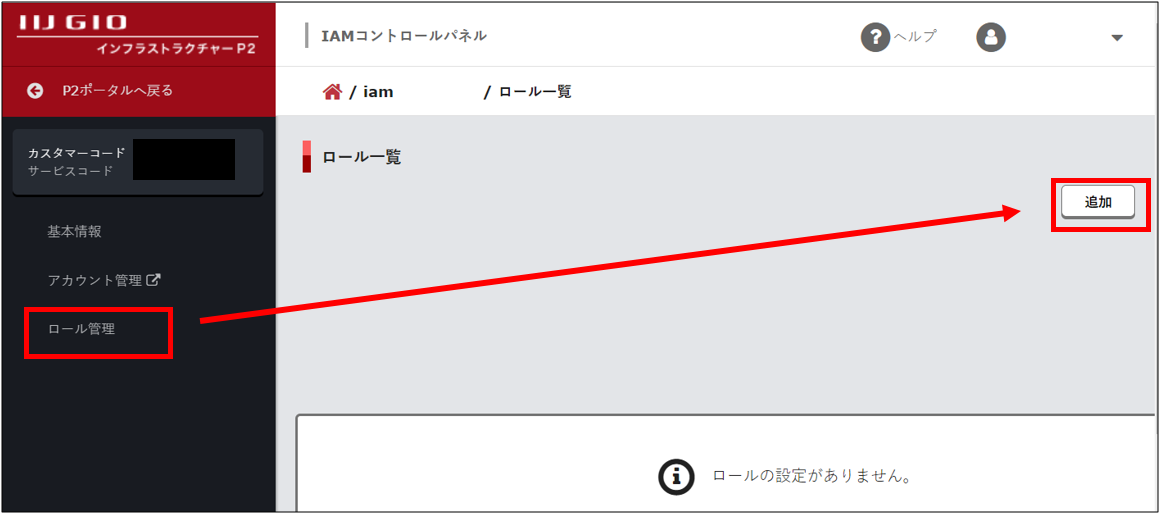
ロールが設定できますので、先ほど発行したIIJ IDのIDを入力し、必要な権限を選び(今回はAdministratorを選択)、「設定」を押下します。
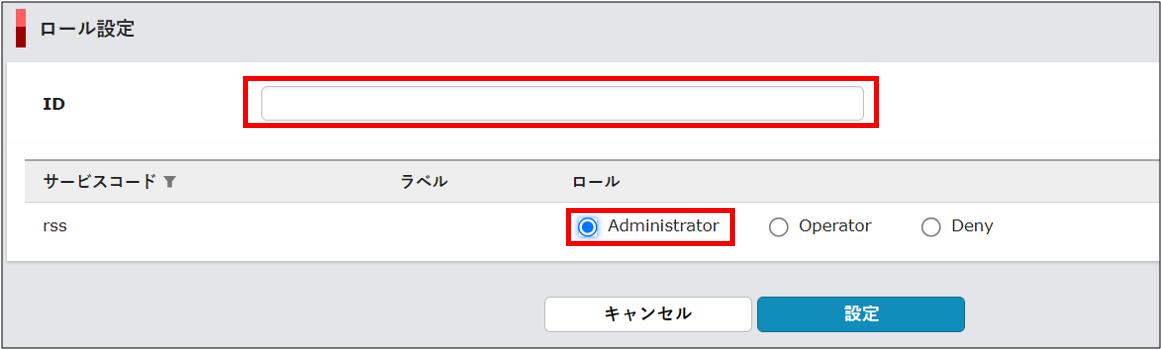
作業はこれで終わりですが、権限がきちんと付与されているか確認します。
P2ポータルからフレキシブルサーバリソースのコントロールパネルに移動し、コントロールパネル上部から「仮想マシン管理」タブを選択します。
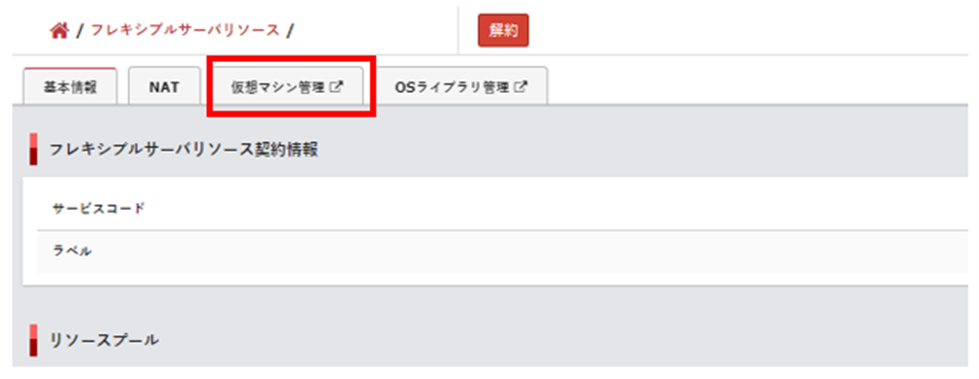
きちんと権限設定ができていれば、以下の画面への遷移が成功します。ここが仮想サーバを作成したり操作したりするコントロールパネルだと思ってください。
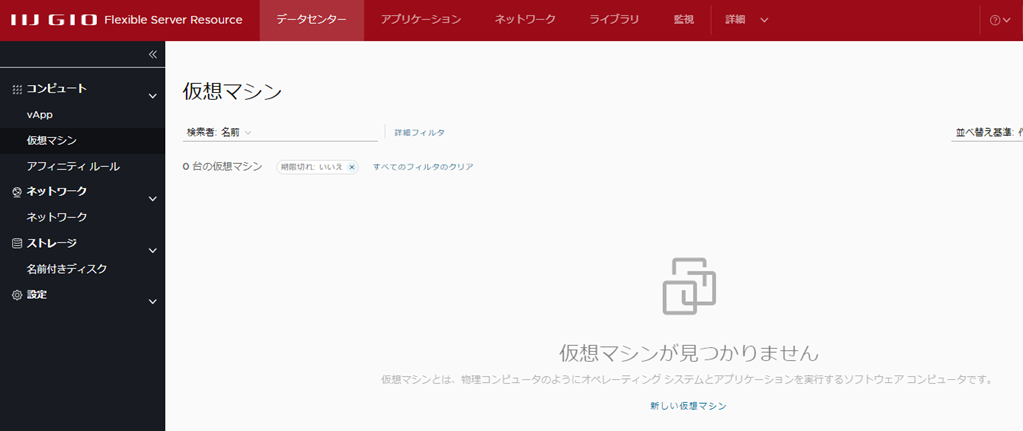
続いて、インターネットGWと境界FWを追加してみる
続いて、インターネットGWと境界FWを追加していきます。P2ポータル画面の、ゲートウェイリソースの中からインターネットゲートウェイの「新規申し込み」を押下します。
申し込み画面に遷移しますので、「インターネットゲートウェイを新規契約して接続」欄の「インターネットゲートウェイ契約のお申込み」を押下します。
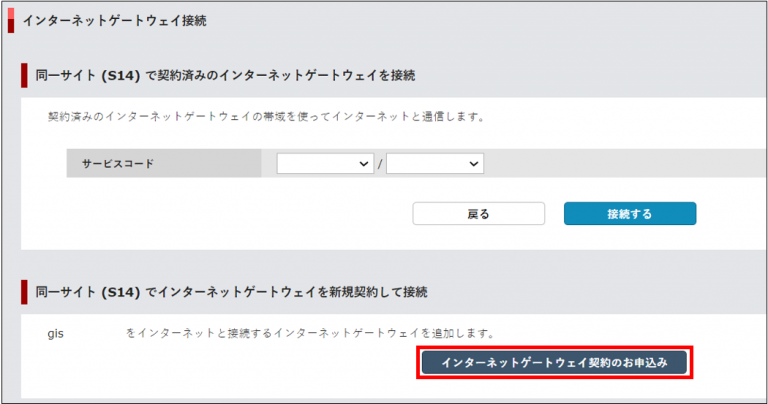
契約の申し込み画面に遷移しますので、品目から必要な帯域を選択し(今回は100Mbps)、「申込内容確認」を押下し、次画面で「契約する」を押下すると完了します。
※ 申し込み後は課金が発生します。
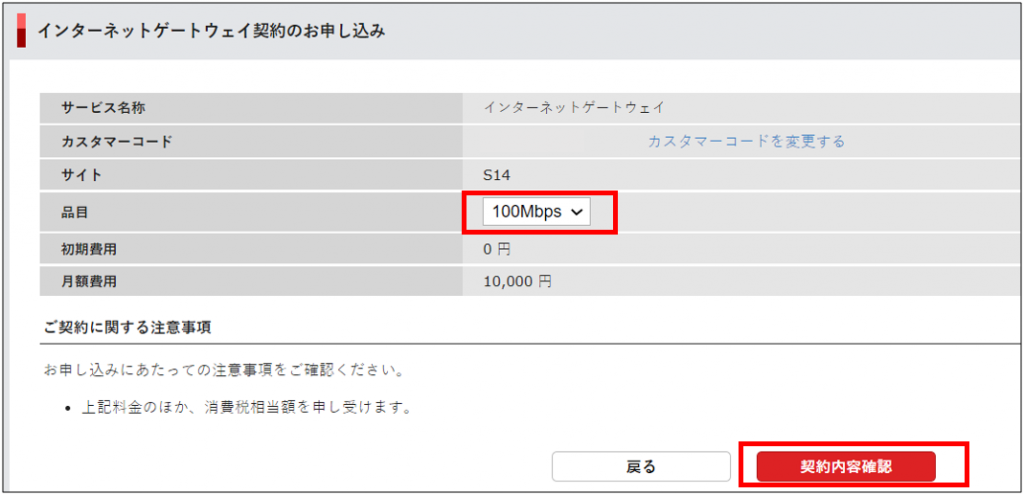
続いて、境界FWの追加をしていきます。インターネットと同じくP2ポータル画面に移動し、VPCリソースの中から境界FWの「新規申し込み」を押下します。
すぐに申し込み画面に遷移しますので、「契約内容確認」を押下します。
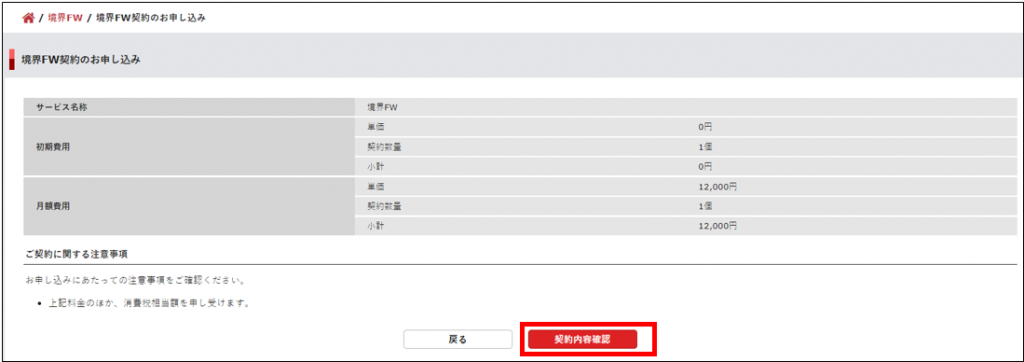
確認画面に遷移しますので、同意欄にチェック、「契約する」を押下し、追加完了です。
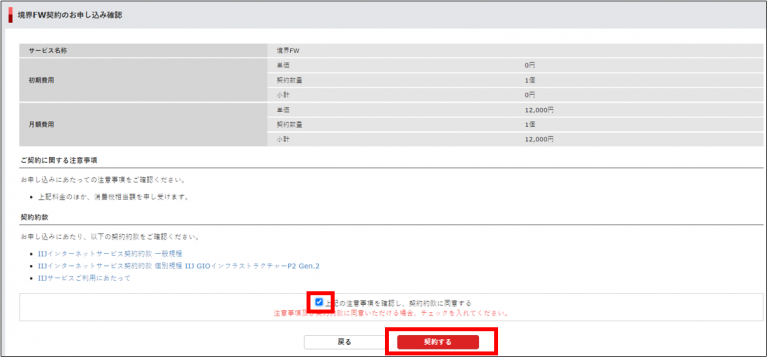
※ 申し込み後は課金が発生します。
インターネットGW、境界FWそれぞれ契約が完了すると、サービスコードが払い出されます。インターネットが「rig*******」FWは「rfw*****」というコードです。
まとめ
- IAMはGen.2とは別のサービスのIIJ IDサービスを利用します(無料)
- インターネットGWと境界FWは契約した時点で課金発生。不要なら未契約でOK
- 全て簡単に追加可能
最後に
今回はIAM、そしてインターネットGWと境界FWの追加を行いました。IAMはGen.2とは別のサービスを使うことから少し複雑な印象を持ってしまいますが、追加作業は簡単なのでぜひ挑戦いただければと思います。第3回までで、基本的なリソースの準備が終わりました。次回以降は実際に設定を行ったり、各リソースを接続したりする手順を公開予定です。