IIJ GIOに仮想マシンを移行する レプリケーション編#2: VCDAのデプロイ(後半)VCDAをデプロイする

本記事は、VCDAのデプロイ記事の後半です。
| タイトル | 概要 |
|---|---|
| #0: VCDA について | VCDAの全体概要 |
| #1: レプリケーション:移行を利用可能にする | FSRでの契約・設定作業 |
| #2: VCDAのデプロイ(前半)デプロイ前の確認事項 | 移行元基盤へのVCDAアプライアンスのデプロイ |
| #2: VCDAのデプロイ(後半)VCDAをデプロイする | |
| #3: VCDAの初期設定 | VCDAコントロールパネルの設定・FSRとの接続 |
| #4: レプリケーション設定 | 仮想マシンの移行・ネットワーク設定 |
| #5: レプリケーションのテスト | テスト移行の実施 |
| #6: 仮想マシンを移行する | 移行の実施 |
前回の記事で設計したVCDAの構成をもとに、移行元のVMware vSphere基盤にVCDAアプライアンスの導入を行います。
VCDAのデプロイ
「#1: レプリケーション:移行を利用可能にする」でダウンロードしたVCDAアプライアンスを、vSphere Web Client(vSphere Clientでも可)の「OVFのデプロイ」機能を使って、移行元基盤にデプロイします。
vCenter Serverにアクセス可能な操作端末に、VCDAアプライアンスを準備してから作業を開始します。
本記事では以下の環境で操作を行います。
- VMware vSphere バージョン:7.0 u1
- 使用ブラウザ:Google Chrome
VMware vSphere のバージョンの違いなどで、操作内容に差異が出る場合があります。読み替えは適宜実施ください。
- vSphere Web ClientからOVFテンプレートのデプロイを実行します。
操作方法はVMware vSphereのマニュアルをご確認ください。 - OVFテンプレートファイル画面では、デプロイするVCDAアプライアンス(ovaファイル)を選択し「次へ」をクリックします。
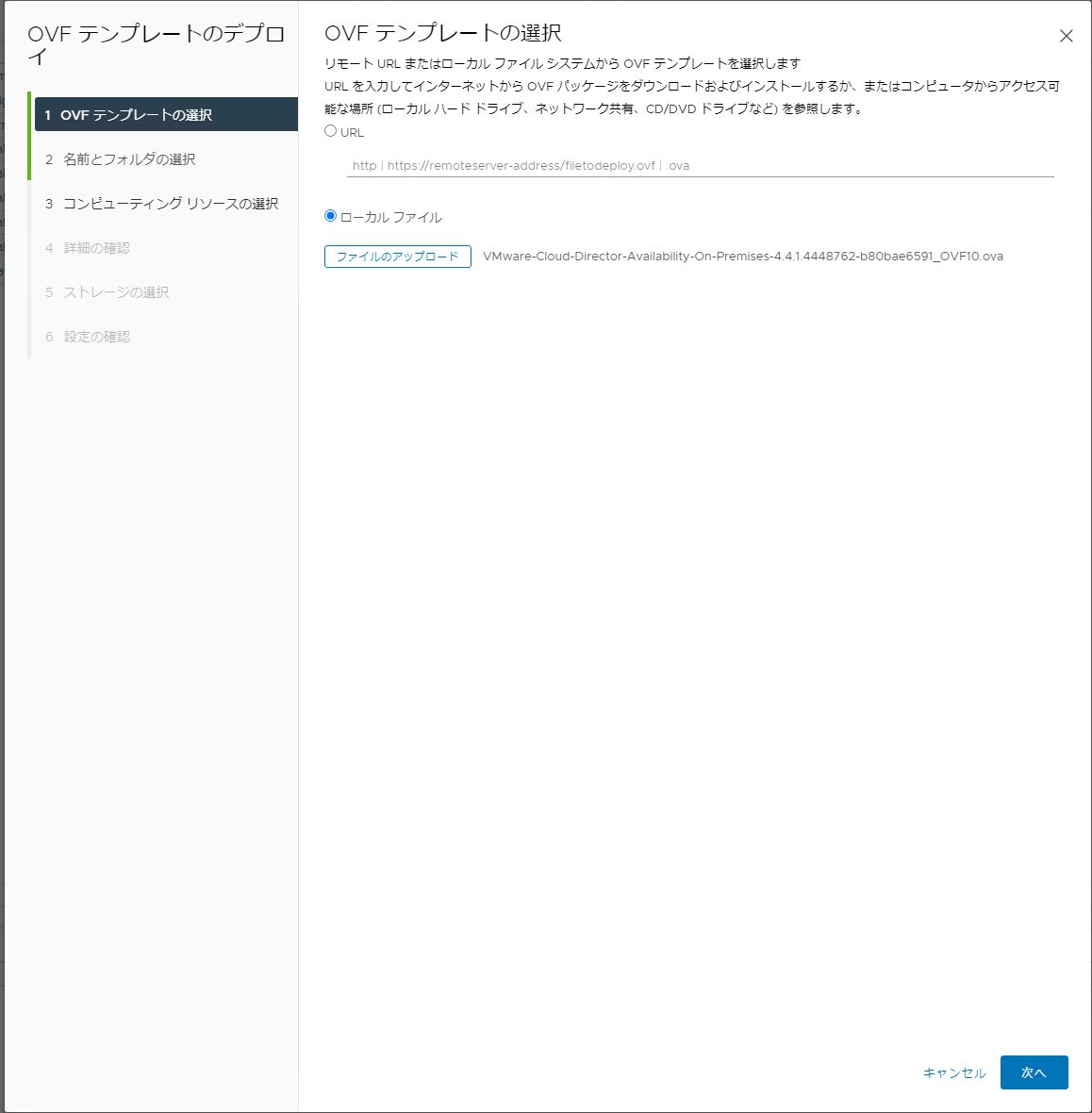
- VCDAアプライアンスに任意の仮想マシン名を設定し、配置場所を選択したら「次へ」をクリックします。
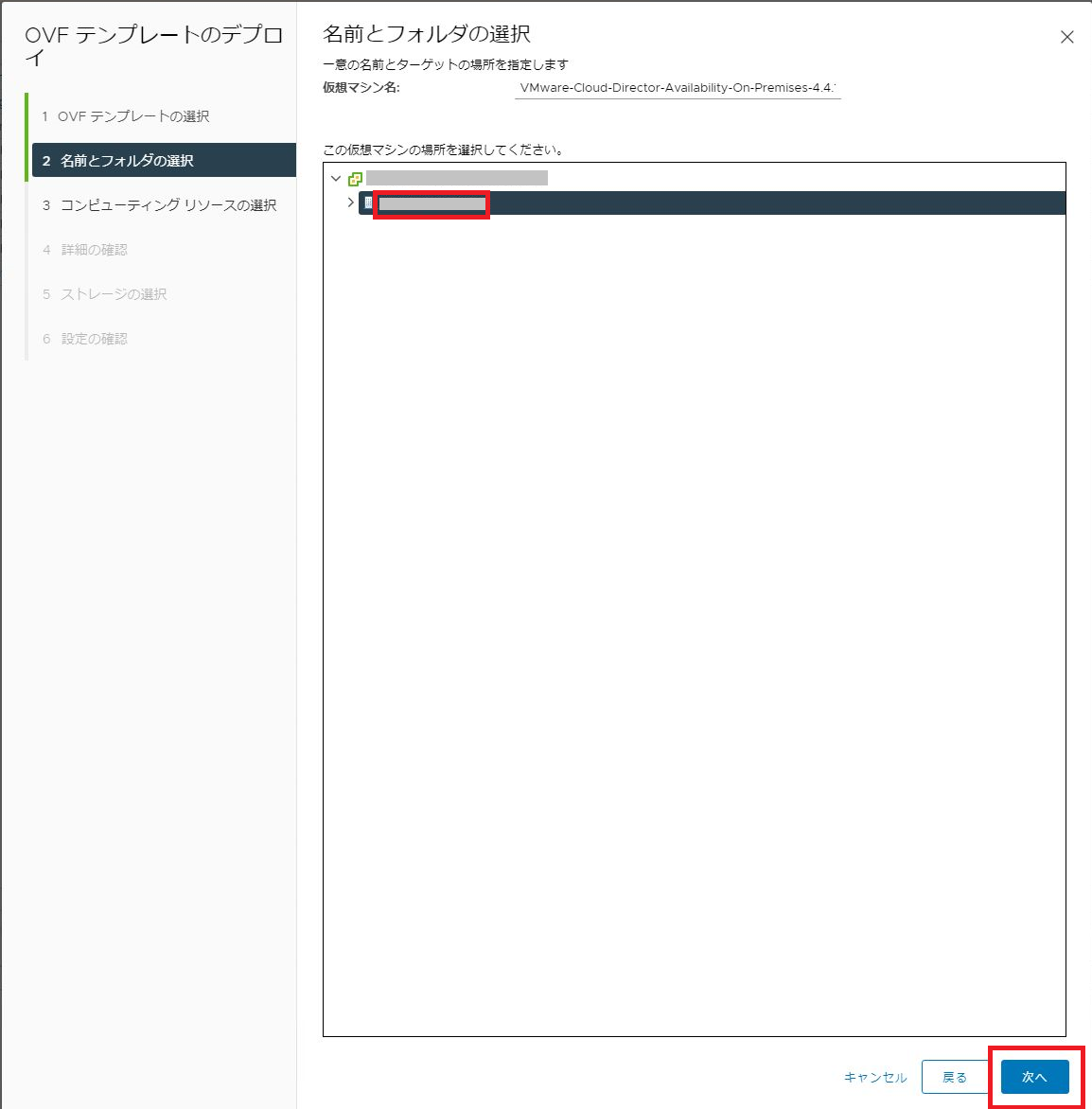
- コンピューティングリソース画面では、VCDAアプライアンスを稼働させるESXiサーバやリソースプールを選択し「次へ」をクリックします。
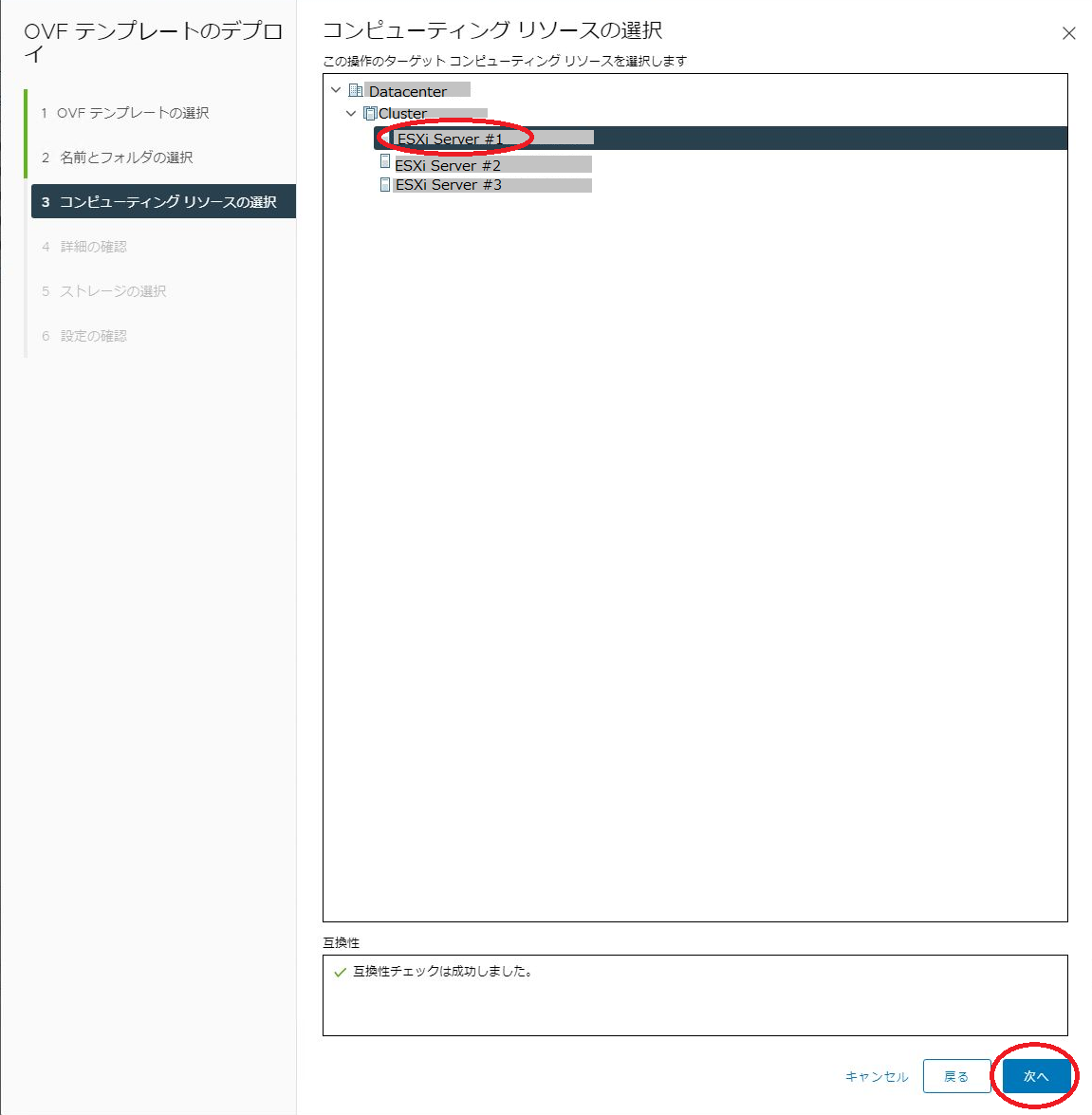
- 詳細の確認画面では「次へ」をクリックします。
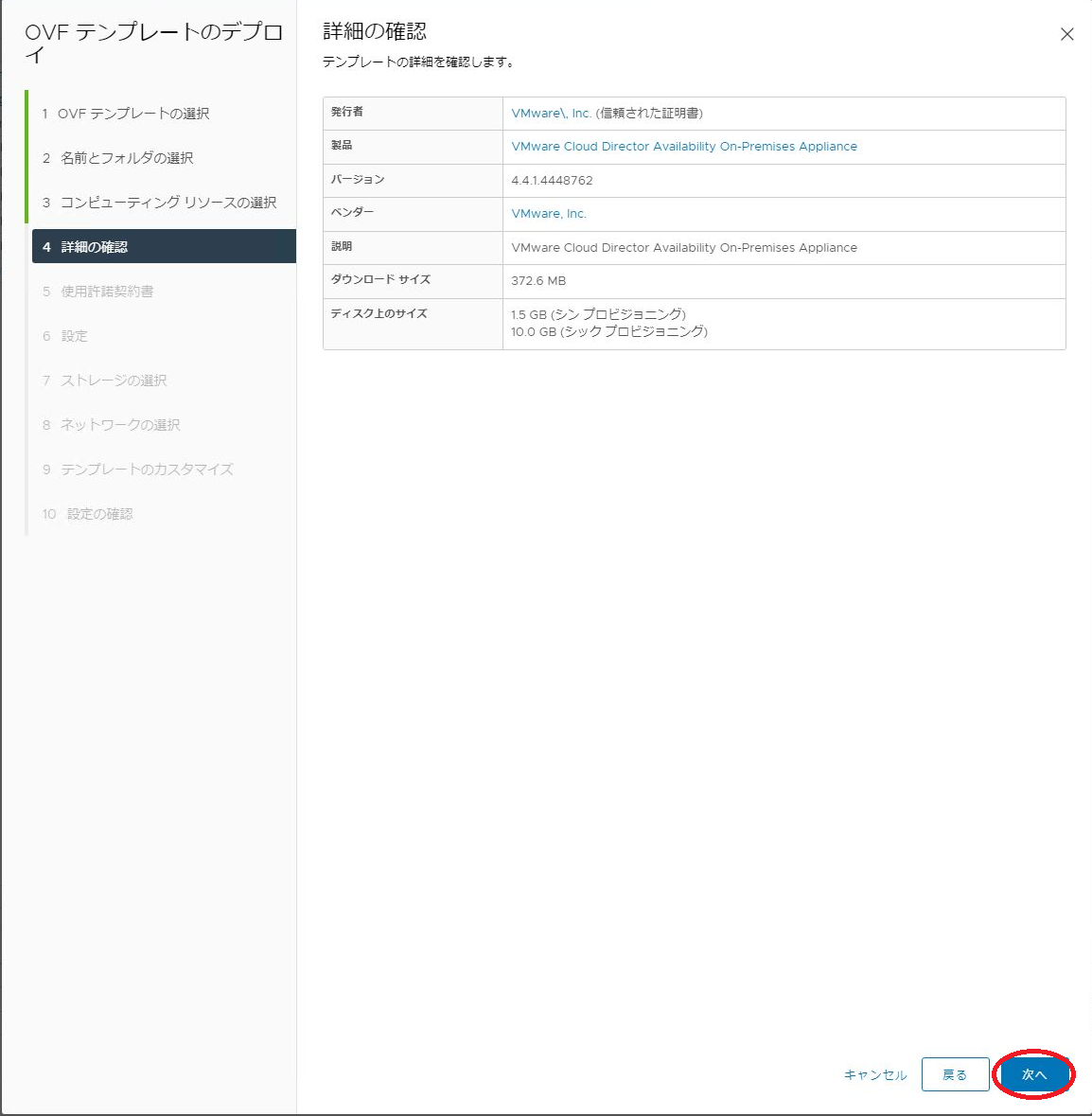
- 使用許諾契約書画面では、内容を確認後「すべての使用許諾契約書に同意します」にチェックを入れ「次へ」をクリックします。
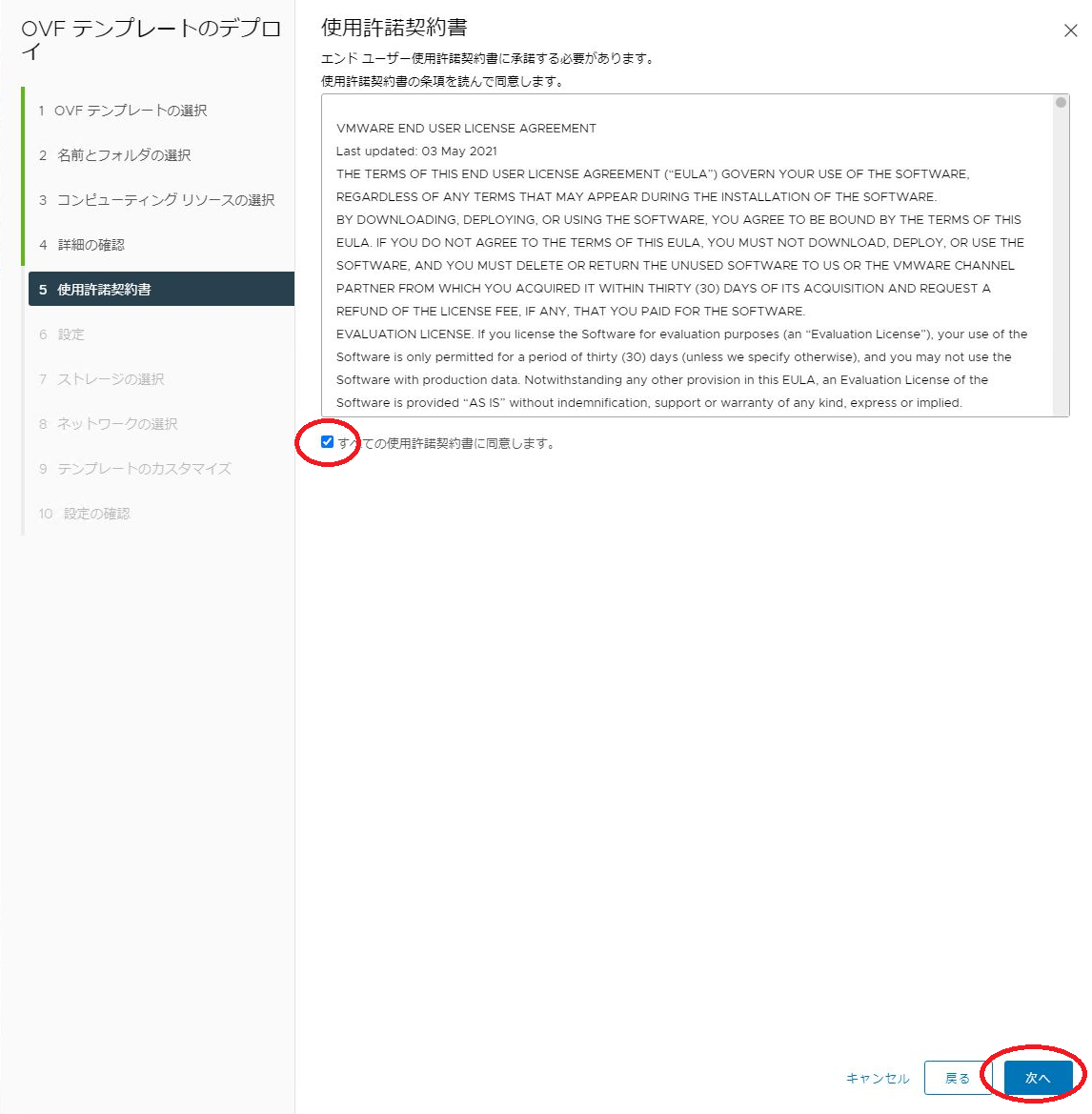
- 設定画面では、「On-premises to Cloud Director Replication Appliance」を選択し「次へ」をクリックします。
※ もう一方の「On-premises to Cloud vCenter Replication Appliance」はIIJ GIOインフラストラクチャーP2 Gen.2 フレキシブルサーバリソースでは使用できません。
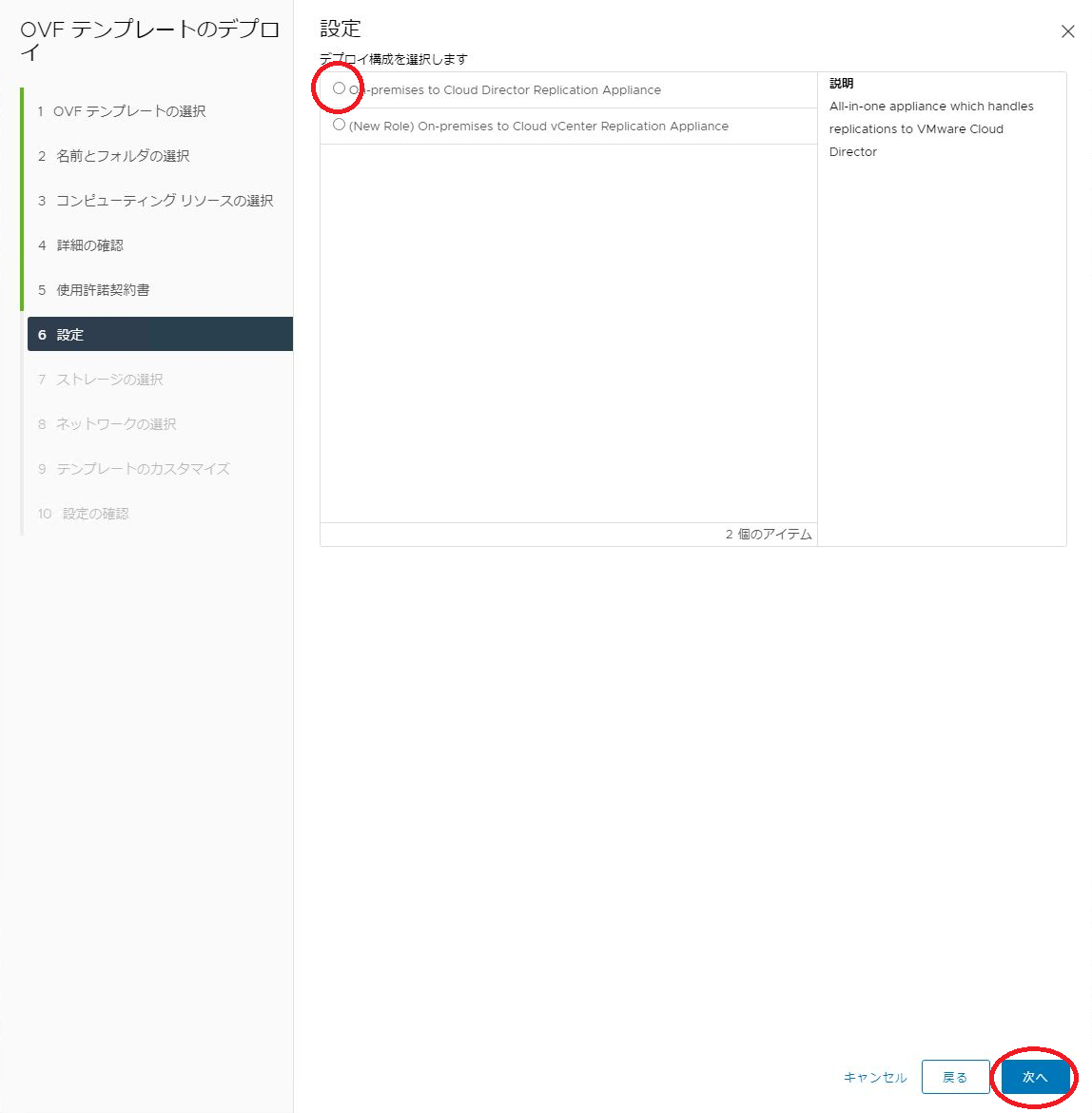
- ストレージの選択画面では、プロビジョニングの種類(シック、シン)、及びVCDAアプライアンスをデプロイするデータストアを選択し「次へ」をクリックします。
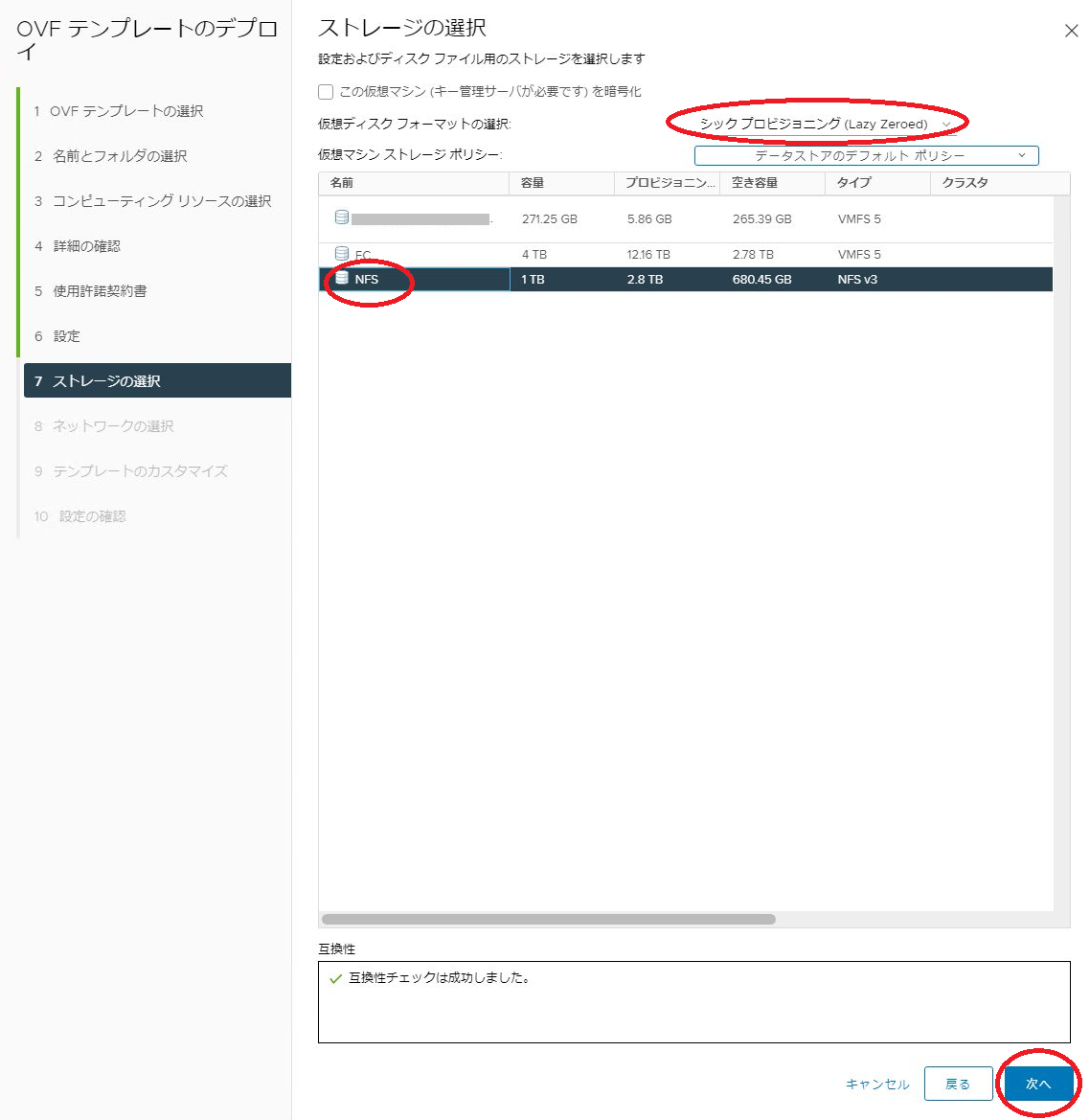
- ネットワークの選択画面では、VCDAアプライアンスを接続するネットワークのうち1つを選択し「次へ」をクリックします。
ここでは、操作端末から疎通可能なネットワークを選択してください。疎通性がないネットワークに接続する場合、次回以降の作業に影響します。また、2つ目以降のネットワークは後で設定します。
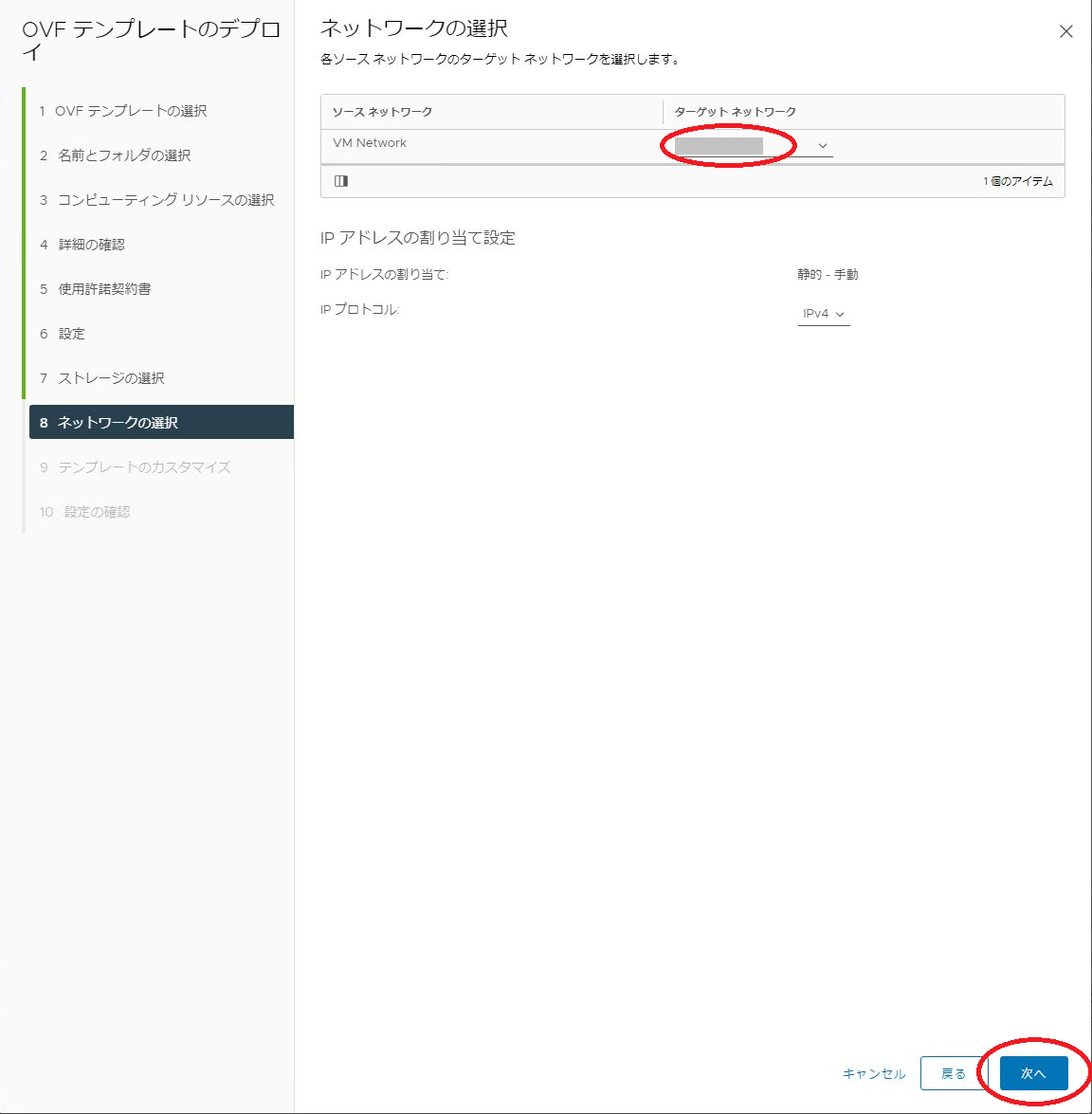
- テンプレートのカスタマイズ画面では、以下を設定します。
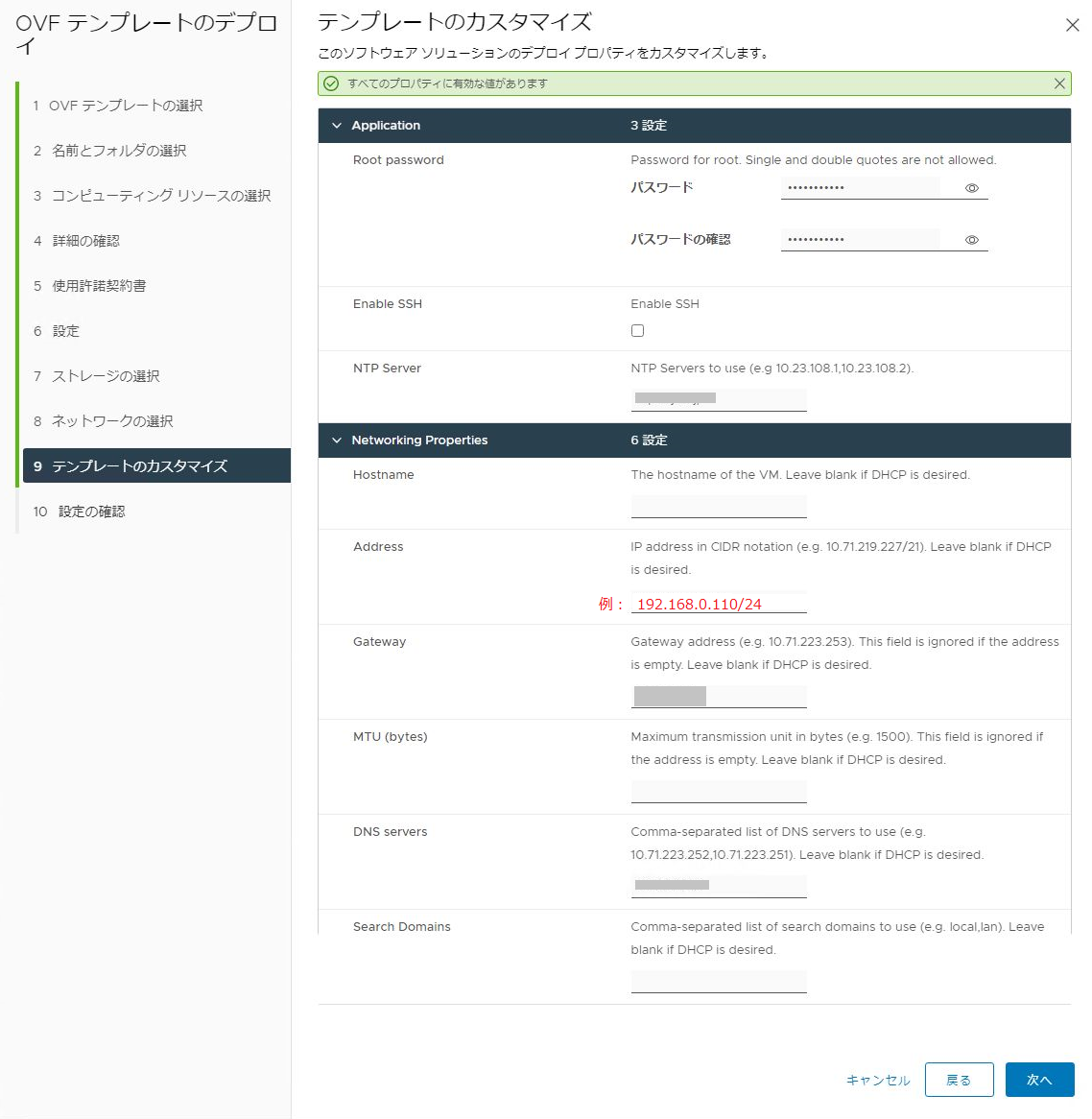
Root Password 仮のパスワードを設定します。
パスワードは、VCDAアプライアンスへの初回ログイン時に変更する必要がありますEnable SSH チェックは必要ありません NTP Server VCDAアプライアンスから到達可能な任意のNTPサーバを指定します。
デプロイ時点でNTPサーバに到達できなくても問題ありませんHostname 任意のホスト名を設定します。空欄にした場合「photomachine」という名前になります Address VCDAアプライアンスのIPアドレス、サブネットマスクを設定します(例:192.168.0.110/24)。
ネットワークアドレスを入力したり、サブネットマスクの入力漏れがないようにご注意くださいGateway デフォルトゲートウェイを入力します MTU(bites) MTUを設定する場合は入力します。空欄にした場合「1500」が設定されます DNS Servers DNSサーバのIPアドレスを入力します Serch Domains DNSサフィックスを設定する場合は入力します(任意) - 必要項目を入力したら「次へ」をクリックします。
- 設定の確認では設定値を確認し「完了」をクリックします。
設定が完了すると、VCDAの仮想マシンがデプロイされます。
仮想マシンネットワークインターフェースの追加
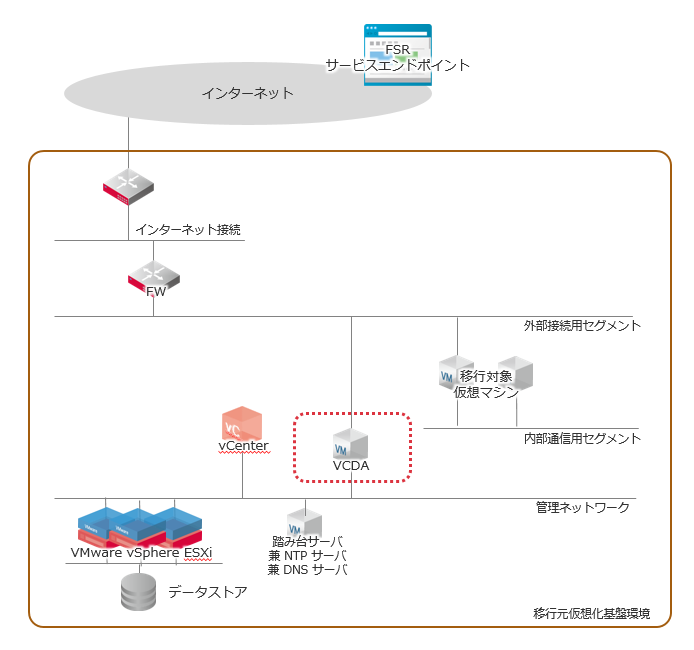
VCDAアプライアンスのデプロイ操作では、ネットワークインターフェースは1つしか設定できませんが、複数のネットワークインターフェースを持てます。
前回の記事で紹介したネットワーク設定例のようにするには、vSphere Web ClientからVCDAアプライアンス(仮想マシン)の「設定と編集」操作を行い、ネットワークインターフェースを追加してください。
以上で、VCDAアプライアンスのデプロイが完了しました。次回の記事では、VCDAアプライアンスを、フレキシブルサーバリソースに紐づけるための初期設定を行います。






