自動電話の設定やってみた
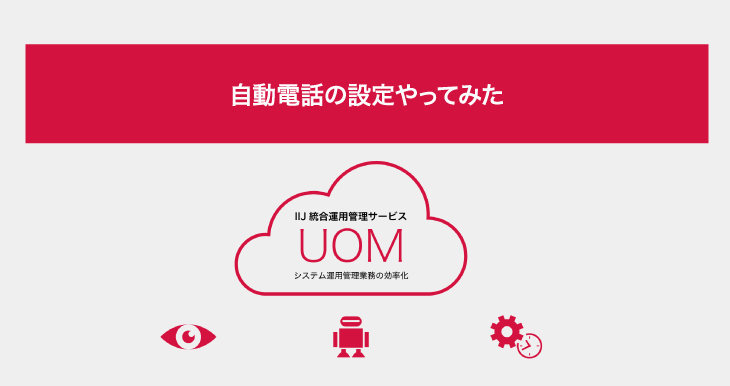
こんにちは、本サイトを見てくださりありがとうございます!
IIJ統合運用管理サービス(UOM)では、基本機能として「自動電話機能」が利用できます。既に監視や構成管理、ITSMツールをご利用の皆さまも、自動電話機能を活用できていますか?
この機能を利用することによって、スピーディな異常検知が可能になり、業務効率化に繋がりますよ(詳しい活用法は前回の記事に掲載)。
本記事では、実際に自動電話オプションの設定手順をご紹介します。
自動電話機能とは?
UOMでは障害通知の方法として「自動電話機能」があり、アラートをメールだけでなく電話でも通知できます。緊急性の高い障害や主要サービスの機器などを、この「自動電話機能」で通知するようにしておくと、障害を見逃さず、迅速な対応を行えます!
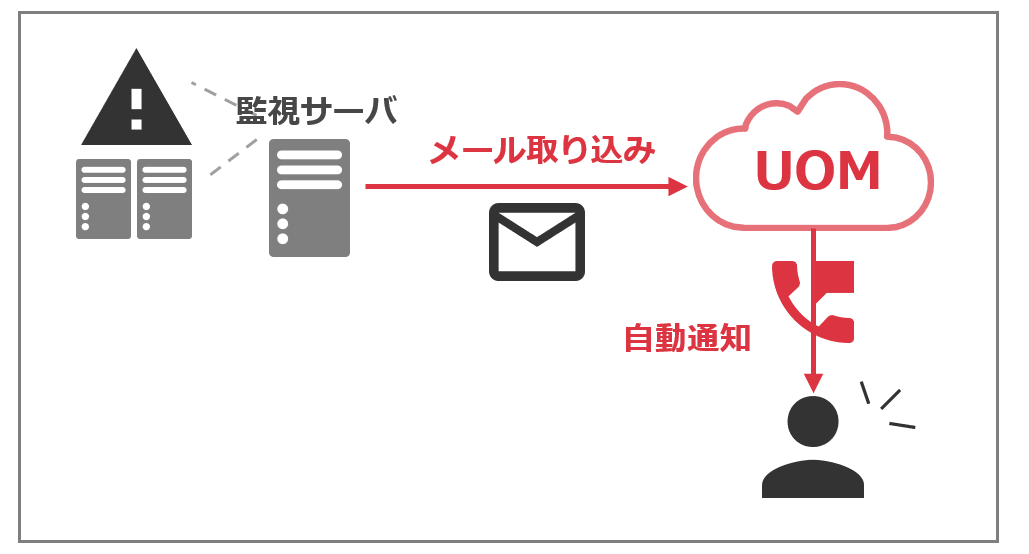
自動電話を設定してみよう
では実際に、自動電話でアラート通知する設定をしてみたいと思います。
連絡先グループの登録
UOMにログインし、UOMダッシュボードの「サービス設定」をクリックします。
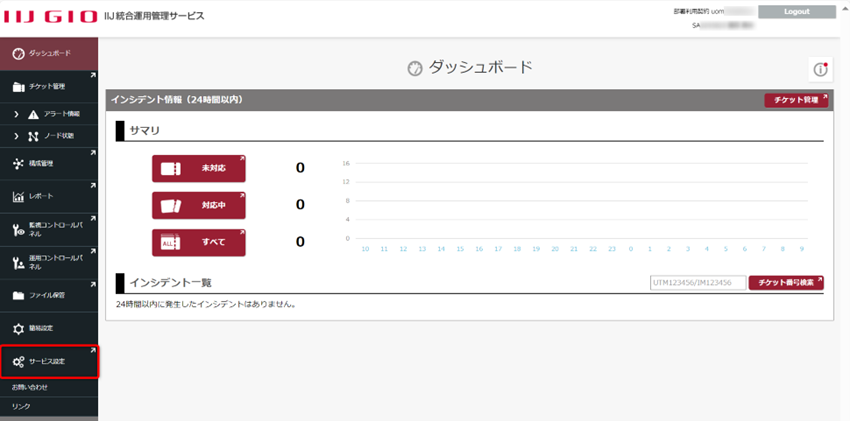
まずは障害対応担当者の連絡先グループを登録します。
「設定変更」の「障害・通知連絡先設定」を表示し、入力欄上部の「行追加」をクリックします。
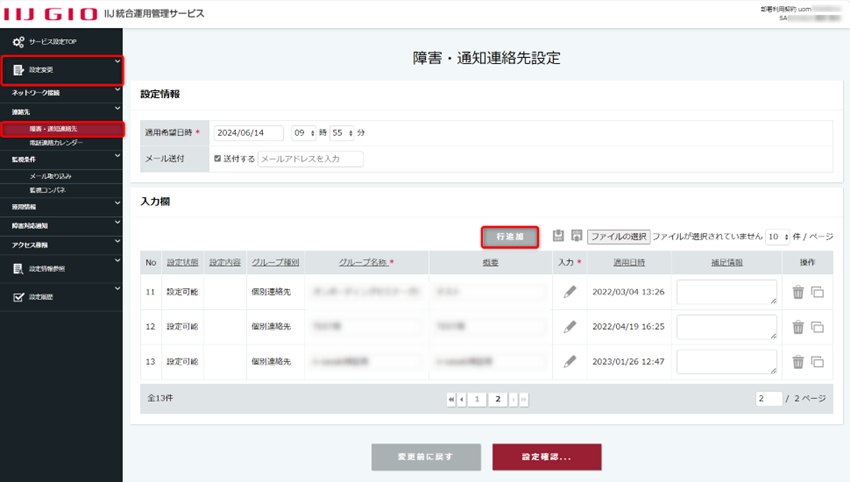
1番最後に新規の行が追加されるので、任意のグループ名称を入力します。ここではグループAとし、概要に「システムAエスカレーション」と入力しておきます。
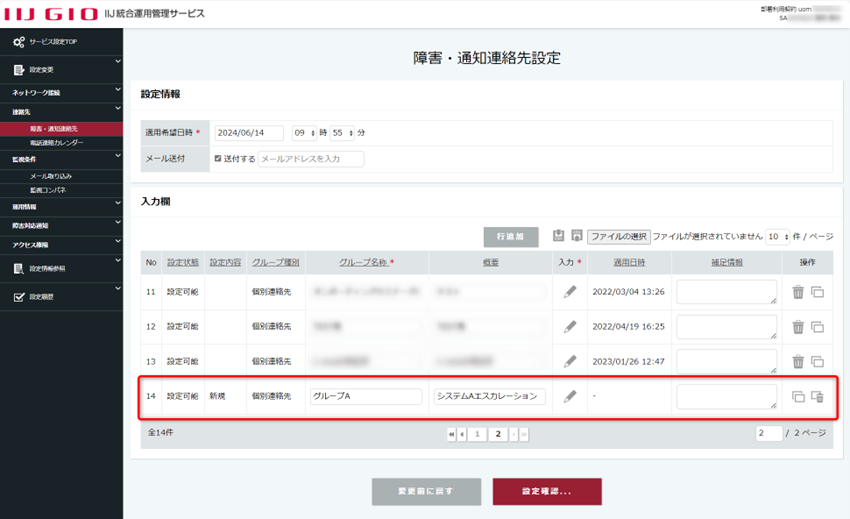
グループに所属する担当者の連絡先情報を入力するため、「 ![]() 」をクリックします。
」をクリックします。
別窓で設定画面がでてくるので、入力していきます。担当者が複数人いる場合は入力欄右上の「行追加」で追加できます。
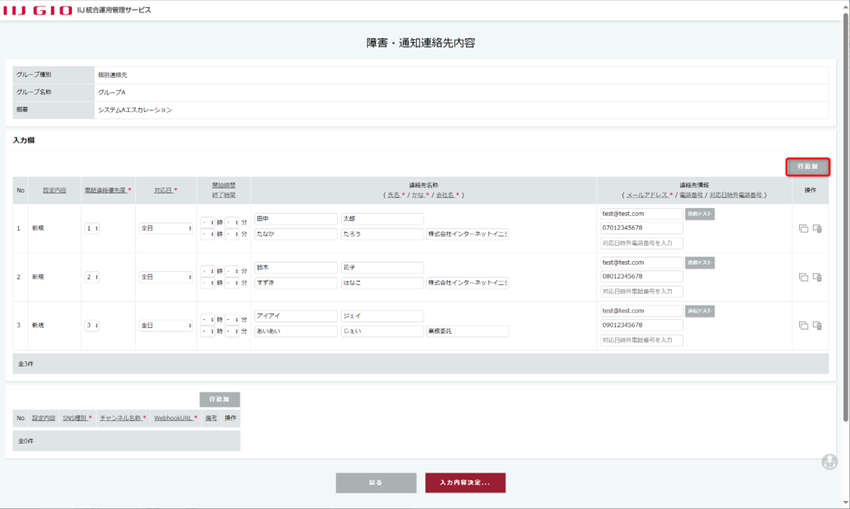
※ 「電話連絡優先度」を指定すると、優先度の高いユーザから電話通知が行われます。
入力が完了したら、「入力内容決定…」をクリックします。
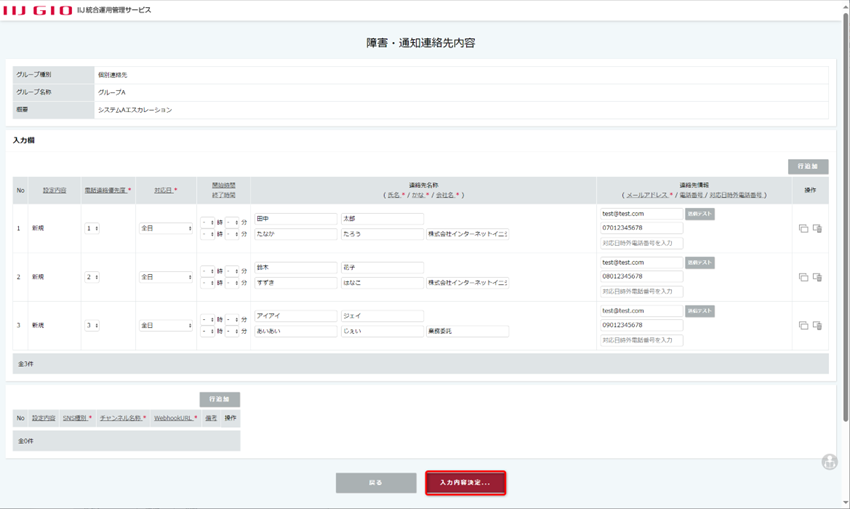
※ 入力内容に不備がなければポップアップ画面が終了します。
追加で他の連絡先の設定がなければ、設定を適用していきます。
障害・通知連絡先設定の上部「適用希望日時」を指定します。
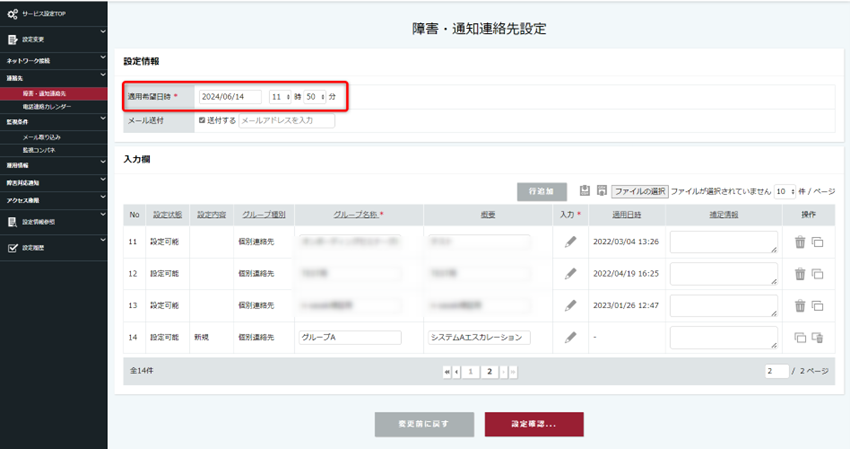
画面下部「設定確認…」をクリックします。
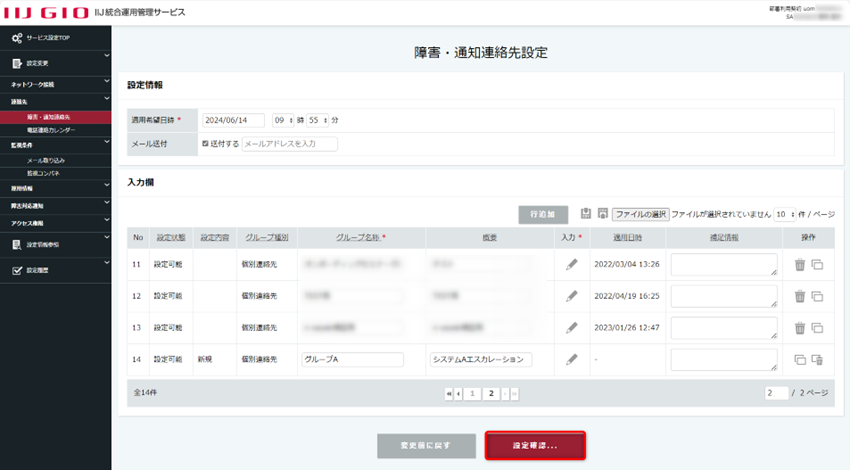
以下ポップアップメッセージが表示されるので「OK」をクリックします。
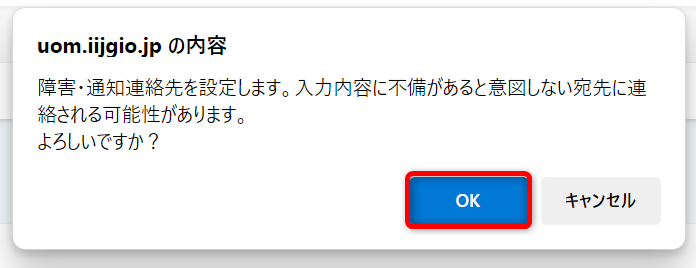
変更が適用になる部分が赤く表示されるので確認し、問題なければ「設定する」をクリックします。
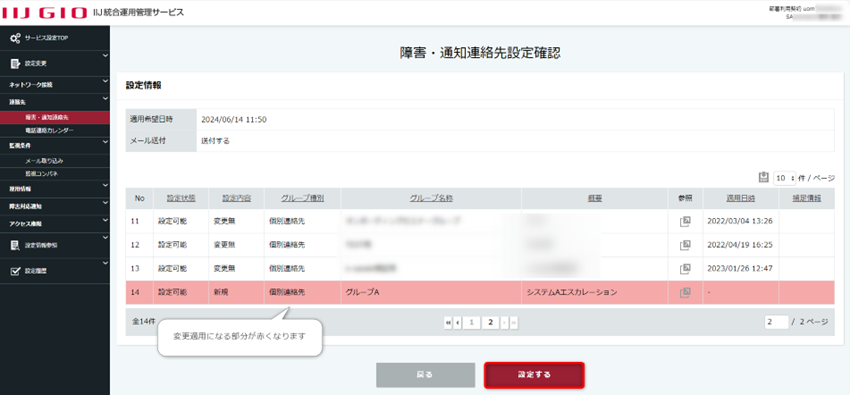
設定完了画面に受付番号が表示され、お問い合わせ連絡先グループのメールアドレス宛にメールが送信されます。このとき表示された受付番号を設定履歴一覧で検索すると、設定状態を確認できます。
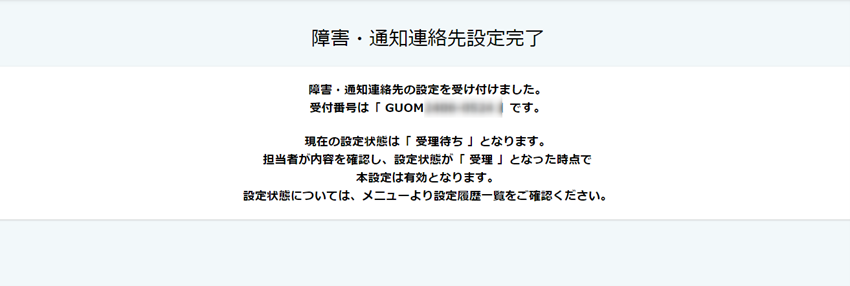
アラート通知設定
次に監視対象ノードとメール取り込みが完了しているメールに対して、アラート通知の設定を行います。
「障害対応通知」の「アラート通知/対応」をクリックして設定画面を開きます。
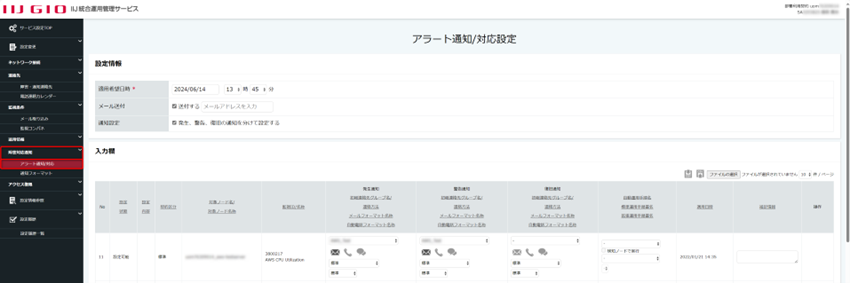
入力欄には監視連携が完了しているノードとメール取り込みが完了しているメール情報が一覧表示されています。アラートが発生した際の通知先・通知方法を選択しましょう。
※ 今回はWeb画面から設定する方法を紹介しますが、設定対象が多い場合はCSVファイルをインポートして設定する方法がおすすめです。
Web画面では入力欄の各アイコンをクリックすることで、障害時の連絡方法を変更できます。
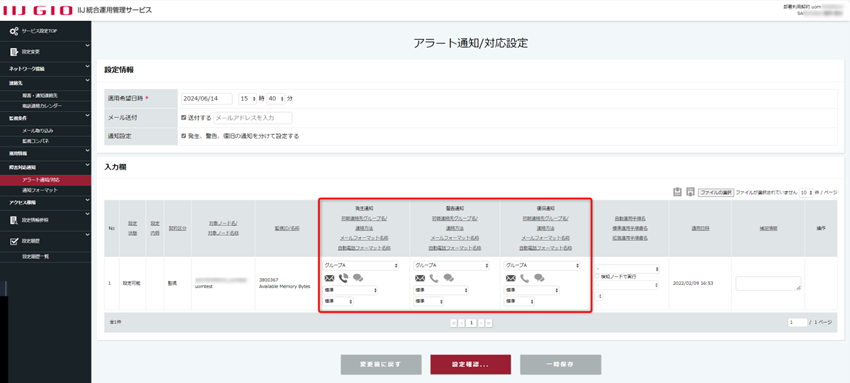
先ほど作成したグループAを連絡先グループに設定し、障害発生時にメール・電話で通知する設定にしました。有効警告・復旧連絡はメールのみ有効にしています。
設定が完了したら、適用希望日時を設定して「設定確認…」をクリックします。
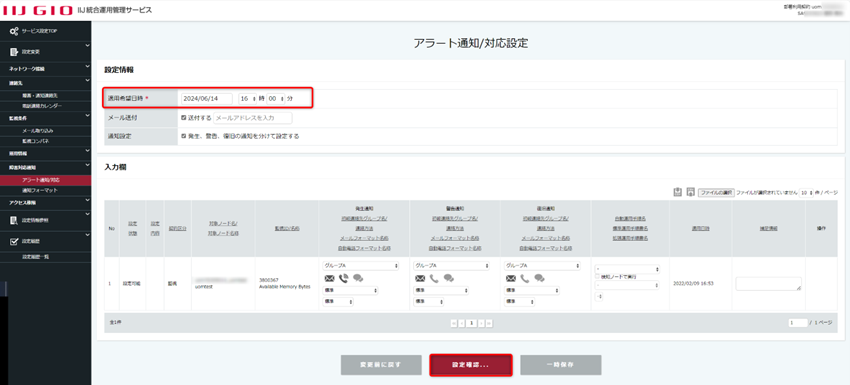
変更した部分が赤く表示されるので、間違いがないことを確認して「設定する」をクリックします。
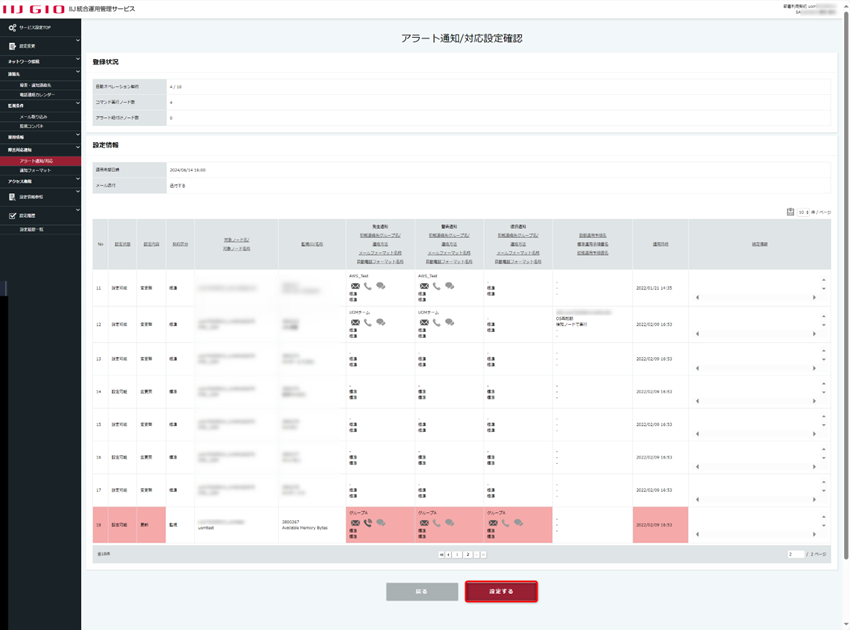
設定完了画面が表示されたら、受付番号を確認します。
ここまでで基本機能の設定は完了です!基本機能では発話内容は標準フォーマット、コール時間は10秒、連絡の巡回数は2回と設定されていますので、そのまま利用できます。
ですが、「重要システムの障害時は何度もコールを巡回したい」「通知時点である程度の詳細内容を知りたい」「グループ人数が少ないので、コール時間を長めにしてほしい」……など、状況や運用システムによっては様々な要望があるかと思います。
その際はオプションの利用がおすすめです!ここからは、便利なオプション設定の方法を紹介していきます。
オプション設定(発話内容変更)
「障害対応通知」の「通知フォーマット」をクリックして設定画面を開きます。
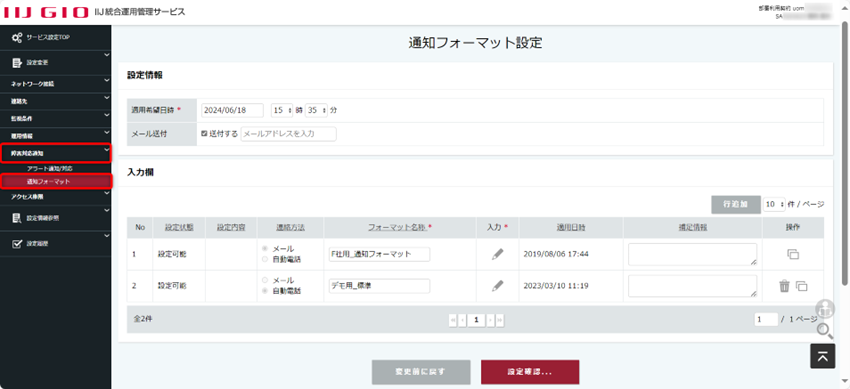
入力欄の「行追加」をクリックします。
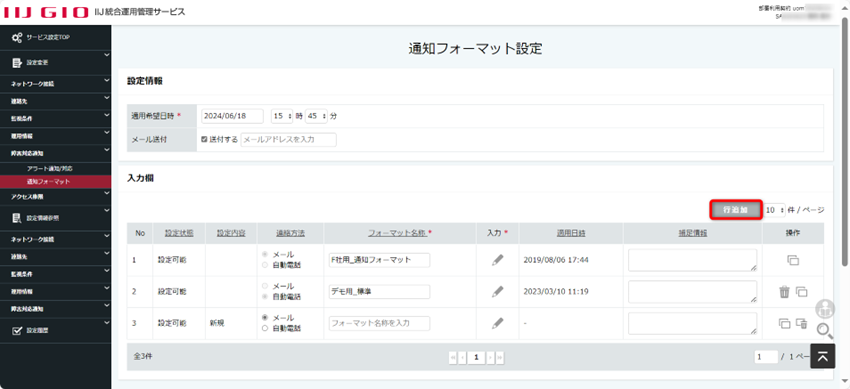
追加した行の連絡方法のチェックを「自動電話」に変更し、フォーマット名称を入力します。
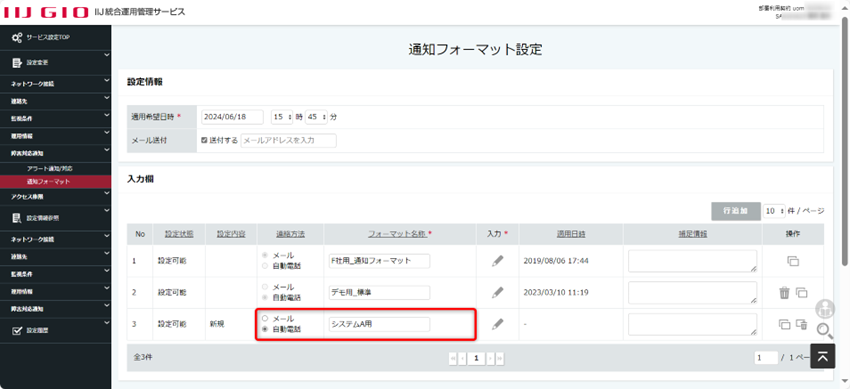
「 ![]() 」でフォーマット内容の入力画面を開きます。
」でフォーマット内容の入力画面を開きます。
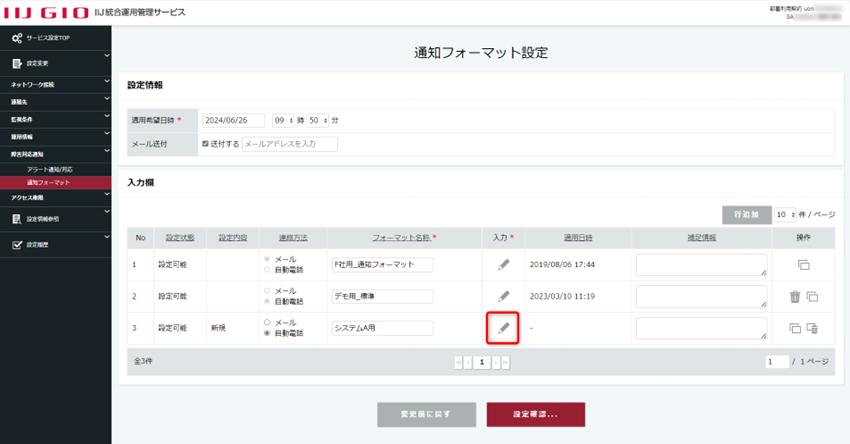
今回は既存のテンプレートを基に編集していきたいので、プルダウンで「詳細テンプレート」を選択します。
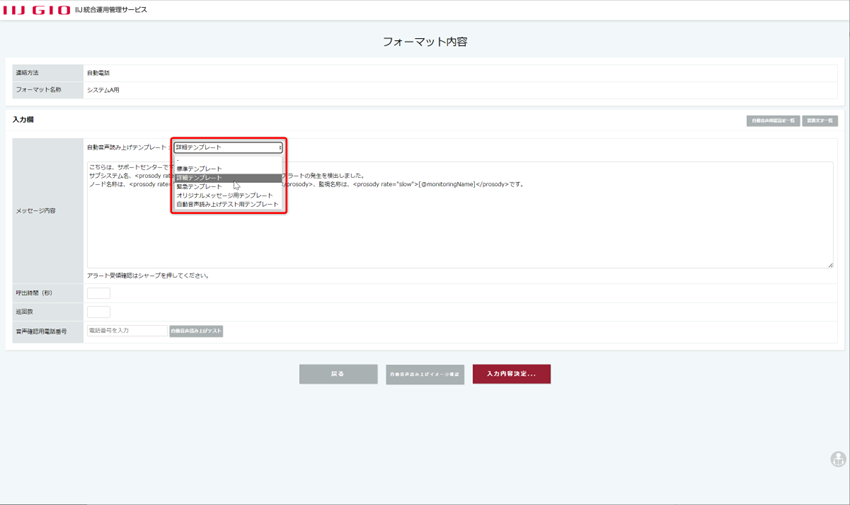
メッセージ冒頭に、障害検知日時を追加します。
| Before | After |
|---|---|
| こちらは、サポートセンターです。 | こちらは、サポートセンターです。 [@obstacleDetectionTime] に、障害を検知しました。 |
また、ノード名称と監視名称をより強調したいため、自動音声の抑揚を変更しました(音量が上がり、ゆっくりになります)。
| Before | After |
|---|---|
| ノード名称は、<prosody rate="slow">[@operationTargetNodeName]</prosody>、監視名称は、<prosody rate="slow">[@monitoringName]</prosody>です。 | ノード名称は、<emphasis level="strong">[@operationTargetNodeName]</emphasis>、監視名称は、<emphasis level="strong">[@monitoringName]</emphasis>です。 |
※ 各種入力コードについては、入力欄の右上の一覧ボタンや、マニュアル(通知フォーマット設定)で確認できます。
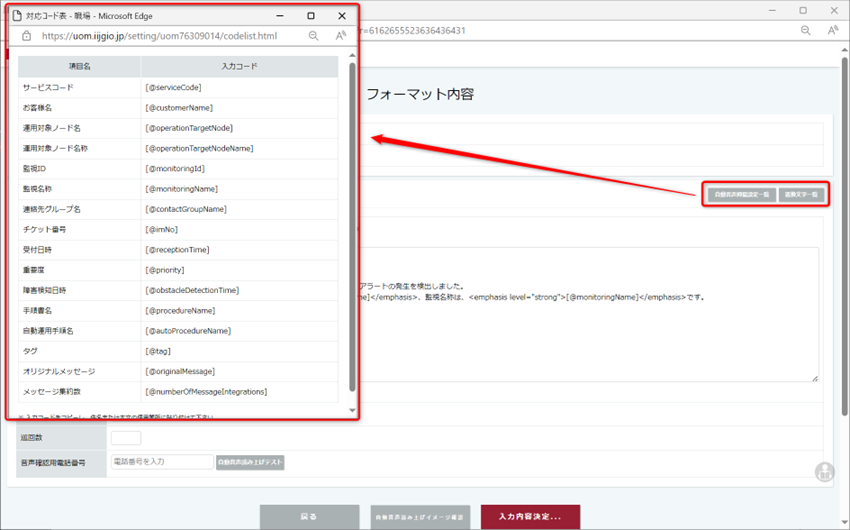
呼び出し時間と、連絡先グループを巡回する数を設定します。今回は20秒ずつコールし、グループを最大5回巡回する設定にしました。
コール時間は最大60秒、巡回数は最大で10回まで設定できるので、状況に合わせて設定してくださいね。
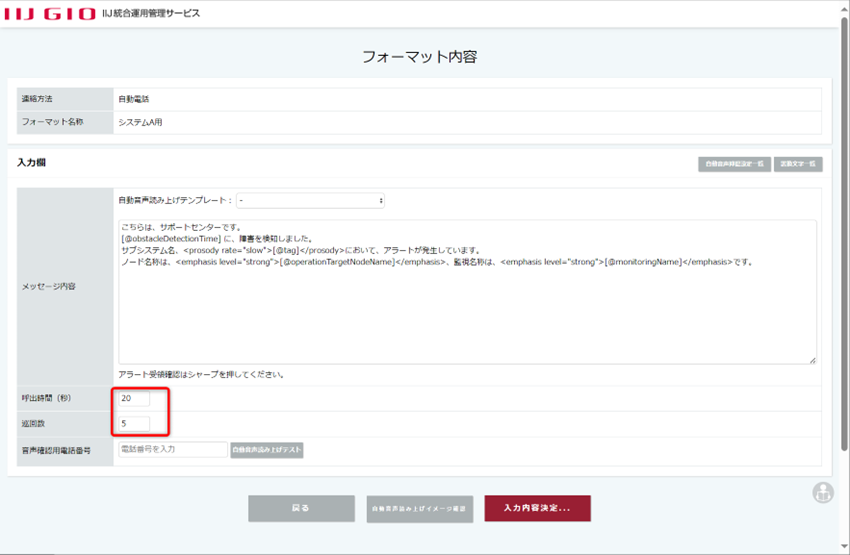
編集が完了したら、「入力内容決定…」をクリックし設定画面を閉じます。
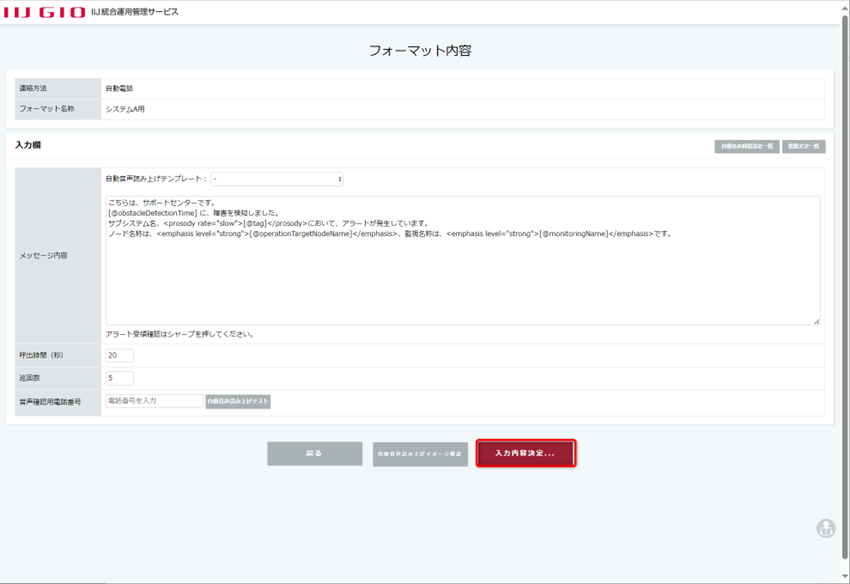
適用希望日時を設定し、「設定確認…」をクリックします。
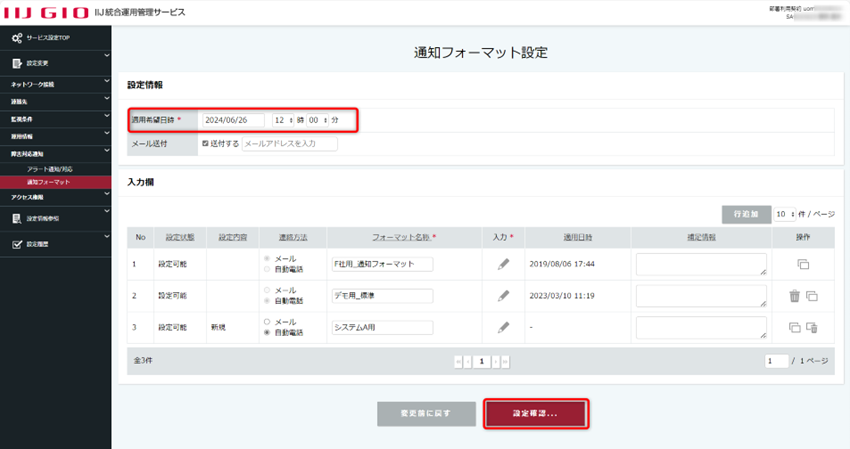
変更した部分が赤く表示されるので、間違いがないことを確認して「設定する」をクリックします。
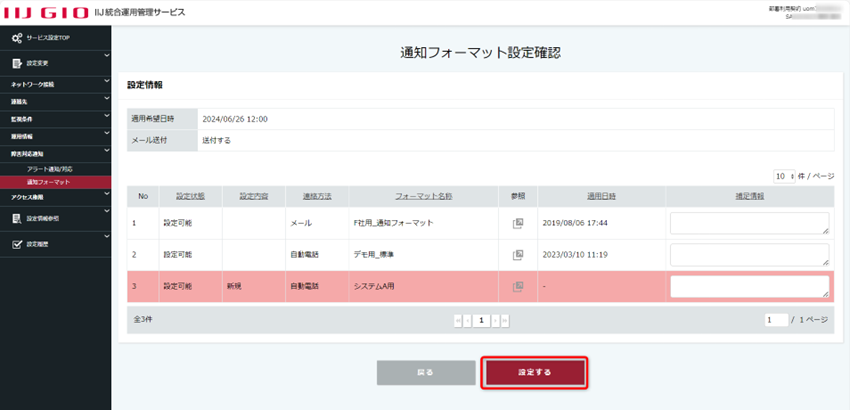
設定完了画面が表示されたら、受付番号を確認します。
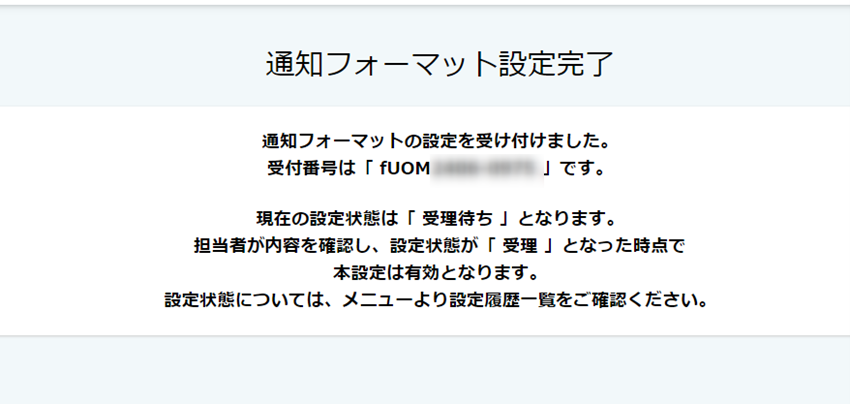
以上で自動電話設定は完了です!
最後に
今回は自動電話のグループ設定から、音声編集までやってみました。これですぐに対応が必要なシステムで障害が発生した際も、確実に検知し対応を始められそうです!
特に発話内容の変更では、詳細に障害内容を通知したり、対応手順の案内もできるので、活用することでより対応時間の短縮が可能になりますよ。
ぜひお客様のシステムに合った設定で利用してみてください。






