バックアップオプションを使ってみた

IIJ GIOインフラストラクチャーP2 Gen.2 フレキシブルサーバリソースでは、仮想マシンのバックアップ・リストアの機能を提供する、バックアップオプションを用意しています。
このオプションを利用することで、バックアップサーバを構築せずに、簡単に仮想マシンのバックアップを取得できます。本記事では、実際にバックアップを取得する手順をご紹介します。
バックアップオプションの概要
バックアップオプションはエージェントレスなため、仮想マシンに対する設定は不要。簡単にバックアップを取得できます。
バックアップデータは専用の回線を経由して、自動的に別リージョンのクラウドストレージに保存。遠隔地バックアップも簡単に実現できます。
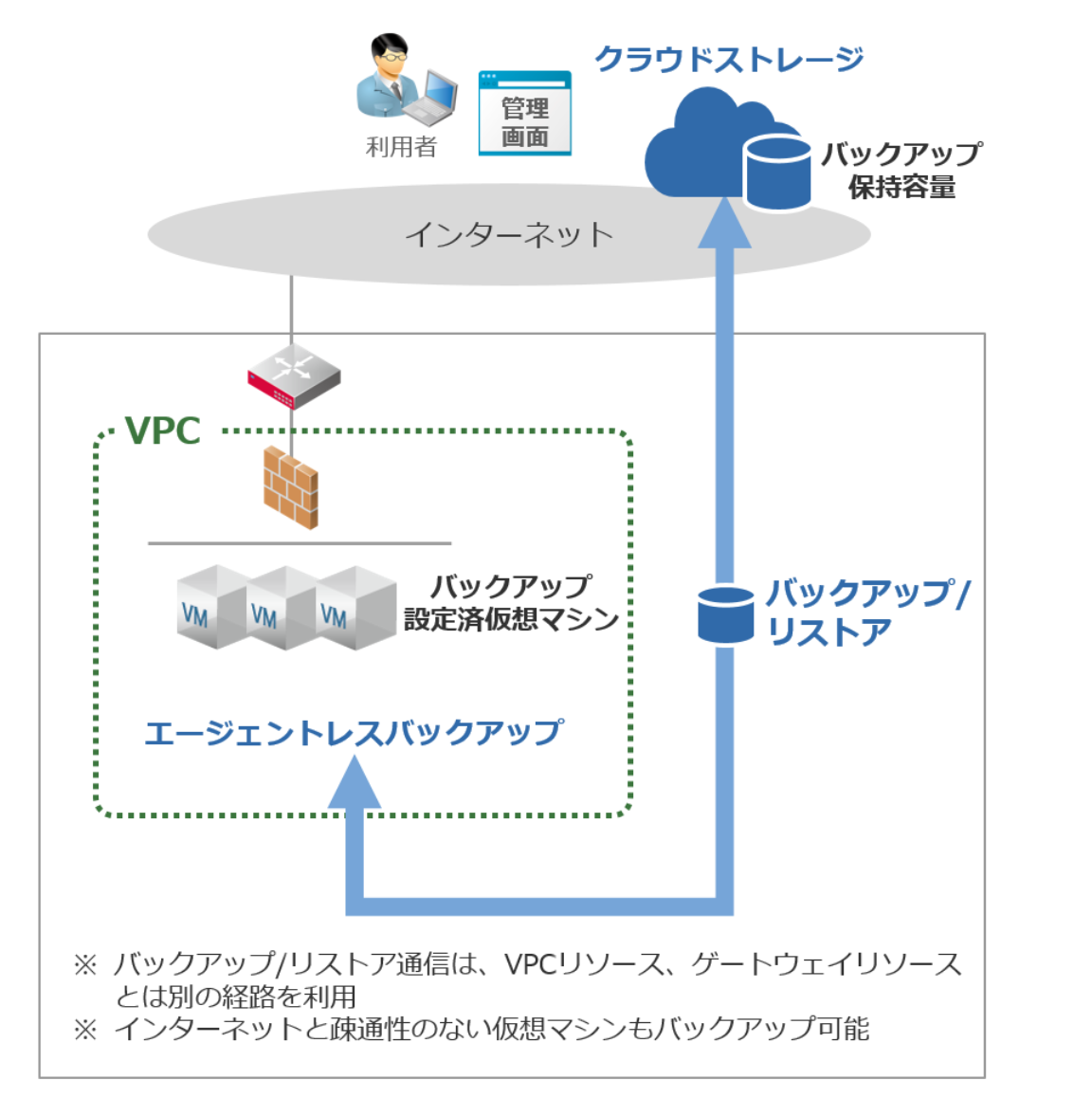
バックアップオプションの契約
バックアップオプションを使用するには、まずはオプションの契約が必要です。
契約方法は、下記オンラインマニュアルをご確認ください。
サーバリソースの契約変更
なお、契約後すぐに課金が発生するわけではありません。バックアップオプションは「バックアップ設定を行った仮想マシン数」及び「実際にバックアップされた保存容量」による従量課金です。
バックアップコントロールパネルへのアクセス
バックアップコントロールパネルにアクセスしてみます。
-
P2コントロールパネルにログインします。
操作の詳細はご利用の手引きをご確認ください。 -
「フレキシブルサーバリソース」枠内のリンクをクリックします。
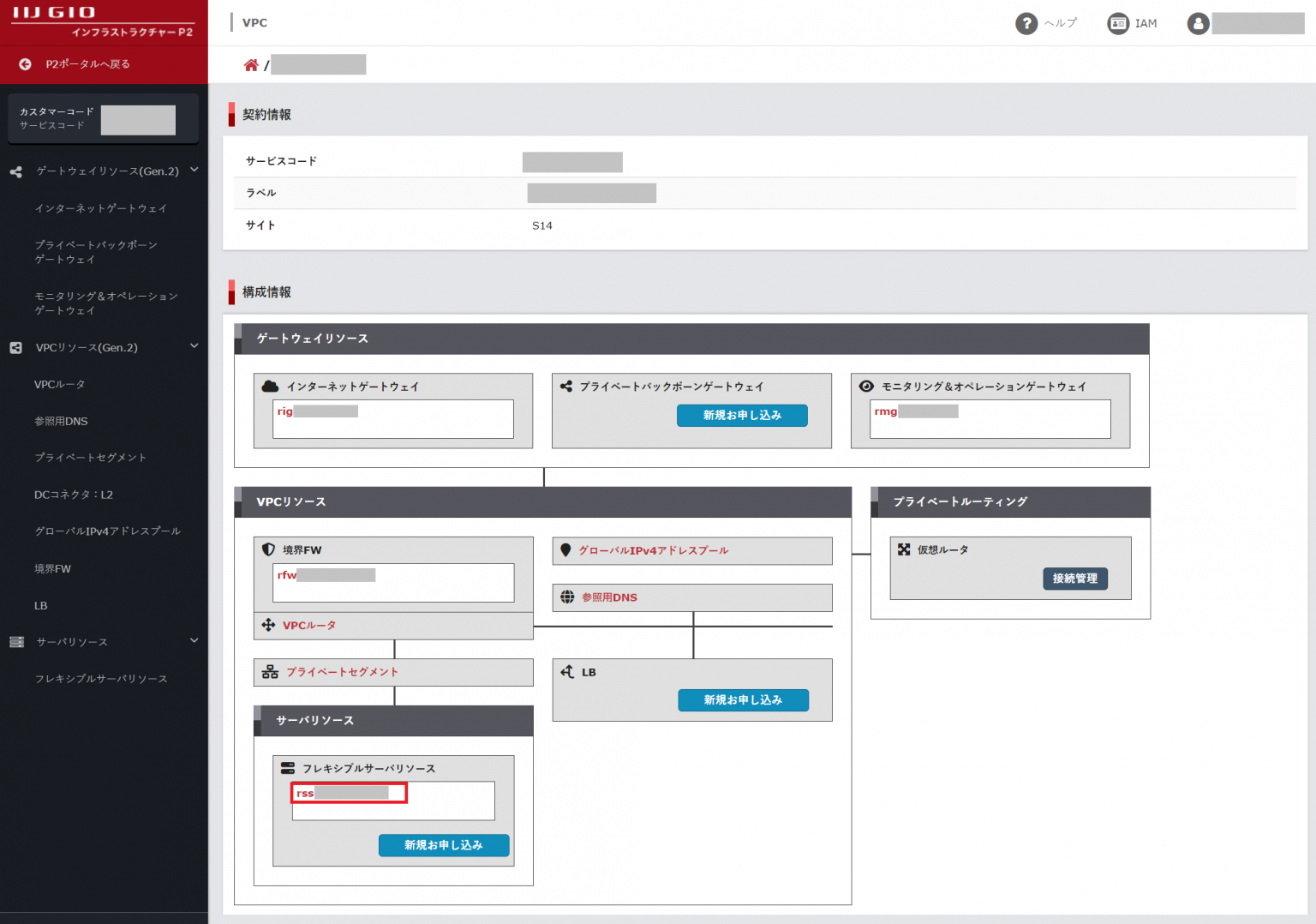
-
バックアップの項目にある「バックアップコントロールパネル」をクリックします。
なお、この段階では未設定のため、課金対象となっていないことが分かります。
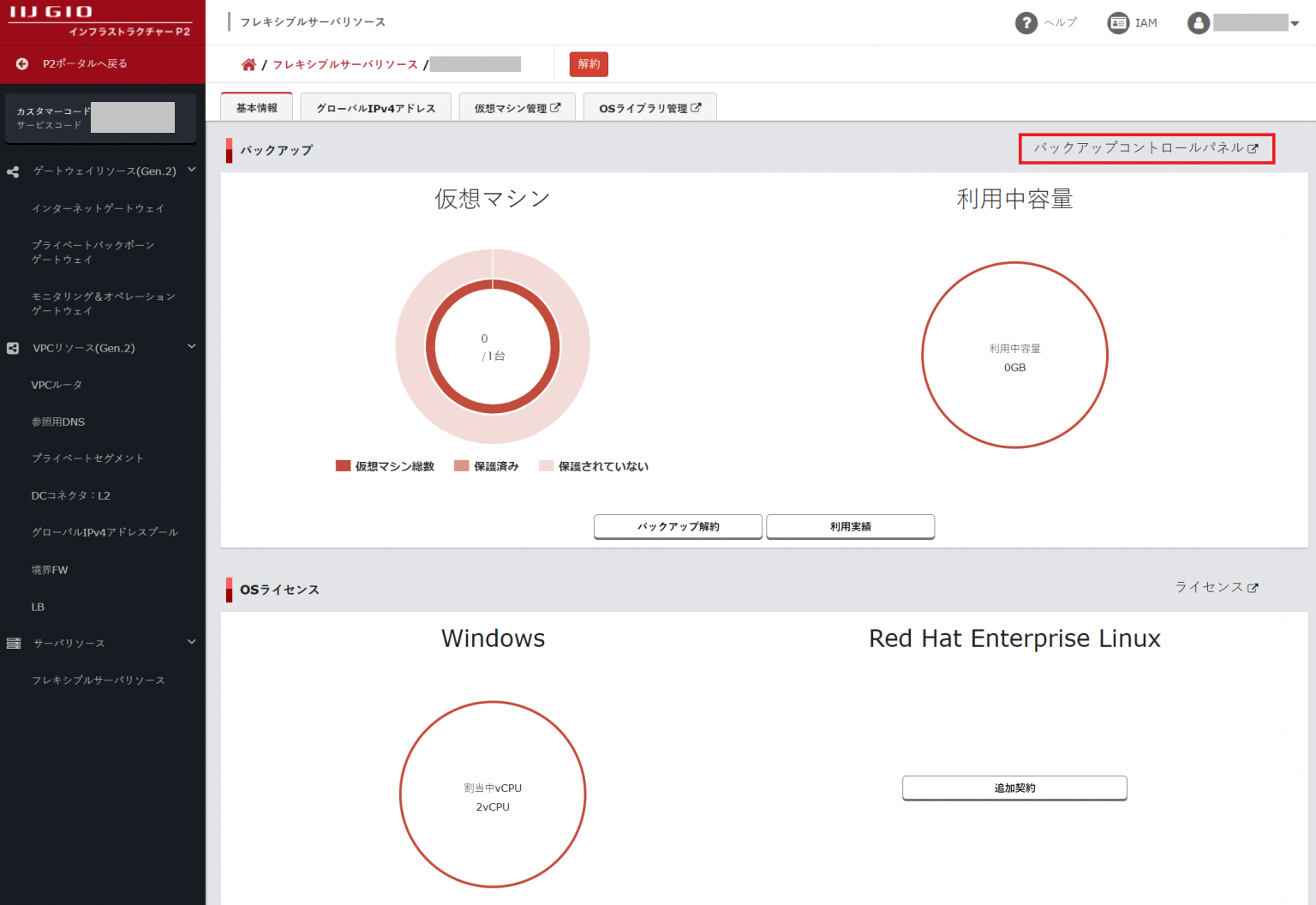
-
ログイン状態によっては認証画面が表示されます。設定済みのユーザでログイン操作を行います。操作の詳細はご利用の手引きをご確認ください。
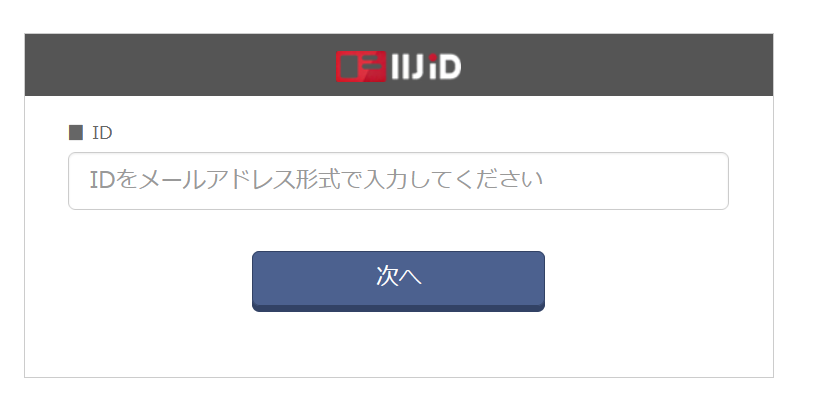
-
こちらがバックアップコントロールパネルの画面です。
初期状態で既に仮想マシンが表示されていることが分かります。このように、稼働しているサーバは自動的に登録されるため、事前の設定などは一切不要です。
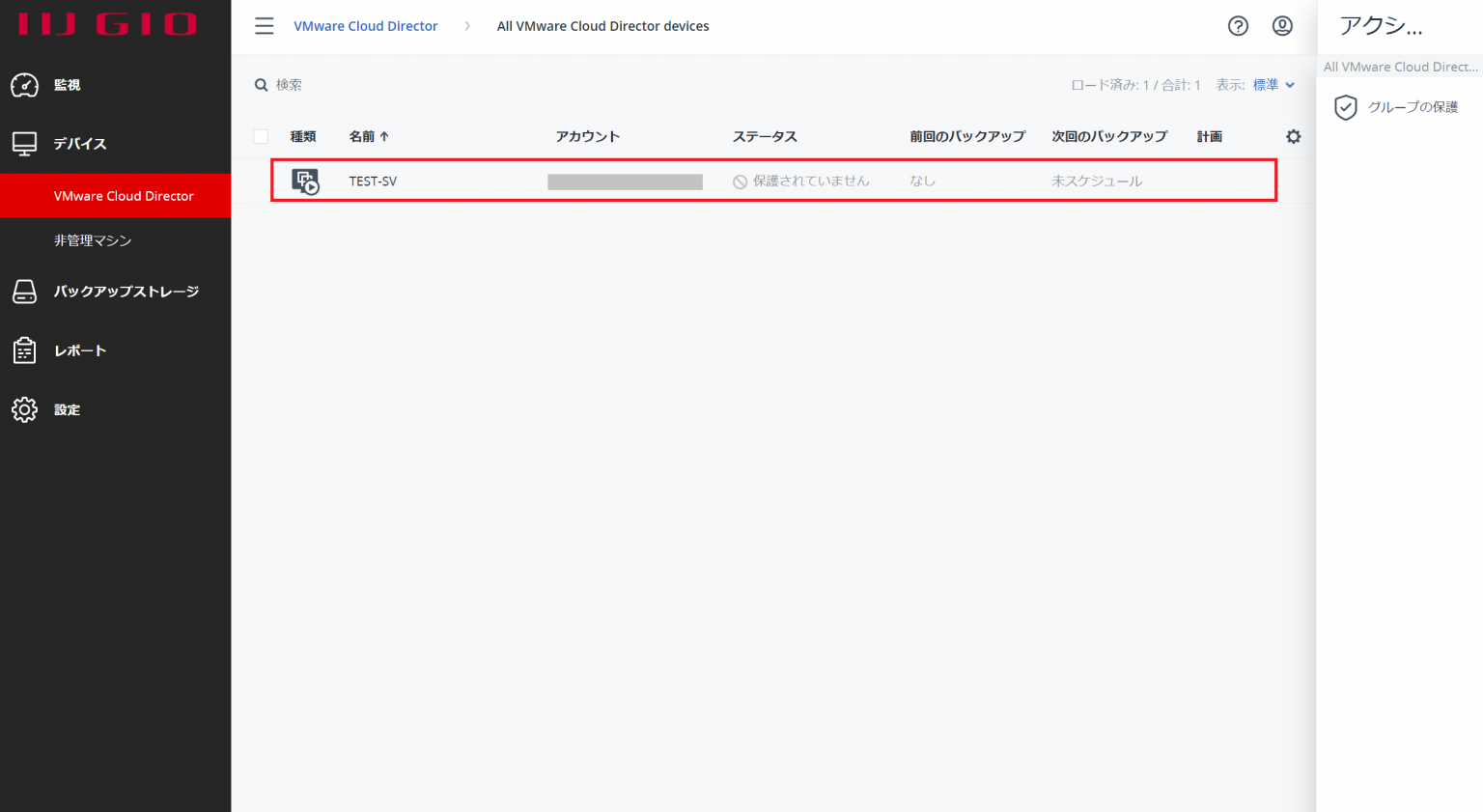
バックアップ設定
実際にバックアップを取得してみます。
-
対象のサーバにチェックを入れ、右側メニューにある「保護」をクリックします(※)。
※ 複数のサーバがある場合、複数の対象にチェックを入れることで1つの保護計画にまとめられます。
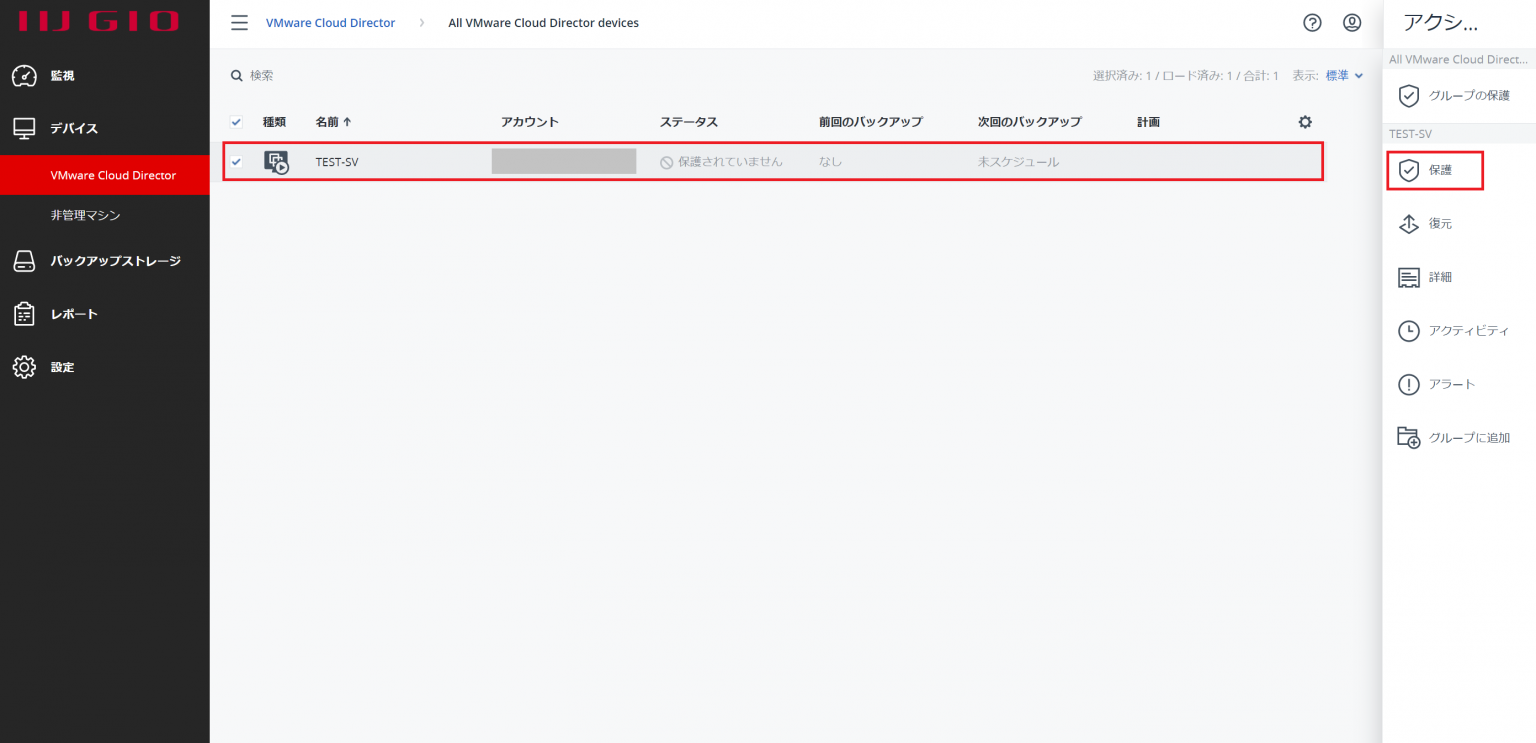
-
バックアップの設定画面が表示されます。青文字の部分が設定変更可能で、クリックすると詳細設定画面が開きます。
ここでは「保持する期間」及び「暗号化」の項目を編集して、実際にバックアップを取得したいと思います。
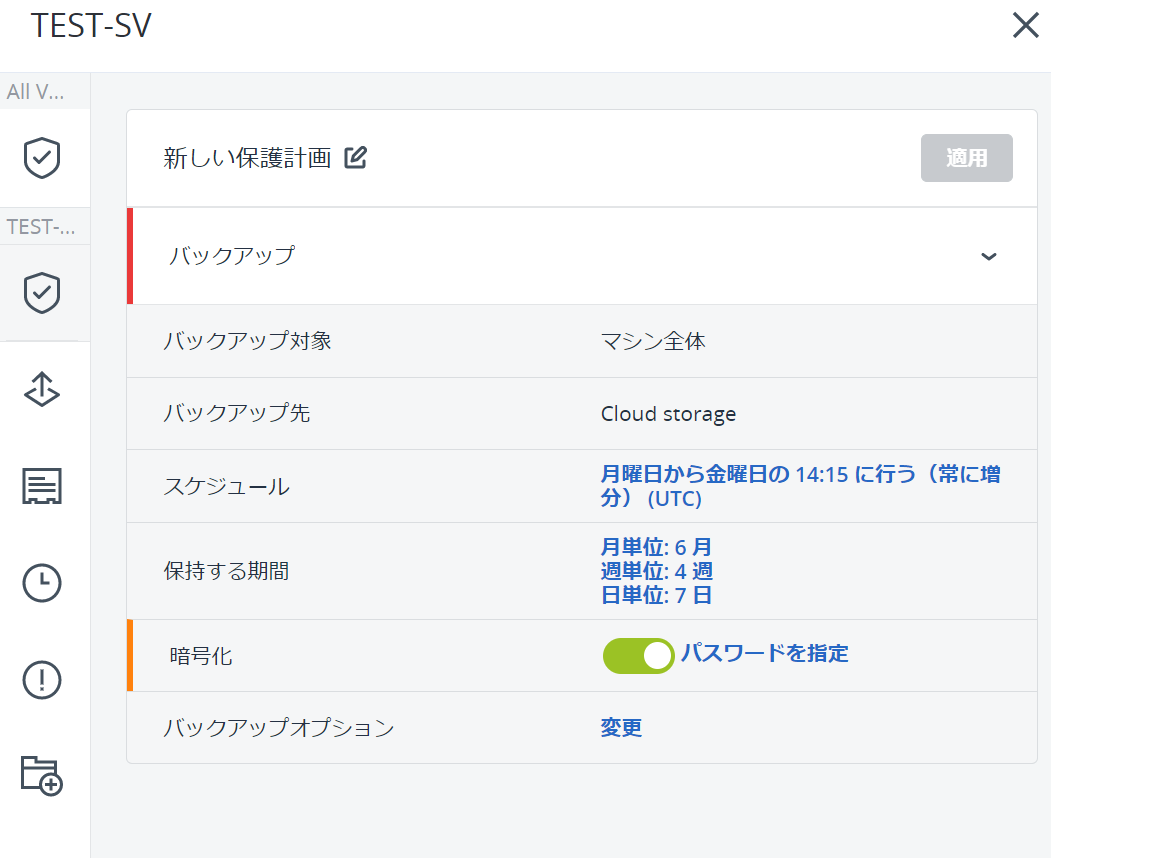
-
保持する期間のデフォルトの設定は次のとおりです。
・日単位:7日間
・週単位:4週間
・月単位:6ヵ月
この設定を、シンプルに10世代の設定に変えてみたいと思います。
上段赤枠の「バックアップ期間」をクリックして、メニューから「バックアップ数」を選択して変更します。
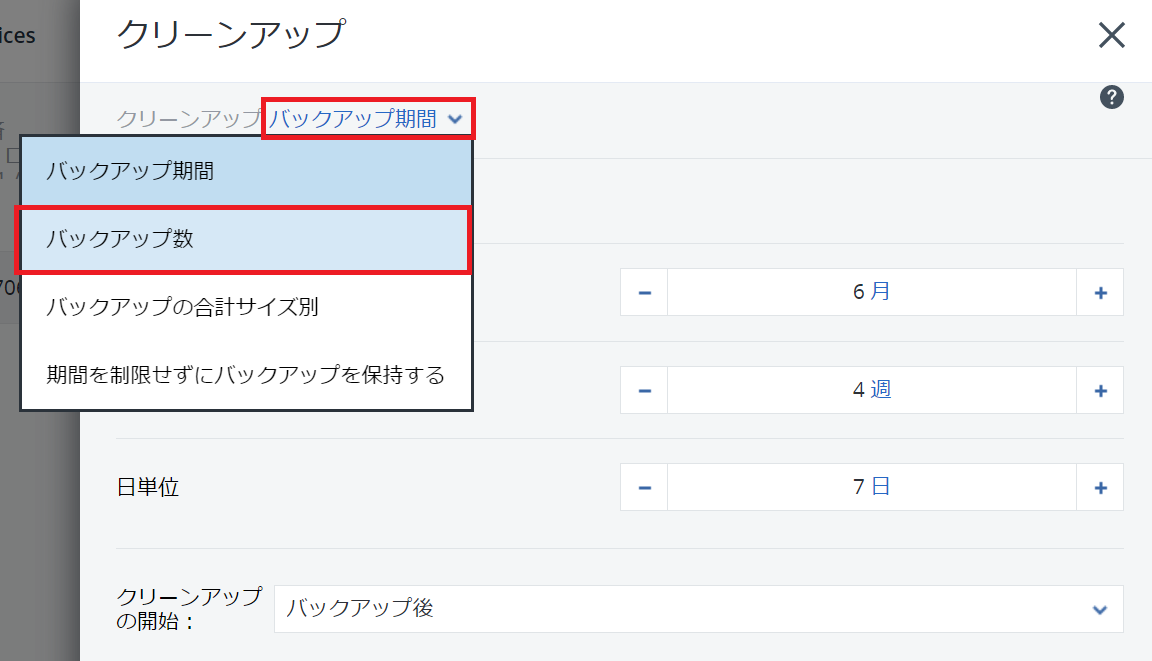
-
バックアップの最大数を「10」に変更し、「完了」をクリックします。
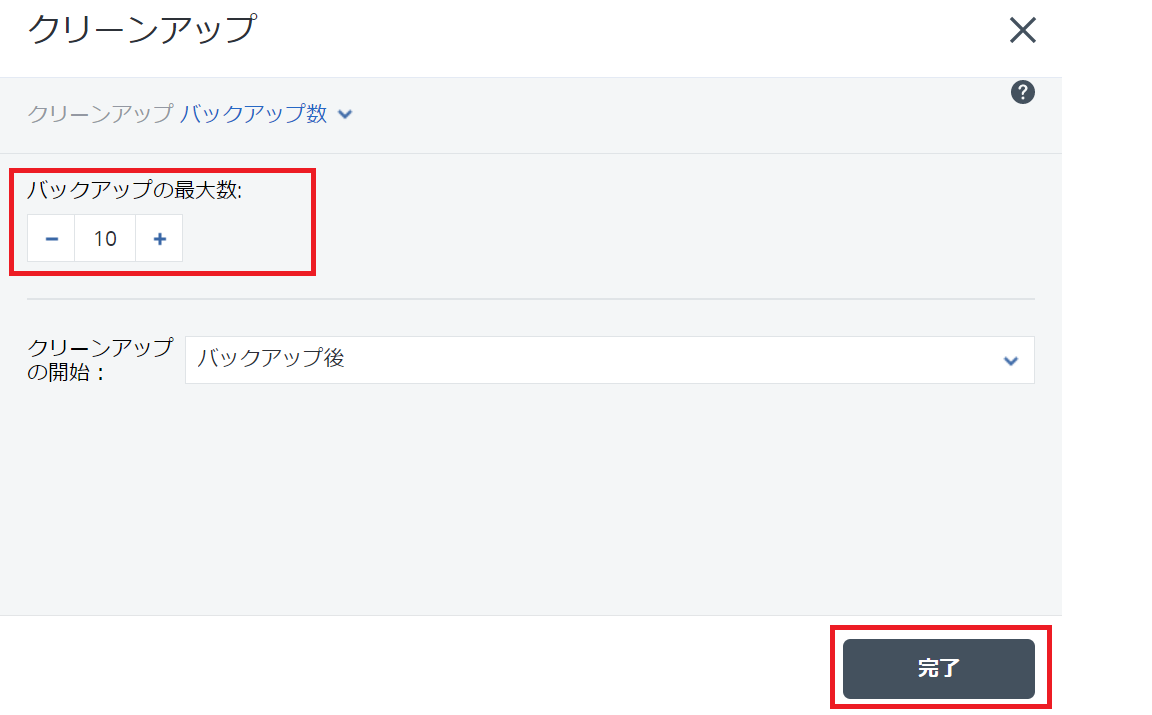
-
暗号化は、クラウドストレージに保管されるバックアップデータを暗号化する機能であり、使用するためにはパスワードの設定が必要です。
赤枠の「パスワードを指定」をクリックします。
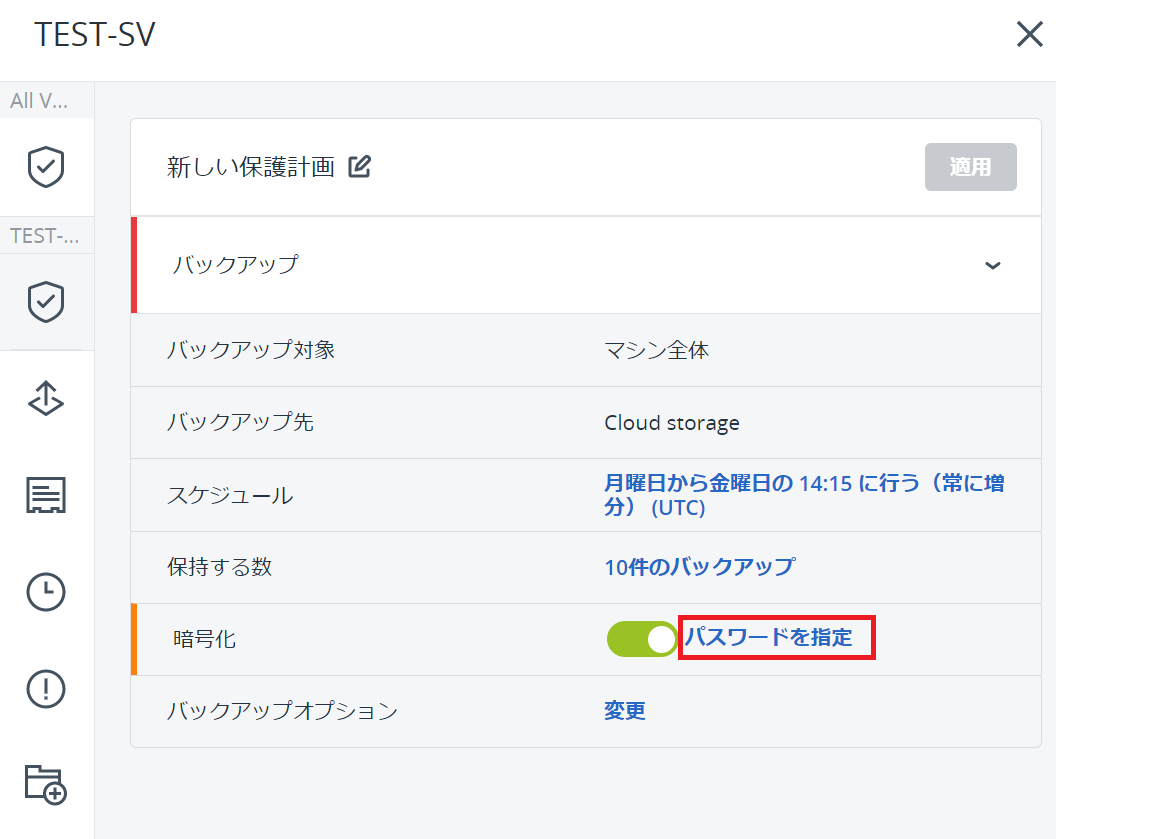
-
暗号化パスワードを指定して「OK」をクリックします。
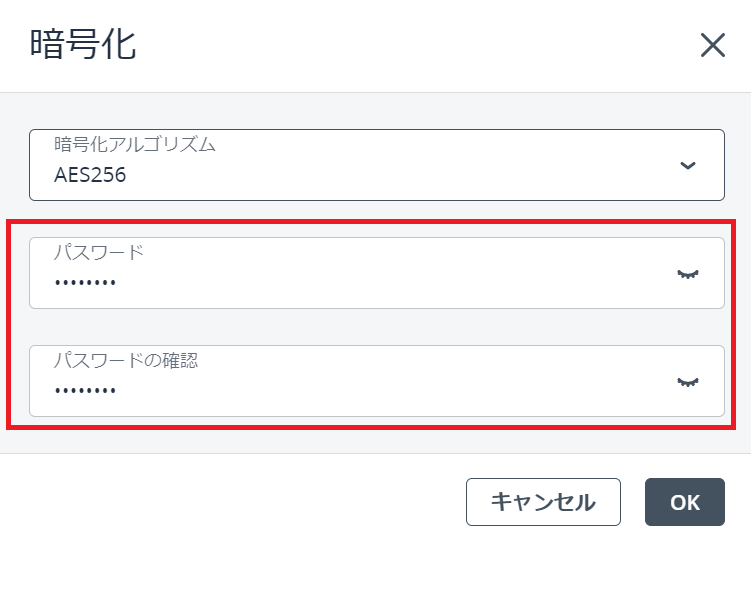
注意
パスワードを失くしたり忘れたりした場合に、暗号化されたバックアップをリカバリする方法はありません。設定したパスワードは大切に管理してください。
-
最後に保護計画名を任意の名前に変更し「適用」をクリックします。
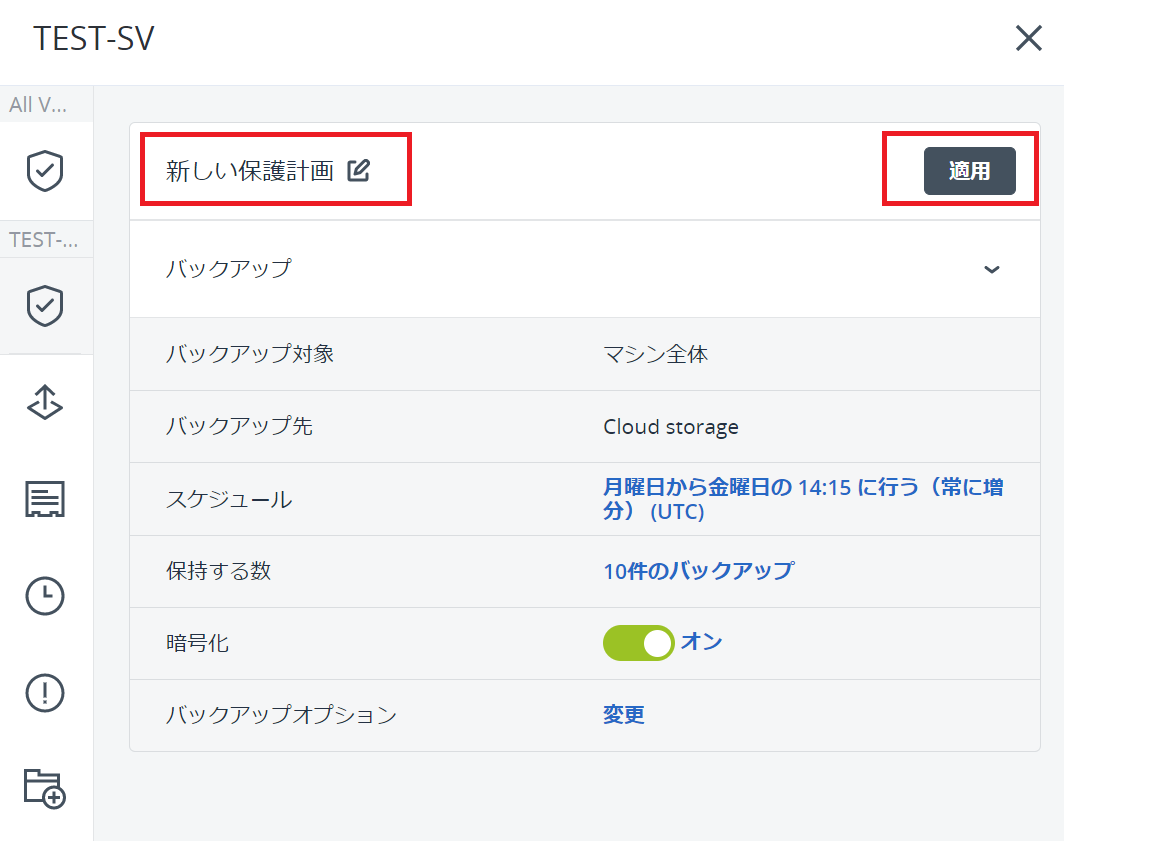
-
バックアップのスケジュールが登録されました。
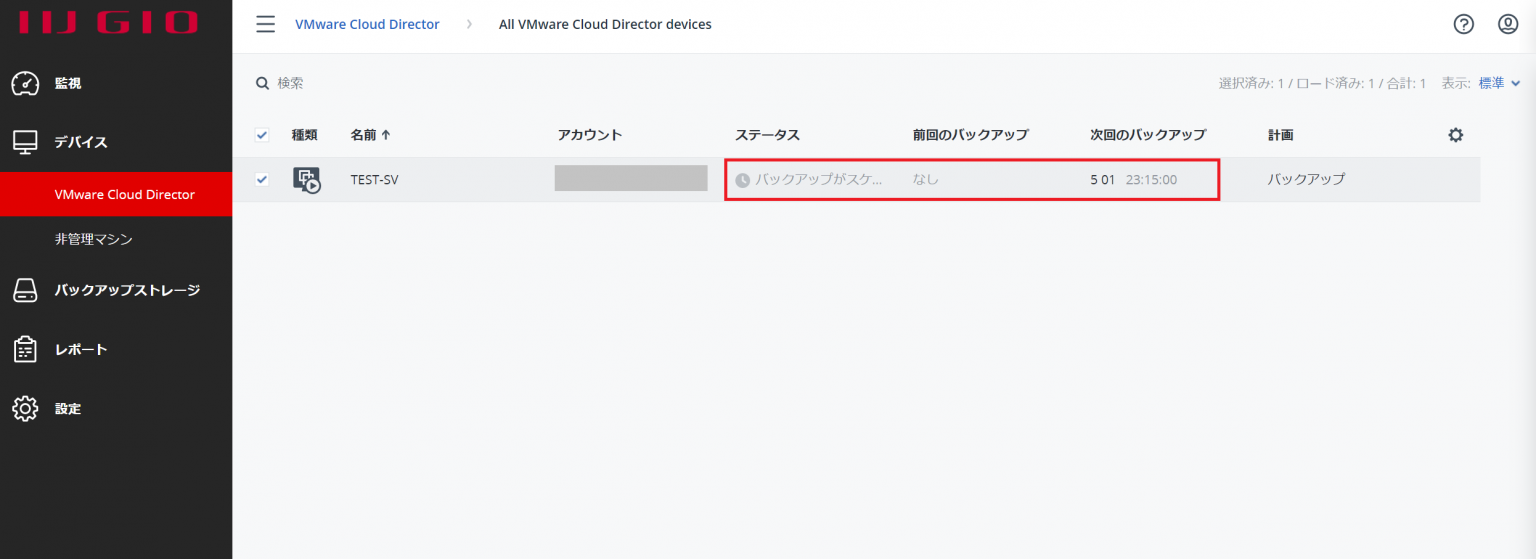
-
バックアップが成功するとステータスが「OK」に変わります。
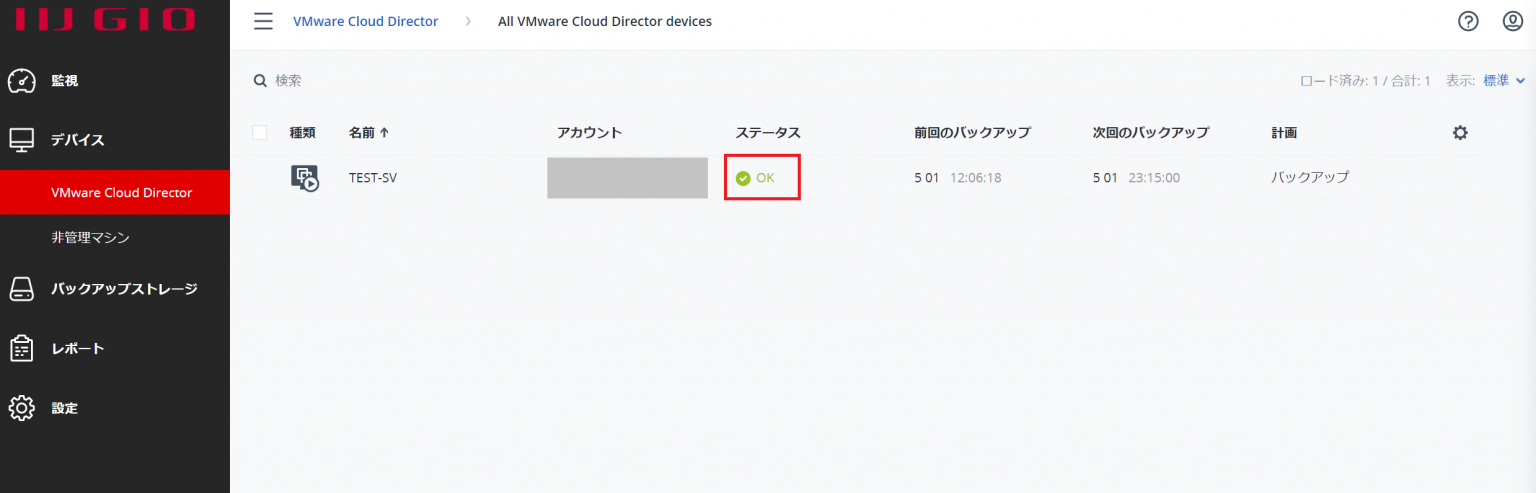
以上でバックアップの設定は完了です。
上記以外の設定方法に関しては、ご利用の手引きをご参照ください。






