IIJ統合運用管理サービス(UOM) トライアル アラートフィルタ機能を使ってみる
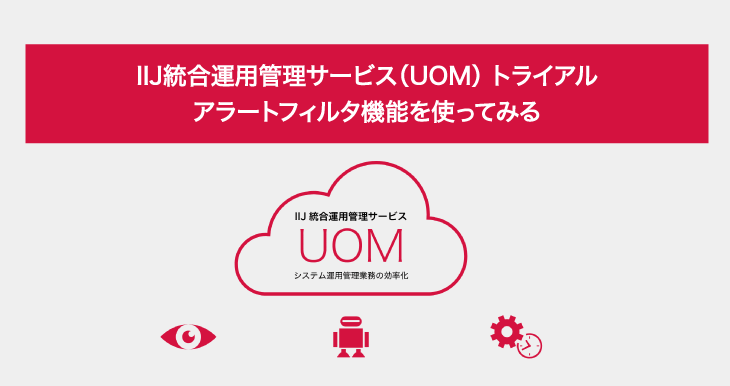
こんにちは、本サイトを見てくださりありがとうございます!
この記事ではIIJ統合運用管理サービス(UOM)のトライアルについて説明していきたいと思います。よろしくお願いします。
前回はUOMのトライアルでできること、申し込みまでご紹介しました。今回は実際にアラートフィルタ設定をしてみたいと思います。
アラートフィルタ機能とは?
UOMには、外部の監視システムから発生するアラートをメールやAPIで取り込み、UOMと連携する機能があります。
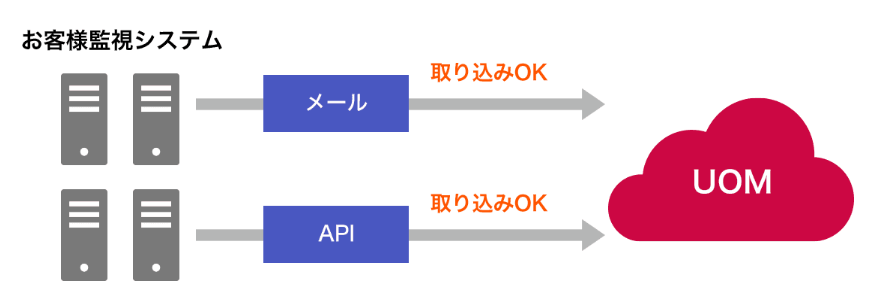
取り込んだアラートは、「要否判定フィルター(※1)」「重複排除フィルター(※2)」の2つのフィルターで排除・抑止され、残ったアラートは、チケット管理システムに自動登録されます。
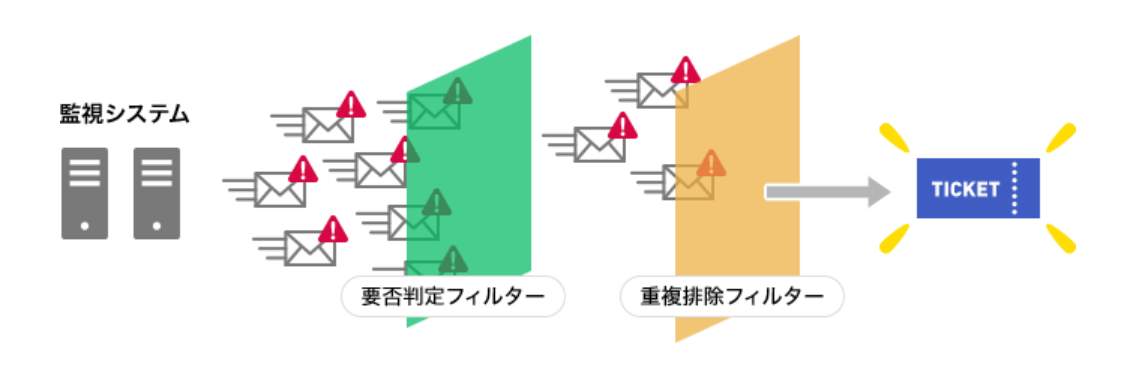
(※1) 事前にフィルタルールを設定し、必要ないアラートを自動で排除します。メンテナンスなど一時的なアラート抑止も可能です。
(※2) DB,NW障害などでアラートが大量発生した際、重複するアラートを自動で排除します。5分単位でひとまめにし、アラート総数を削減することで、重要なアラートを見逃しません。
この機能を使うことにより、オンプレ、クラウド環境ごとに異なったり、システムごとに異なる監視を統合できますよ。
アラートフィルタ設定をしてみる
では早速、UOMトライアルにログインしてフィルタルール設定をしてみましょう。
「トライアル環境情報」に記載されている、担当者用アカウントとパスワードでログインします。
ログインしたら、ダッシュボードの左メニューから「サービス設定」をクリックします。
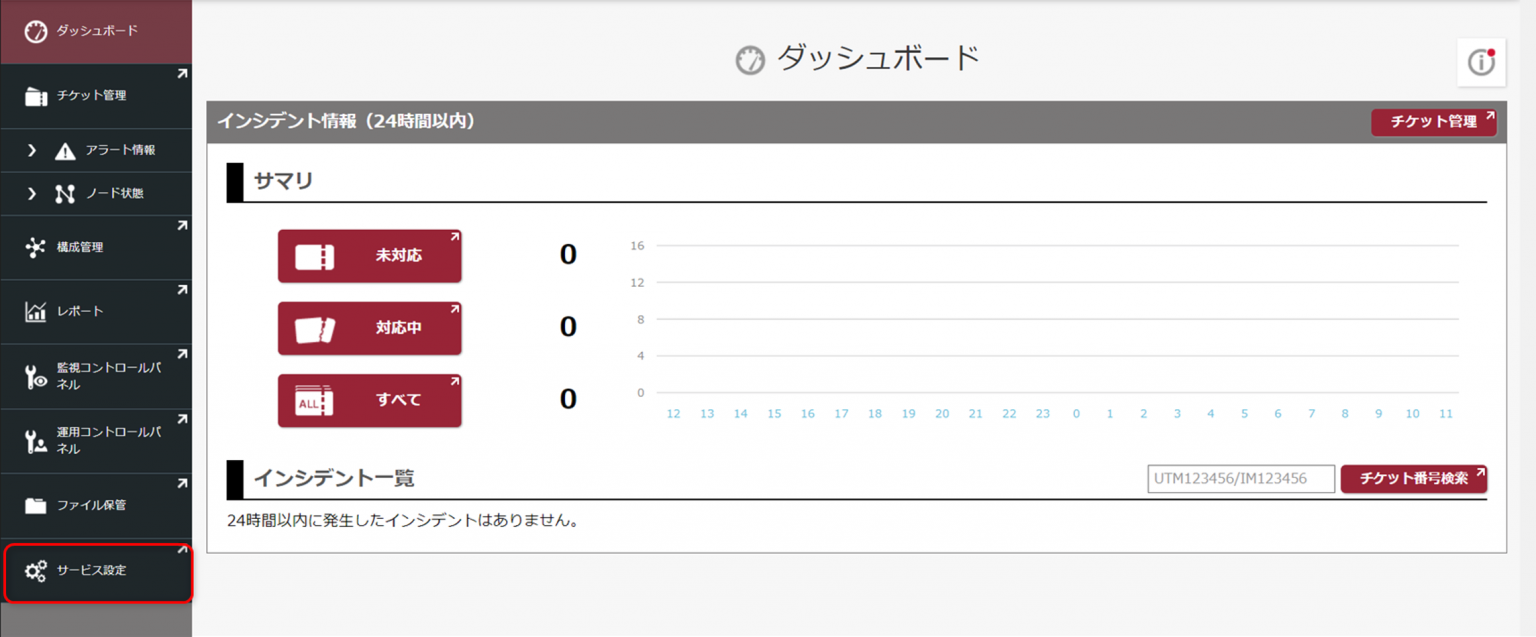
「設定変更」>「監視条件」>「メール取り込み」を開き、「行追加」で新規設定を追加します。
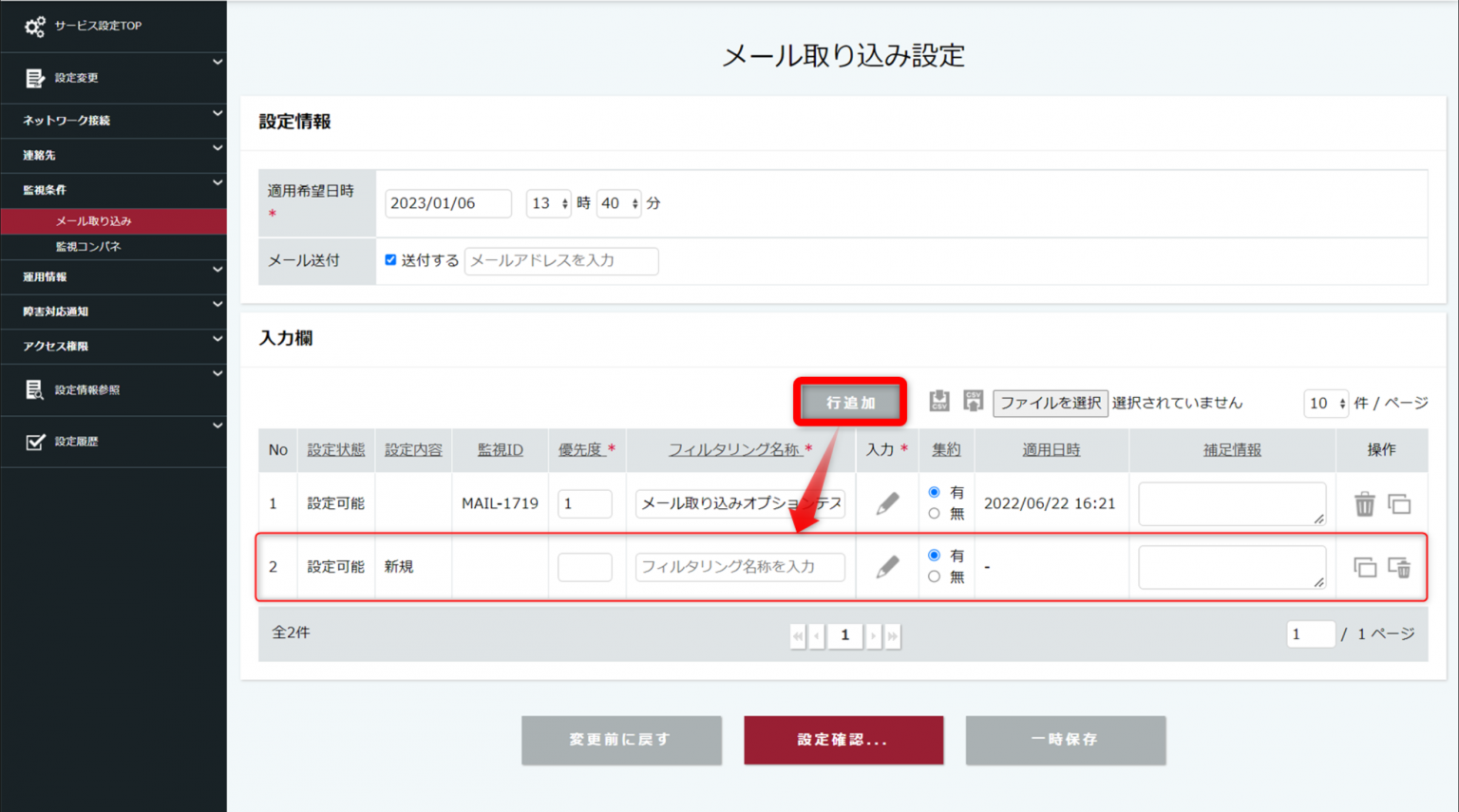
優先度、任意のフィルタリング名称を入力し、入力欄の「![]() 」をクリックします。すると「フィルタリング内容」のポップアップ画面が表示されますので、取り込むメールのフィルタリング条件を入力していきましょう。
」をクリックします。すると「フィルタリング内容」のポップアップ画面が表示されますので、取り込むメールのフィルタリング条件を入力していきましょう。
フィルタリング条件に正規表現を使う場合は、「正規表現」の欄にチェックを入れてください。
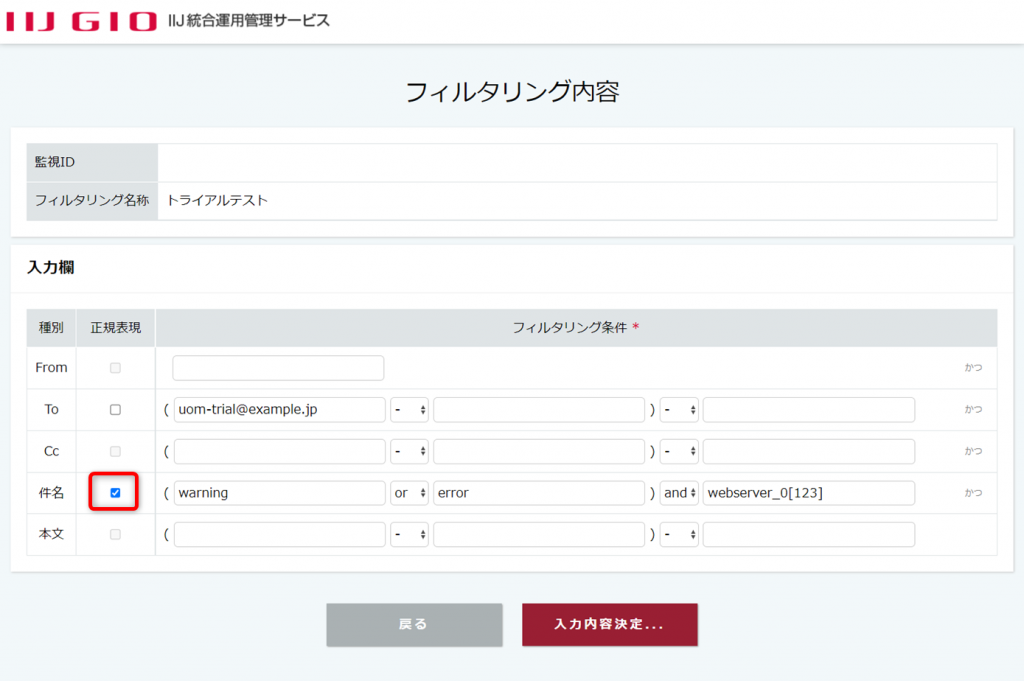
入力が完了したら、「入力内容決定」をクリックします(ポップアップ画面が自動で閉じます)。
適用希望日時の入力が完了したら、「設定確認」をクリックします。
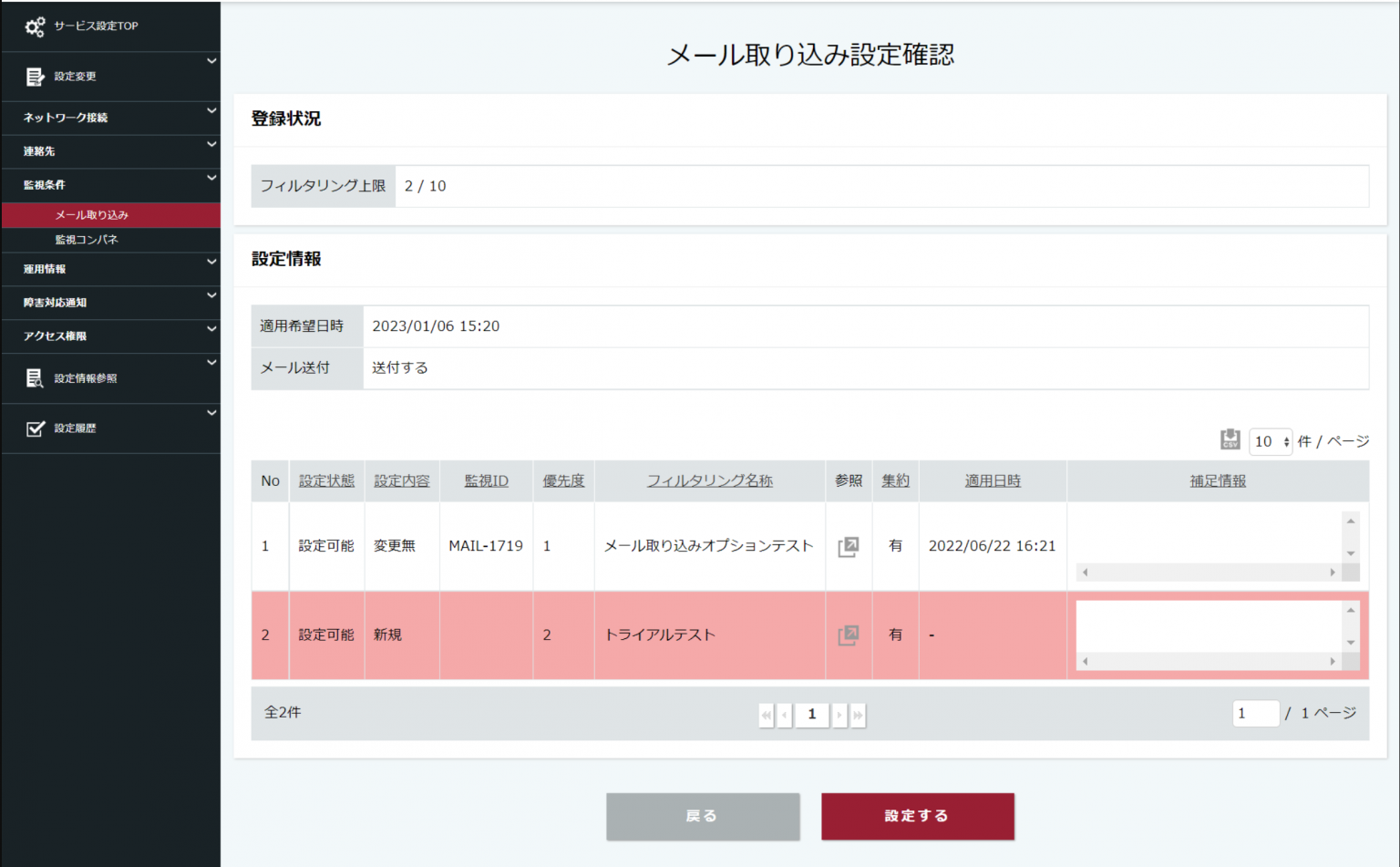
赤く表示されている内容を確認し、「設定する」をクリックします。
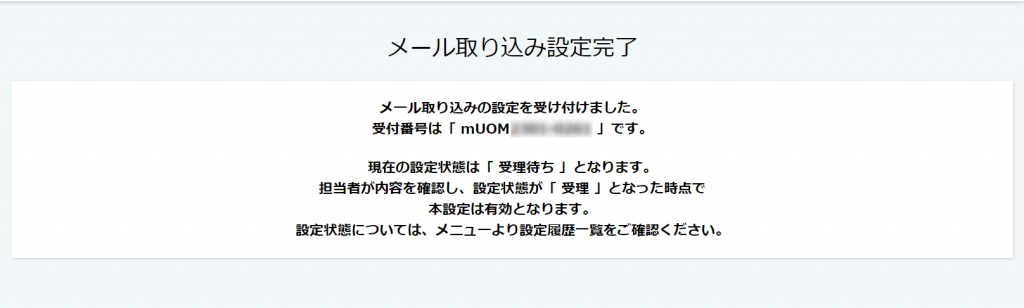
メール取り込み設定完了画面が表示され、お問い合わせ連絡先グループのメールアドレス宛にメールが送信されます。「設定履歴一覧」で表示された受付番号を検索すると、設定内容や設定状態が確認できますよ。
これでフィルタリング設定は完了です!
通知方法を設定する
フィルタリング設定は完了しましたが、せっかくなので通知方法も設定していきましょう。
「サービス設定」の「障害対応通知」>「アラート通知/対応」をクリックします。
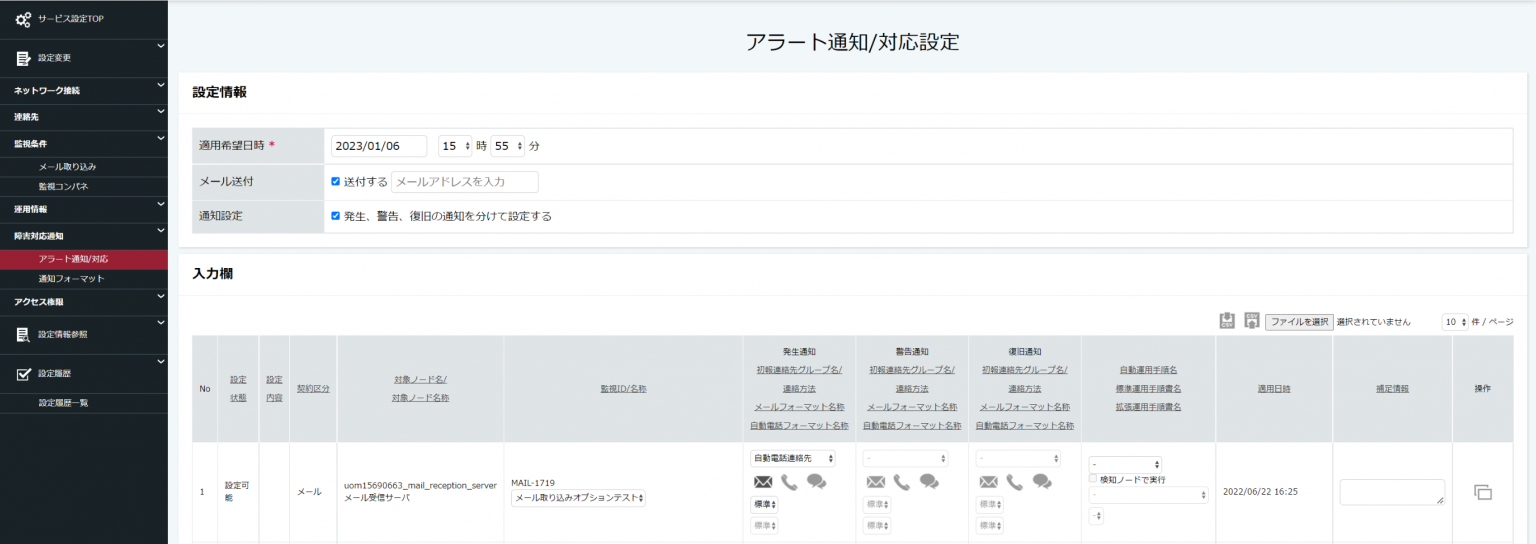
先程設定したフィルタリング設定(監視設定)について、通知設定を編集します。
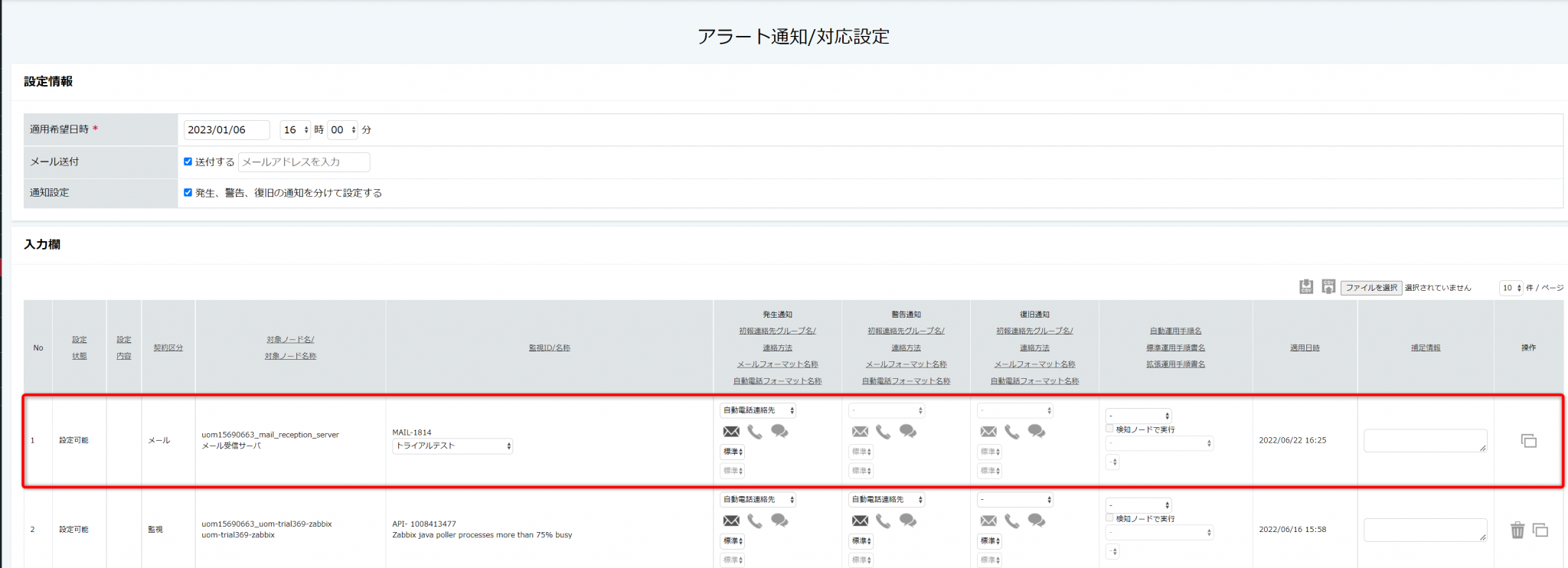
編集が完了したら「設定確認」をクリックし、赤く表示された内容を確認します。問題なければ「設定する」をクリックして通知設定を終わります。
最後に
今回はアラートのフィルタリング設定を行ってみました。フィルタ条件に正規表現を使えば、柔軟な設定も可能なので、試してみてくださいね。






