IIJ統合運用管理サービス(UOM) トライアル 監視設定してみた
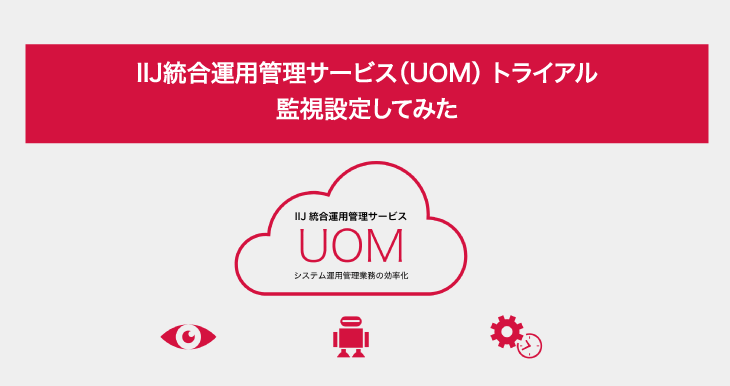
こんにちは、本サイトを見てくださりありがとうございます!
この記事ではIIJ統合運用管理サービス(UOM)のトライアルについて説明していきたいと思います。よろしくお願いします。
前回はUOMでアラートフィルタ設定を行いました。
IIJ統合運用管理サービス(UOM) トライアル アラートフィルタ機能を使ってみる
そこで今回は運用には欠かせない、監視設定をしてみたいと思います。
UOMの監視機能とは?
UOMで提供しているシステム監視機能は「標準監視」「大規模監視」の2つです。今回設定を行うトライアル環境では、「標準監視」を提供しているのですが、まずはどんな違いがあるのかご紹介します。
標準監視(パトロールクラリス)
エージェントレス方式により、サーバ・ネットワーク機器をリモート監視できる監視機能をSaaSで提供しています。オンプレ機器の監視はもちろん、各種クラウド(AWS、Azure)のメトリクスやログが取得可能なため、複数環境の統合監視ができます。利用料はポイント制となり、1監視設定で1ポイントを消費します。
例:サーバ1台に対しPING監視を行う場合、1ポイント消費。さらにメモリ監視を行う場合、追加で1ポイント消費、合計2ポイント利用です。
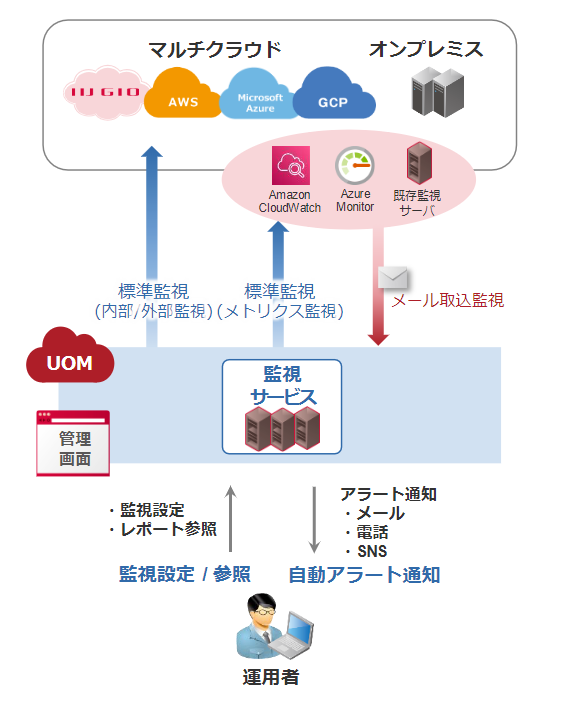
大規模監視(Zabbix)
より大規模システムをご利用のお客様向けに、最適化したお客様専用Zabbixサーバをフルマネージド提供しています。こちらは定額利用で、Zabbixエンタープライズサポート相当の技術サポートも内包しています。推奨監視ノード数は3,000台程度、推奨監視項目数は10万監視項目/5分間隔です。
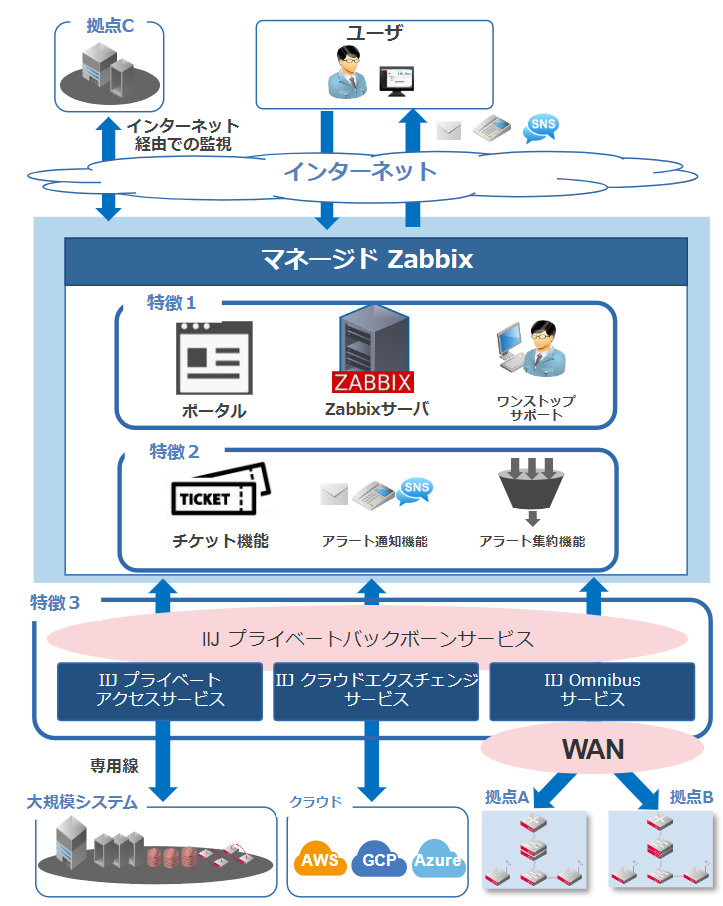
監視設定してみよう
では実際に、トライアル環境の「標準監視」でPING監視設定をしてみたいと思います。
監視コントロールパネルにサインインする
監視コントロールパネルにログインするには、トライアル環境情報の「監視コントロールパネル情報」が必要になるので、最初に確認しておきましょう。
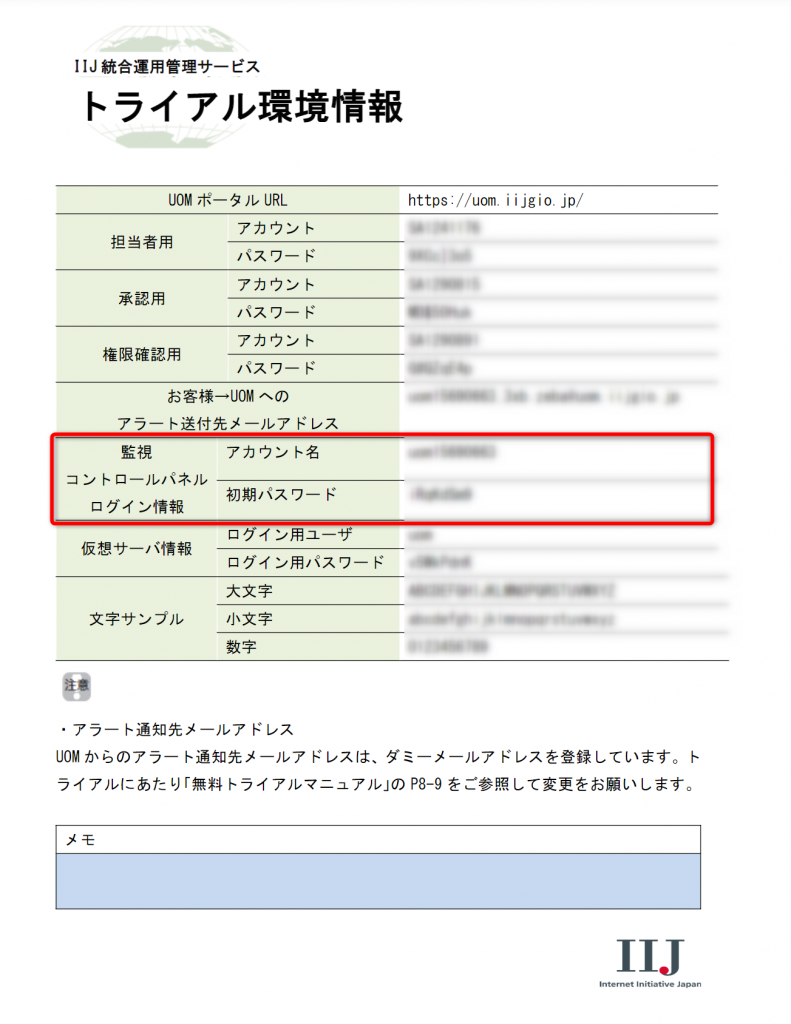
UOMにログインしたら、UOMダッシュボードの「監視コントロールパネル」をクリックします。
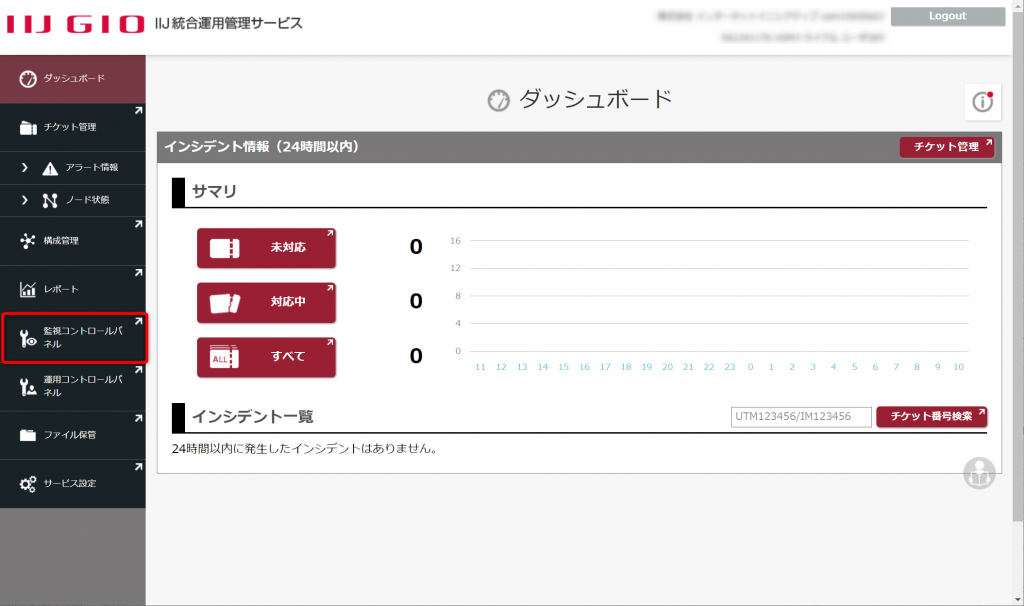
パトロールクラリスのログイン画面が表示されるので、「LOGIN -ログイン-」をクリックします。
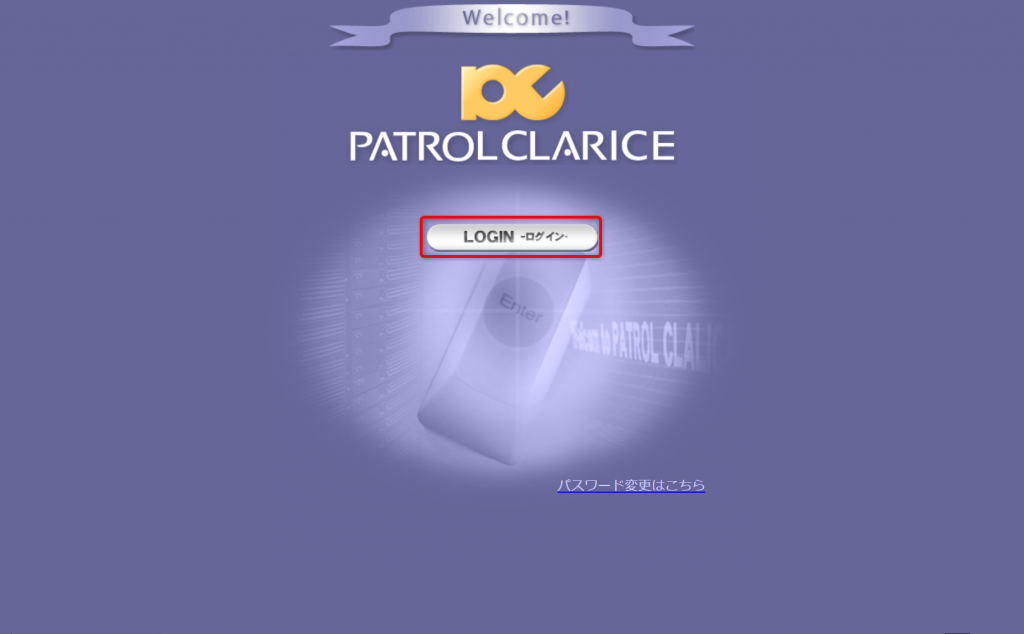
サインインを求められるので、最初に確認した「監視コントロールパネルログイン情報」のアカウント名・初期パスワードを入力し、サインインします。サインインが完了すると、以下のようなトップ画面に遷移します。
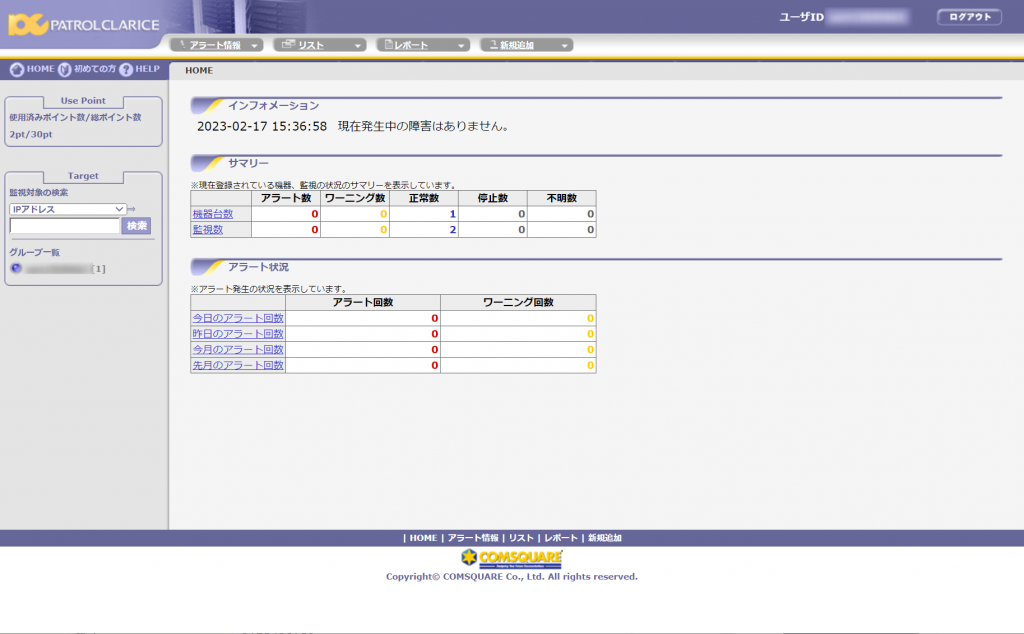
PING監視設定をしてみる
監視コントロールパネルTOP画面上部、「新規追加」をクリックします。
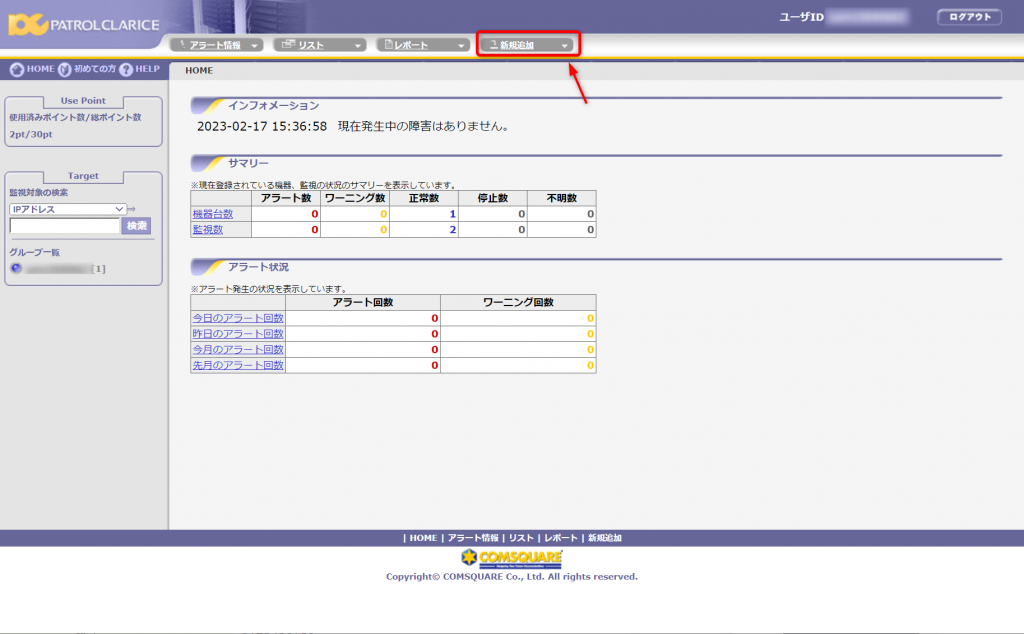
メニューから、「監視の新規追加」をクリックします。
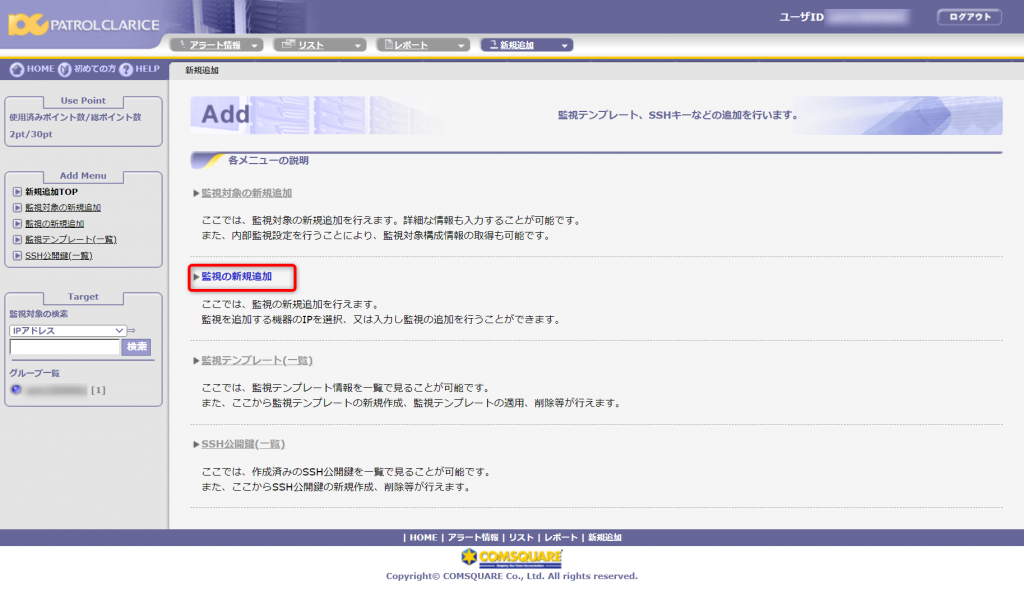
監視対象IPアドレスを選択(登録済み機器をプルダウンで選択できます)し、「監視追加」をクリックします。
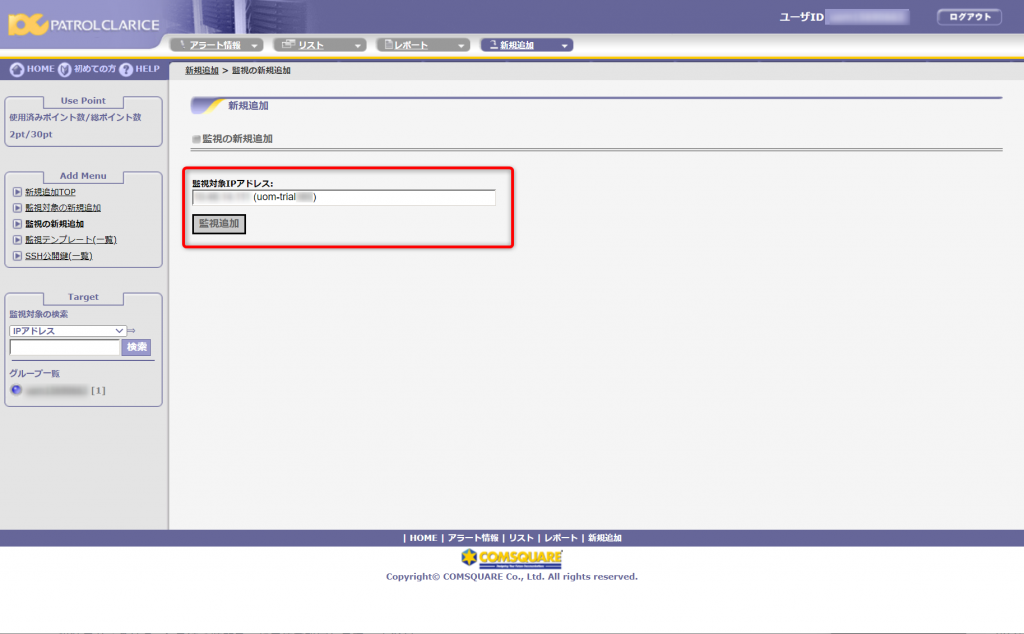
追加可能な監視一覧から、追加したい監視を選択します。今回は「PING」の監視設定をしたいので、「PING」の横にある追加アイコン「![]() 」をクリックします。
」をクリックします。
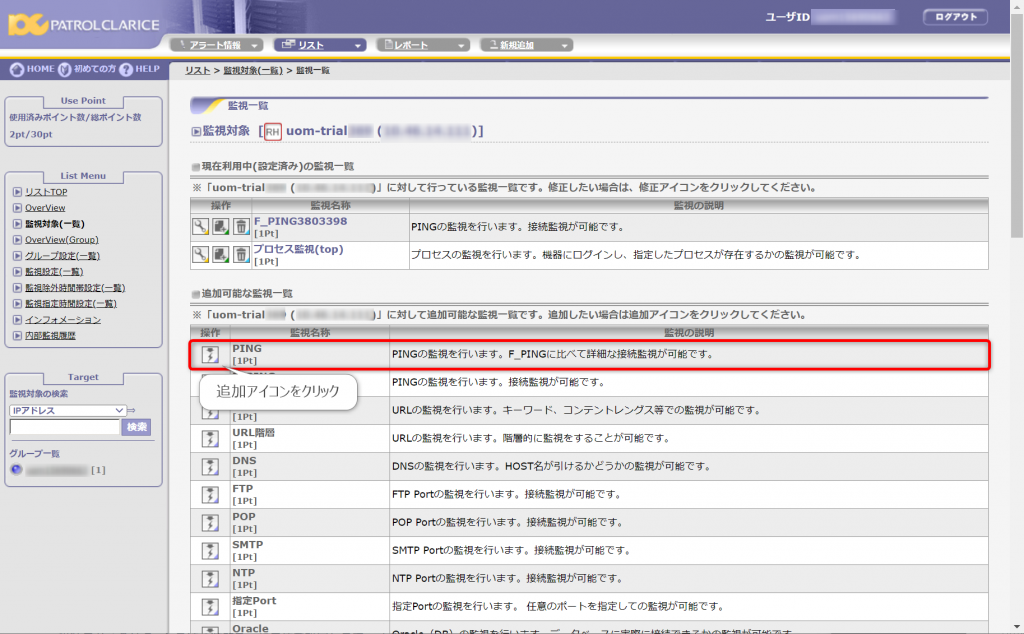
監視設定画面が開くので、変更箇所がある場合は [修正] をクリックして変更します。
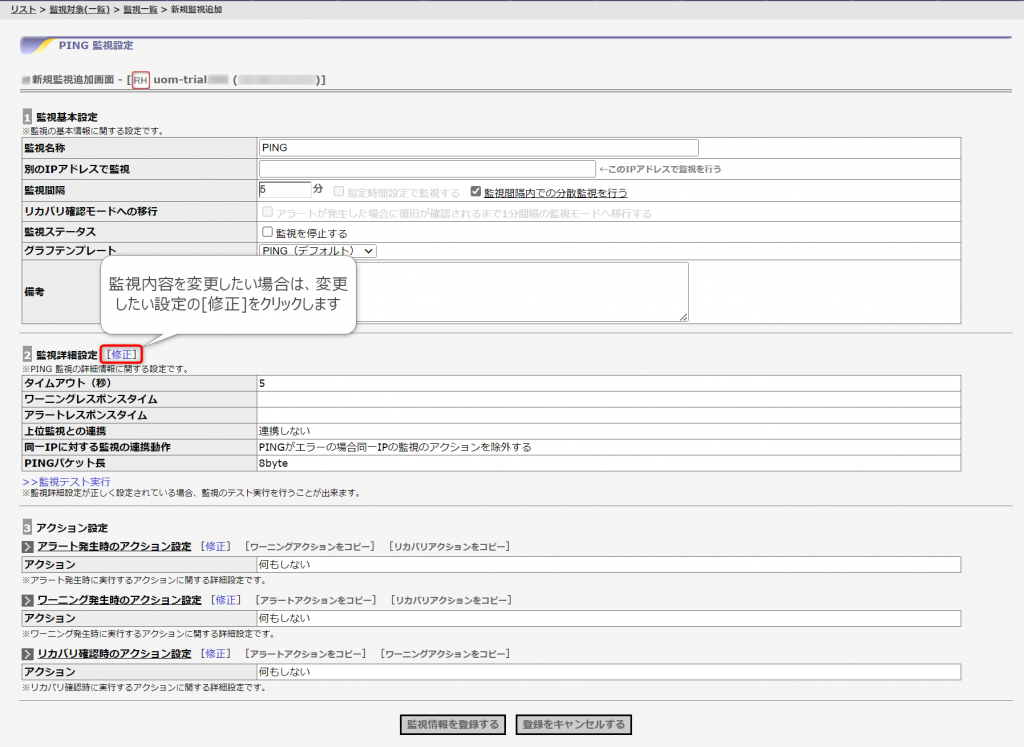
監視詳細設定画面から、タイムアウト設定を変更して、「確認&監視テスト実行」をしてみます。
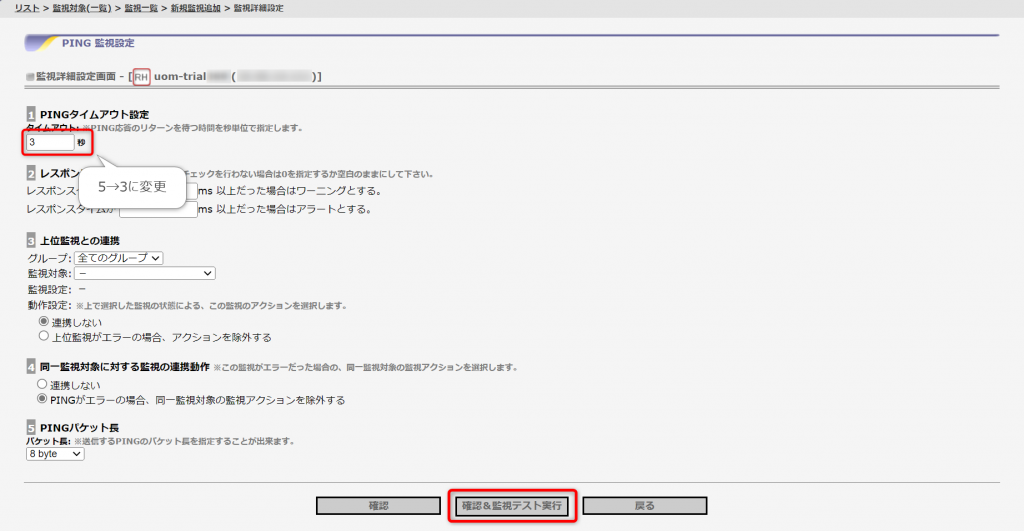
監視テストに成功すると、[修正]の右側に「*監視実行テストOK – response time: #ms」と表示されます。
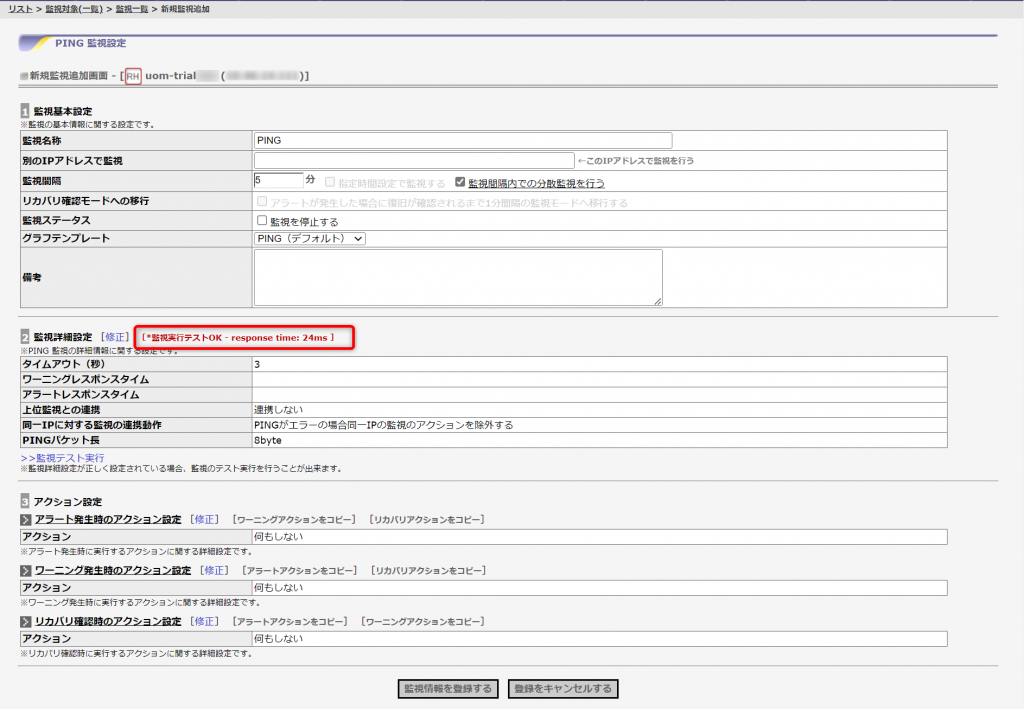
すべての入力が完了したら、画面下部「監視情報を登録する」をクリックし、登録します。
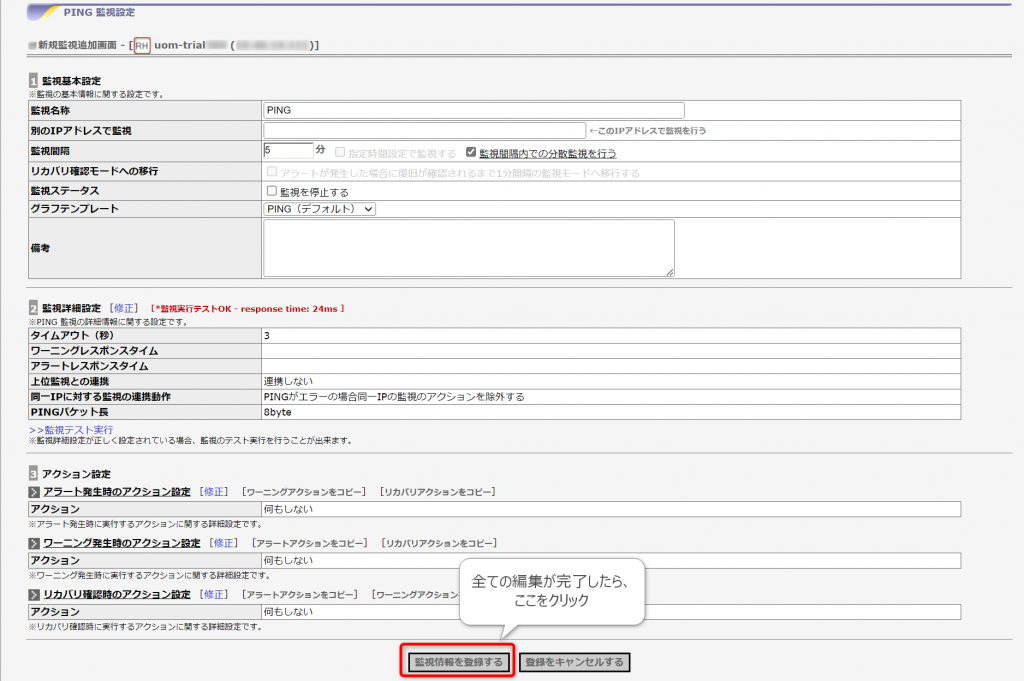
これで監視追加ができました!
監視一覧から、現在実行中の監視の確認ができます。追加した監視項目が表示されているか、確認してみましょう。
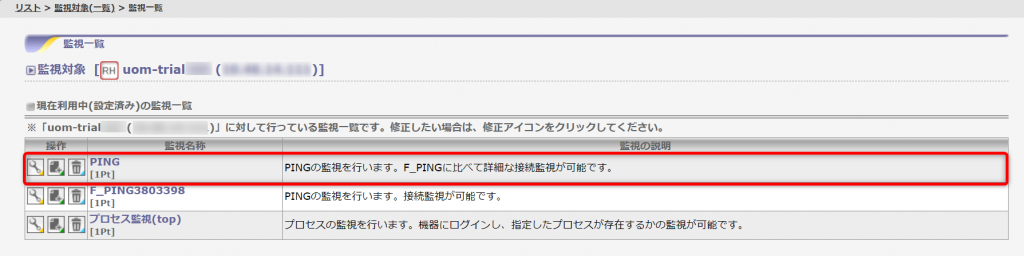
その他の監視も同様の操作で追加できるので、対象に合わせて登録してみてくださいね。
トライアル環境では、30ポイント分の監視項目を利用できます。使用済みのポイント数や総ポイント数は左メニューの上部で確認できますよ。
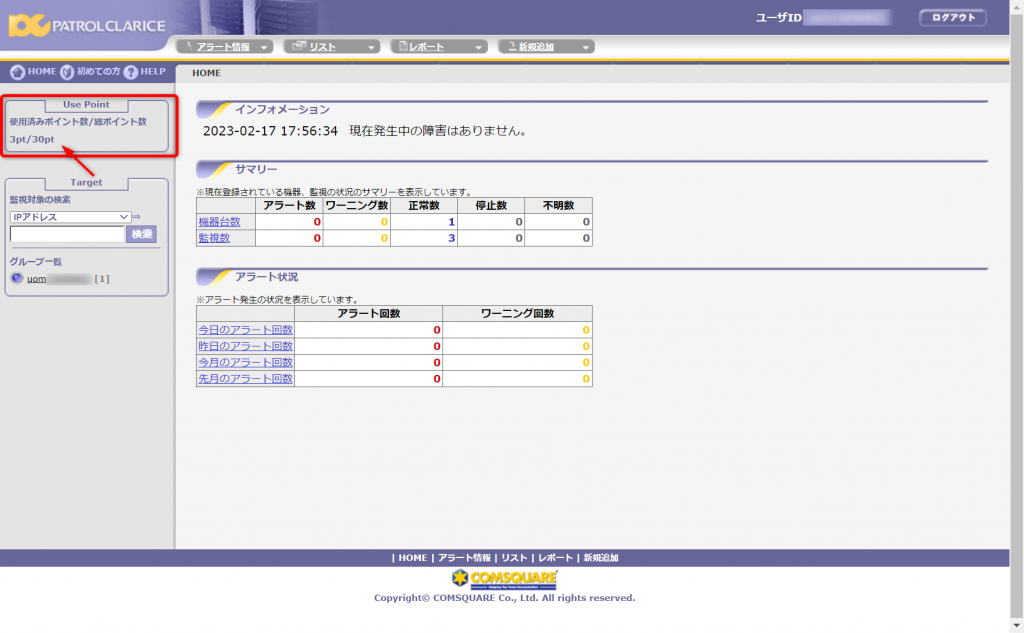
最後に
今回は監視設定を行ってみました。
GUI操作だけで監視設定が完結するので初心者の方でも簡単に実施できそうですね。PING監視の他にもプロセス監視やLogキーワード監視など、運用に必要な監視項目が揃っているので、ぜひトライアル環境で試してみてください。






