IIJ GIOに仮想マシンを移行する レプリケーション編#4: レプリケーション設定

本記事は、「IIJ GIOに仮想マシンを移行する レプリケーション編」のシリーズ第4回です。
| タイトル | 概要 |
|---|---|
| #0: VCDA について | VCDAの全体概要 |
| #1: レプリケーション:移行を利用可能にする | FSRでの契約・設定作業 |
| #2: VCDAのデプロイ(前半)デプロイ前の確認事項 | 移行元基盤へのVCDAアプライアンスのデプロイ |
| #2: VCDAのデプロイ(後半)VCDAをデプロイする | |
| #3: VCDAの初期設定 | VCDAコントロールパネルの設定・FSRとの接続 |
| #4: レプリケーション設定 | 仮想マシンの移行・ネットワーク設定 |
| #5: レプリケーションのテスト | テスト移行の実施 |
| #6: 仮想マシンを移行する | 移行の実施 |
前回の記事ではVCDAの初期設定についてご紹介しました。今回は、VCDAによって仮想マシンをフレキシブルサーバリソース(以降、FSR)に移行するためのレプリケーション設定を行います。
仮想マシンの移行を実施する前に
仮想マシンにレプリケーション設定を実施する際、移行先の仮想マシンに搭載されている仮想ディスクの合計容量分以上のブロックストレージプールの空き容量が必要です。
空き容量が不足した場合、レプリケーション設定ができません。
また、レプリケーションは仮想マシンのデータをコピーして移行先に転送するという仕組みのため、仮想マシンのディスクサイズや、通信経路上の帯域の広さなどに依存した処理時間がかかります。レプリケーションが完了するまで移行やテストは実施できないので、レプリケーション設定はあらかじめ時間に余裕を持って実施するようにしてください。
VCDAへのログイン
フレキシブルサーバリソースコントロールパネルにログインします。
操作の詳細は、オンラインマニュアルをご確認ください。
ログイン後、画面上部に表示されている「詳細」をクリックし、表示されたメニューの中から「Availability(IIJGIO_P2_GEN2-****)」をクリックします。
(※)****部分はご利用の環境によって変わります。
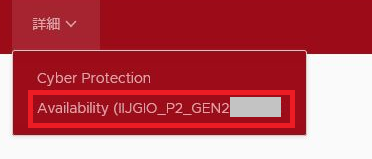
VCDAのダッシュボードが表示されます。
レプリケーションの設定
-
左メニューの「受信レプリケーション」をクリックします。
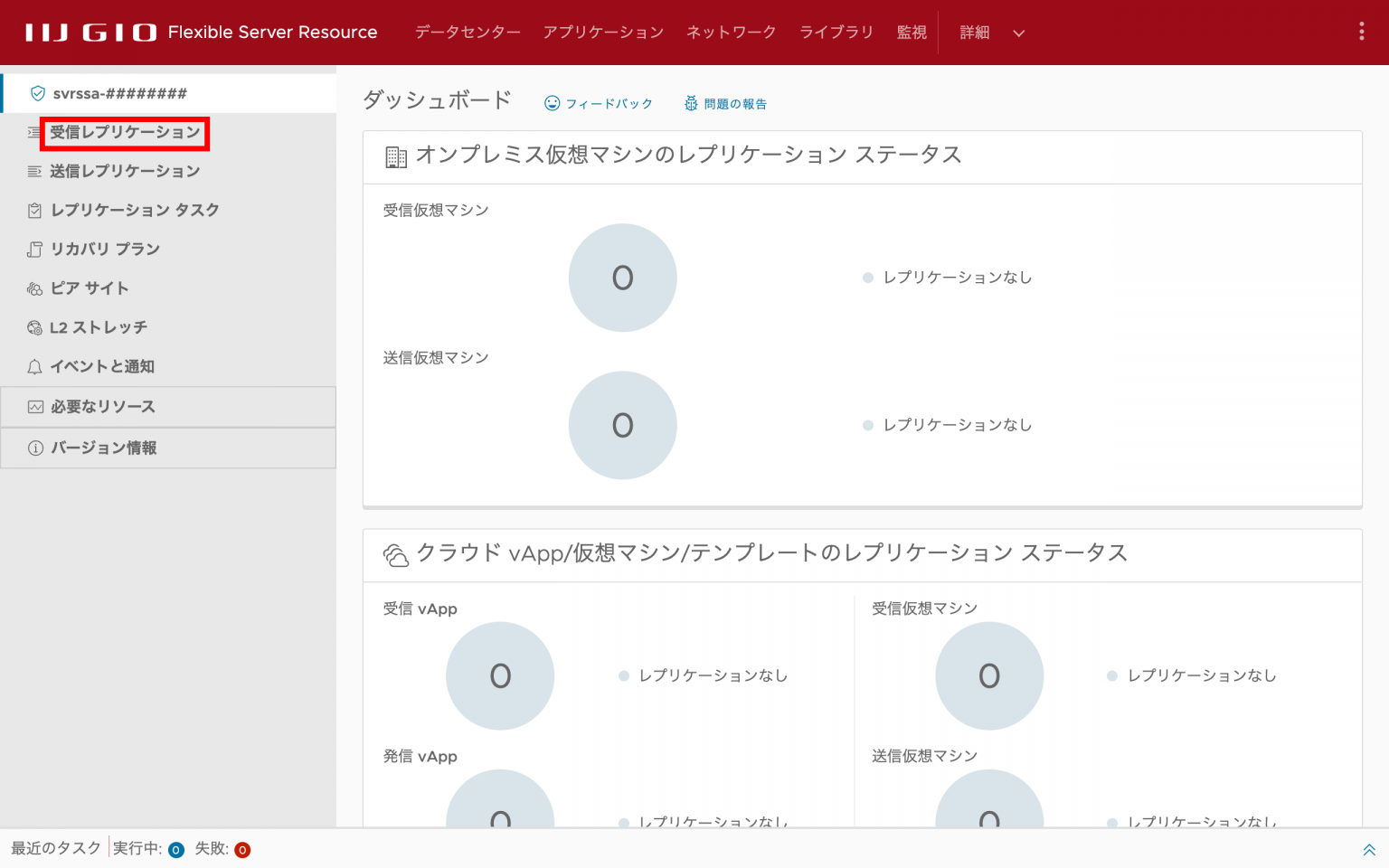
-
画面上部のアイコンの中から「新しい移行」をクリックします。
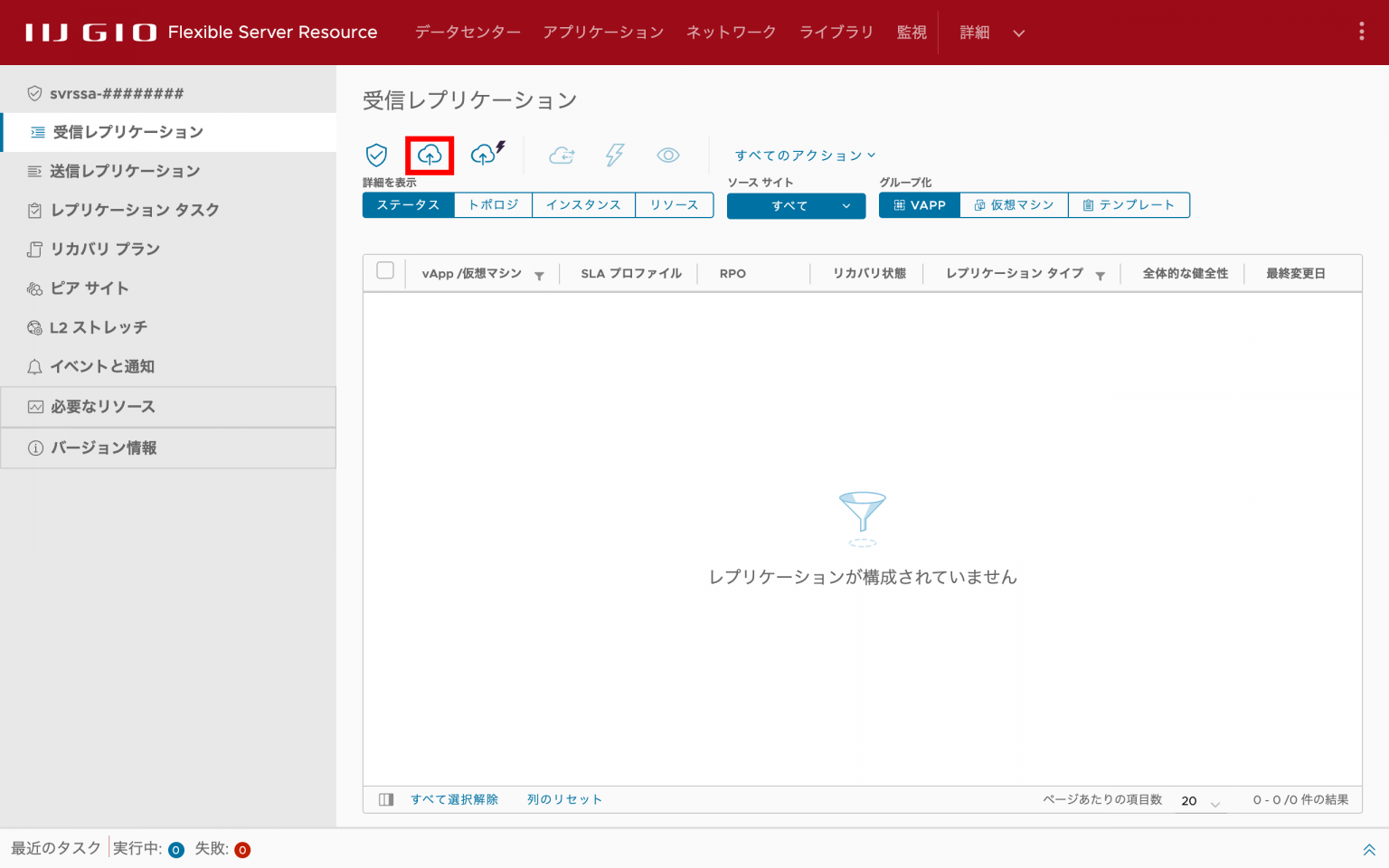
- VCDAを導入したvSphere環境の仮想マシン一覧が表示されます。
-
移行する仮想マシンにチェックを入れ、「次へ」を選択します。
(※)仮想マシンが表示されない場合は、「ソースサイト」のプルダウンメニューをクリックし、FSRとのペアリング時に設定したサイト名を選択してください。
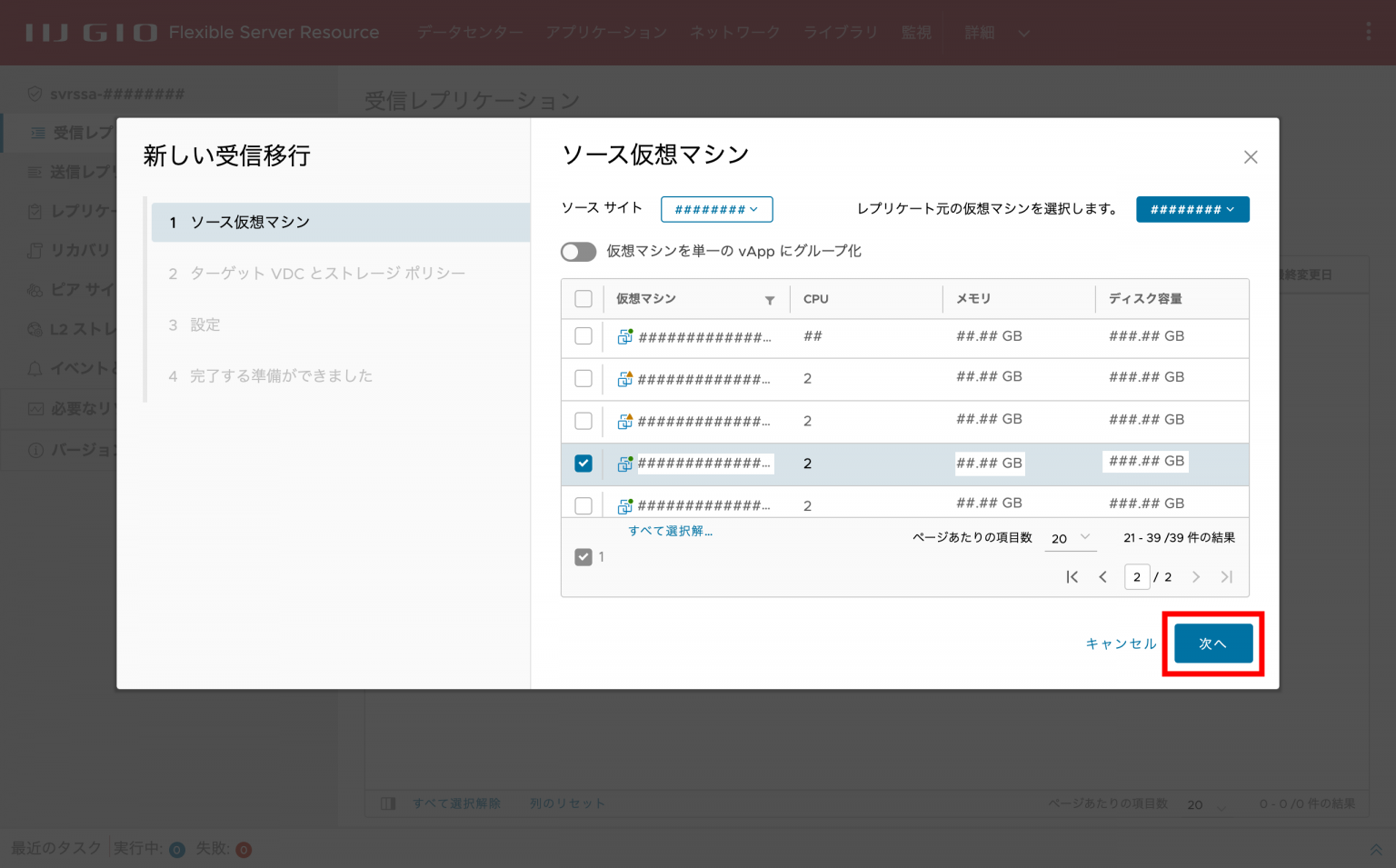
-
ストレージ ポリシーの欄に表示された項目の中から、「basic」または「standard」のいずれか1つを選択し、「次へ」を選択します。
(※)basicまたはstandard以外を選択してもレプリケーション設定はできません。
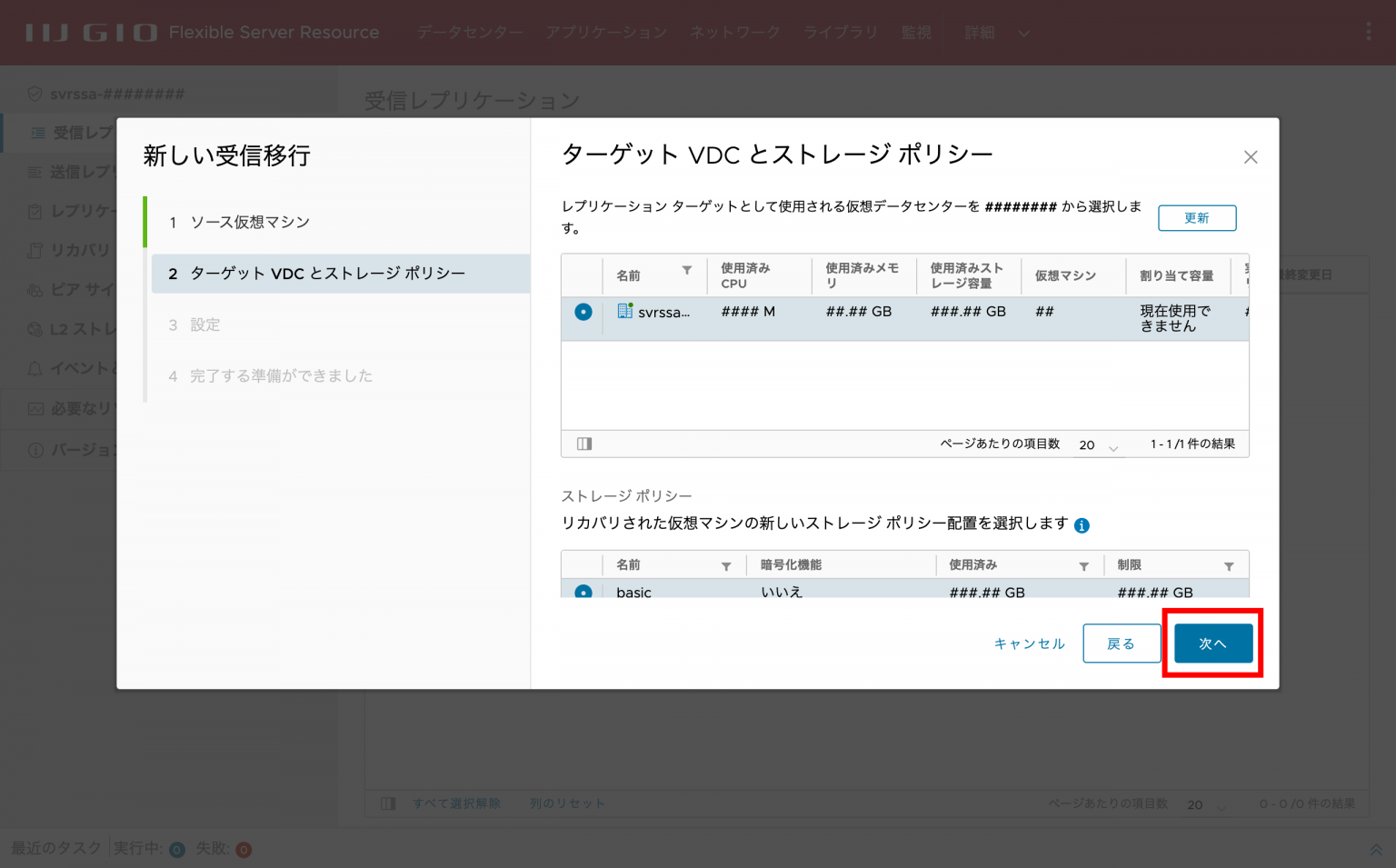
-
設定では次の項目を任意で変更します。
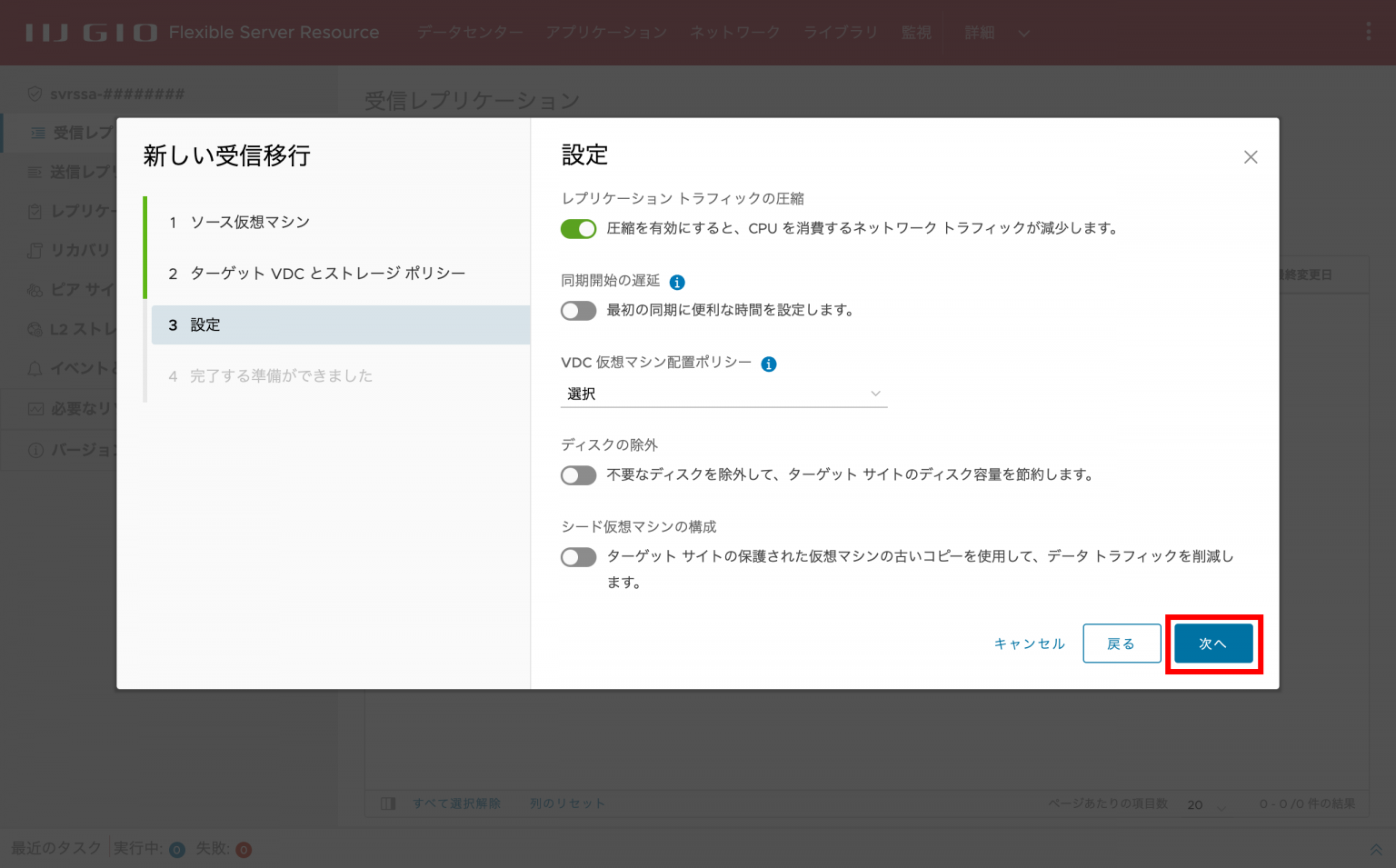
レプリケーショントラフィックの圧縮 有効化すると、VCDAアプライアンスからサービスエンドポイント間の通信に圧縮を行い、通信量を削減します。VCDAアプライアンスのCPUを使用して圧縮を行うため、VCDAアプライアンスが高負荷になる場合があります 同期開始の遅延 有効化すると、レプリケーションの開始日時を指定できます VDC仮想マシン配置ポリシー 設定の必要はありません ディスクの除外 有効化すると、次の画面で移行する仮想マシンに搭載されている仮想ディスクの除外設定メニューが表示されます(本記事では割愛) シード仮想マシンの構成 有効化すると、次の画面で移行先にすでに移行した仮想マシンを使用してレプリケーションを構成するメニューが表示されます(本記事では割愛) -
設定内容を確認し、「完了」をクリックします。
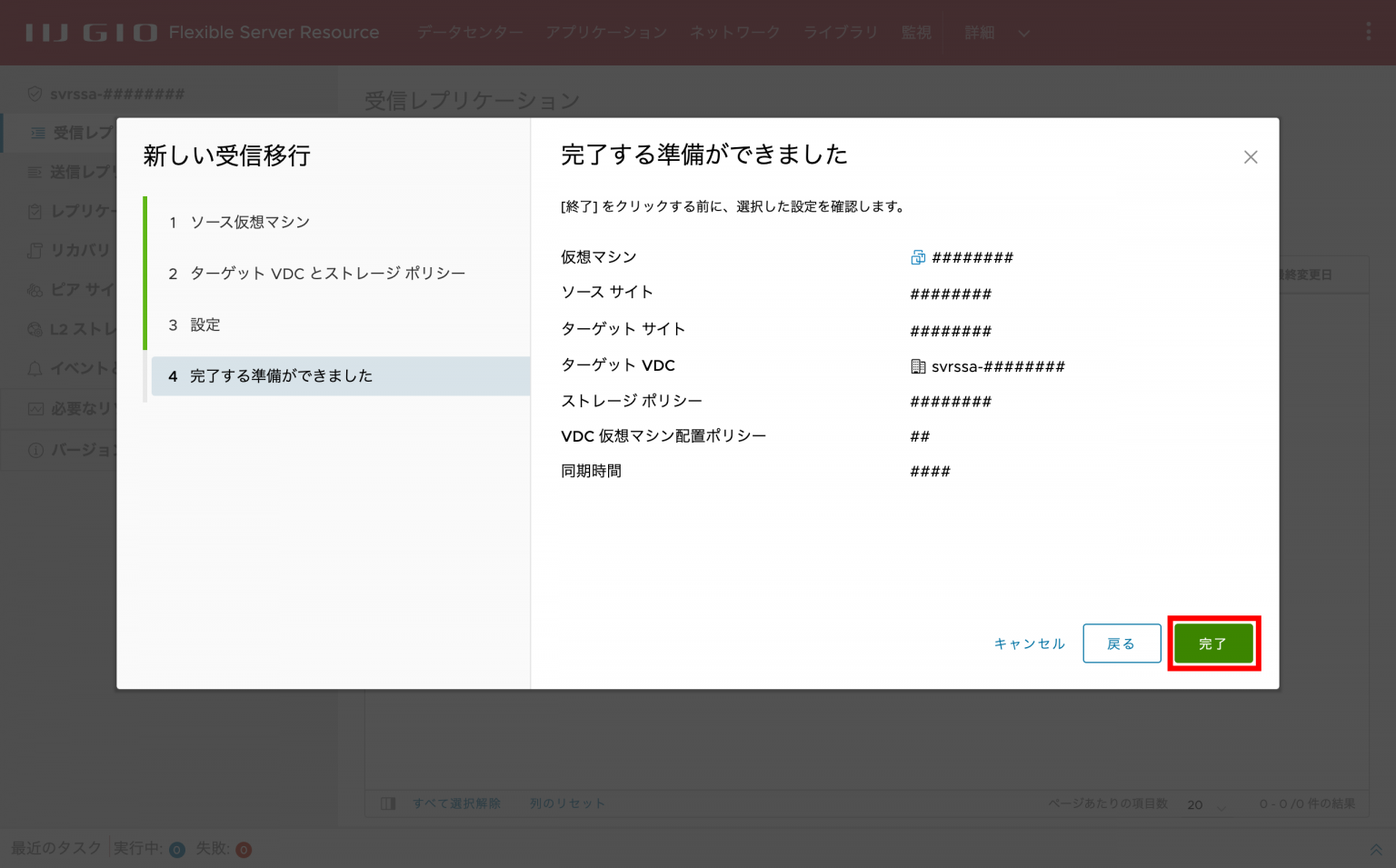
レプリケーションの進行状態
レプリケーション設定が完了すると、受信レプリケーション画面に戻ります。
レプリケーションの進行状態は「インスタンス」タブから確認できます。
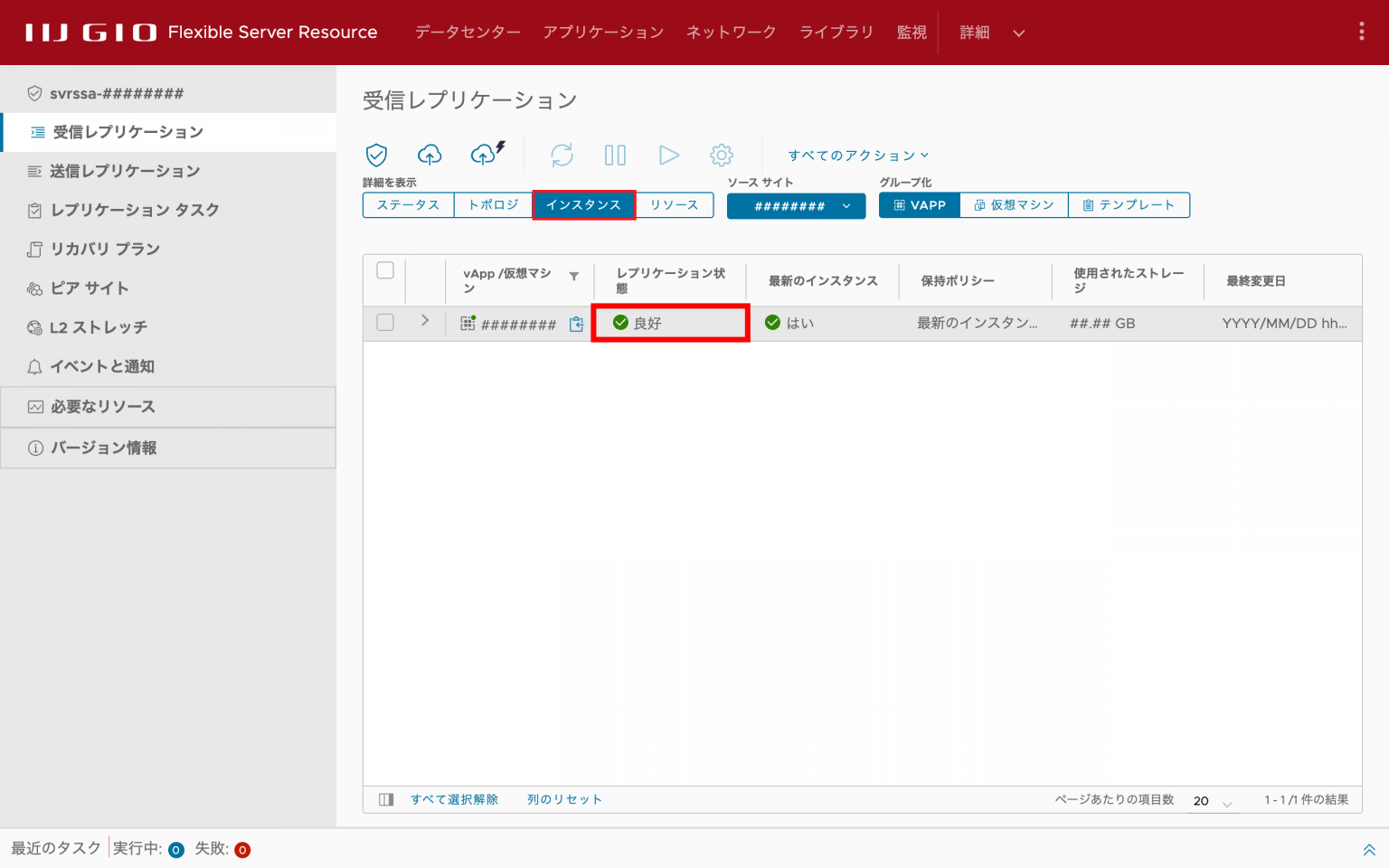
レプリケーションの進行状態(一部のみ記載)
- 同期中:レプリケーションが進行中です。レプリケーションが完了するまで、移行やテストを実施できません
- 良好:レプリケーションが完了しており、移行やテストが実施できる状態です
- パワーオフ:移行を設定した仮想マシンがパワーオフ状態です。パワーオフ状態だとレプリケーションが行われないため、対象仮想マシンをパワーオンしてください
ネットワーク設定
レプリケーション設定が完了し、レプリケーション状態が良好になっている仮想マシンは、いつでも移行を実施できます。
移行を実施する前に、あらかじめ仮想マシンにネットワーク設定を行えます。
(※)あらかじめ移行先のFSRでのプライベートネットワークの設定を行っておく必要があります。
-
受信レプリケーション画面で、ネットワーク設定を行う仮想マシンのいずれか1台以上にチェックを入れます。
すべてのアクションをクリックし、メニューからネットワーク設定をクリックします。
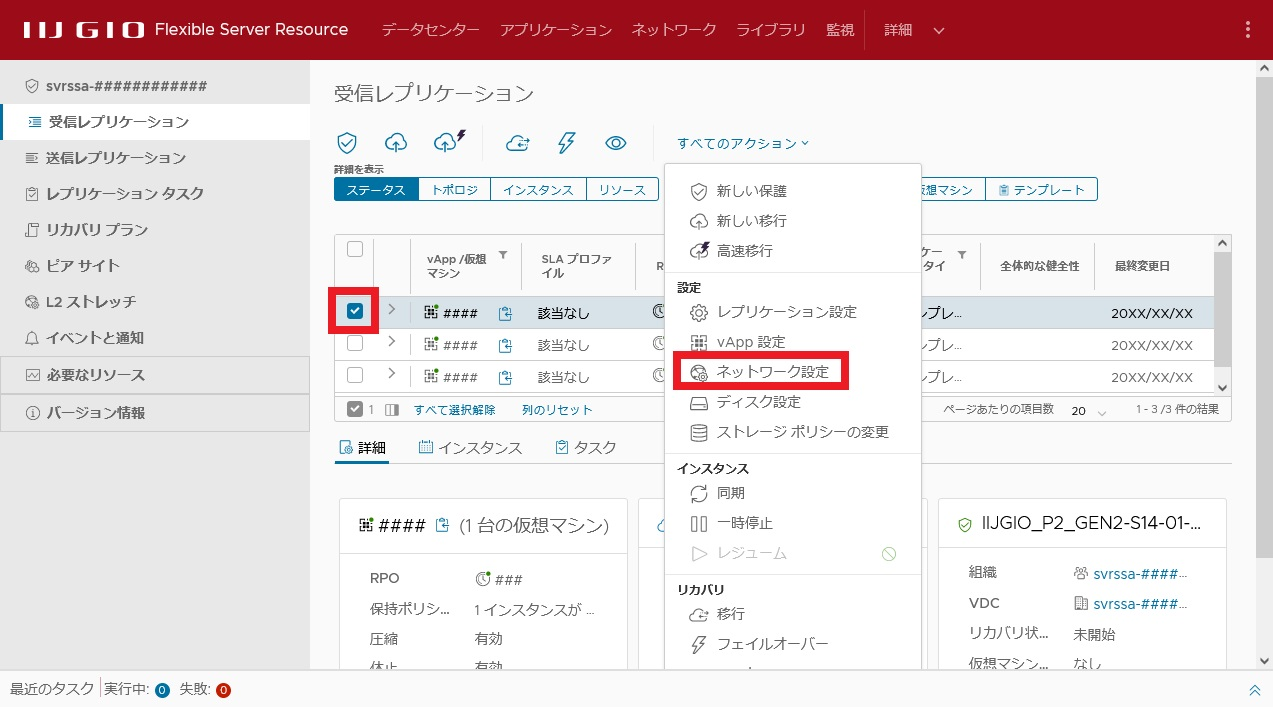
-
ネットワーク設定画面が表示されます。
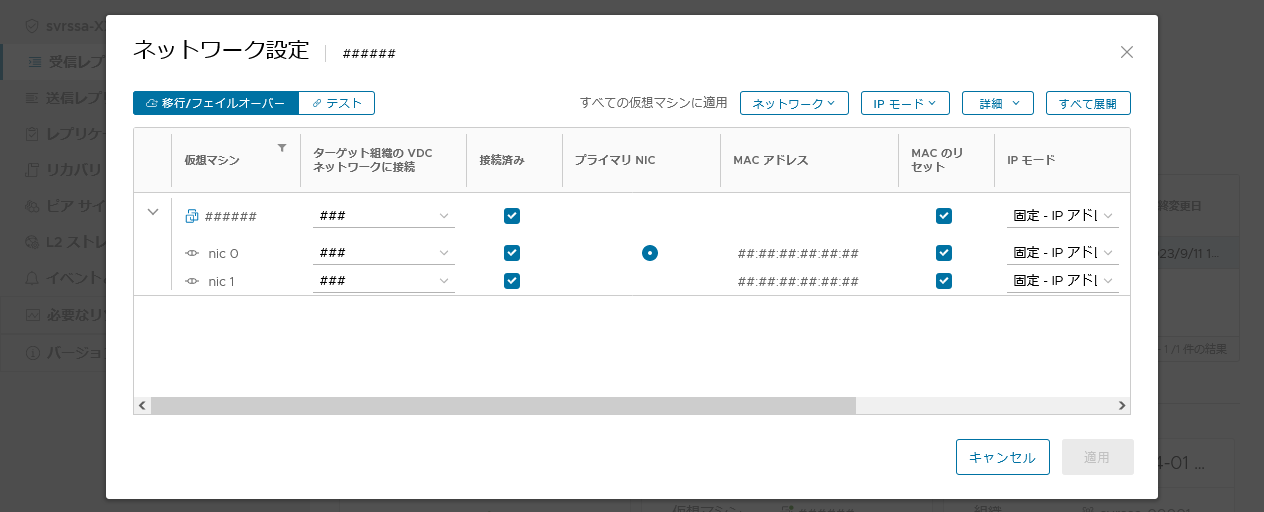
-
左上の「移行/フェイルオーバー」と「テスト」を切り替えます。前者は本番移行、後者はテスト移行を実施するときに参照される設定です。
(※)それぞれ異なる設定が可能です。 -
仮想マシンの左にある矢印アイコンをクリックすると、仮想マシンごとに搭載されたネットワークデバイスが表示されます(nic 0~n、番号は仮想マシンのネットワークデバイスの搭載順)。
各nicの行に対して、それぞれ各項目を設定していきます。
(※)仮想マシン名が表示されている行に設定した場合、すべてのnicに対して同じ設定が適用されます。ターゲット組織のVDCネットワークに接続 FSRのプライベートネットワークから、仮想マシンに接続するものを選択します 接続済み 移行・テスト時の仮想マシンのネットワーク接続状態を選択します プライマリ NIC nicが複数ある機器のみ、いずれか1つを選択します。選択したnicをプライマリとして設定します MACアドレス 現在の仮想マシンのMACアドレスが表示されます MACのリセット オンにすることで、移行後のnicはMACアドレスを引き継がず新たに設定されます。MACアドレスの重複による移行失敗を防ぐため、MACアドレスのリセットは有効化することを推奨します IPモード IPモードを選択します。FSRのネットワーク設定で設定可能なIPモードと同じです IPアドレス IPモードで、IPアドレスを手動設定できるものを選択した場合に使用します。設定対象のIPアドレスを入力します ゲストのカスタマイズ ネットワーク設定、及びコンピュータ名の設定をOS内に適用します(※) コンピュータ名 移行後の仮想マシンのコンピュータ名(OSに設定されている名前)を設定します (※)これらの設定は仮想マシンに反映されますが、ゲストのカスタマイズを有効化することで、IPモード、IPアドレス、プライマリNICによるデフォルトゲートウェイとコンピュータ名設定が、仮想マシンのOSにも反映されます。ゲストOSがWindowsまたは一部のLinuxかつ、VMwareToolsがインストールされているなどの、一定の条件が必要です。
- すべての設定が完了したら、適用をクリックします。
以上で、仮想マシンの移行とテストの準備が完了しました。
レプリケーションは複数同時に設定可能なので、移行した仮想マシン分、今回の作業を繰り返し実施します。
次回の記事では移行を確実に成功させるため、テスト機能によって仮想マシンの起動テストを行います。






