IIJ GIOに仮想マシンを移行する レプリケーション編#5: レプリケーションのテスト

本記事は、「IIJ GIOに仮想マシンを移行する レプリケーション編」のシリーズ第5回です。
| タイトル | 概要 |
|---|---|
| #0: VCDA について | VCDAの全体概要 |
| #1: レプリケーション:移行を利用可能にする | FSRでの契約・設定作業 |
| #2: VCDAのデプロイ(前半)デプロイ前の確認事項 | 移行元基盤へのVCDAアプライアンスのデプロイ |
| #2: VCDAのデプロイ(後半)VCDAをデプロイする | |
| #3: VCDAの初期設定 | VCDAコントロールパネルの設定・FSRとの接続 |
| #4: レプリケーション設定 | 仮想マシンの移行・ネットワーク設定 |
| #5: レプリケーションのテスト | テスト移行の実施 |
| #6: 仮想マシンを移行する | 移行の実施 |
今回は、VCDAのテスト移行機能を使ってレプリケーションのテストを実施します。
レプリケーションのテストの注意事項
VCDAのテスト移行機能を使ったレプリケーションのテストを実施すると、取得されているレプリケーションデータをコピーしてIIJ GIOインフラストラクチャーP2 Gen.2 フレキシブルサーバリソース(以下、FSR)上に移行元仮想マシンのコピーが作成されます。
テストを実施する際、レプリケーション設定時に利用したブロックストレージプールの容量の他に、移行元仮想マシンに搭載されている仮想ディスクの合計容量分以上のブロックストレージプールの空き容量が必要です。空き容量が不足した場合、テスト実施できません。
また、テストで作成された仮想マシンの起動のためには、移行元仮想マシンに搭載されているCPU、メモリ分のサーバリソースプール、及びメモリと同容量分のブロックストレージプールの空き容量がそれぞれ必要です。
VCDAへのログイン
フレキシブルサーバリソースコントロールパネルにログインします。
操作の詳細は、オンラインマニュアルをご確認ください。
ログイン後、画面上部に表示されている「詳細」をクリックし、表示されたメニューの中から「Availability(IIJGIO_P2_GEN2-****)」をクリックします。
(※)****部分はご利用の環境によって変わります。
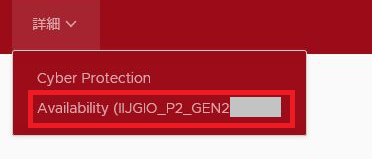
VCDAのダッシュボードが表示されます。
ネットワーク設定
レプリケーション設定が完了し、レプリケーション状態が良好になっている仮想マシンであれば、レプリケーションテストは実施できます。
移行と同様に、あらかじめ仮想マシンにネットワーク設定を行えます。
※ 事前に移行先のFSRでのプライベートネットワークの設定を行っておく必要があります。
- 受信レプリケーション画面で、ネットワーク設定を行うすべての仮想マシンにチェックを入れます
- 「すべてのアクション」をクリックし、メニューから「ネットワーク設定」をクリックします。
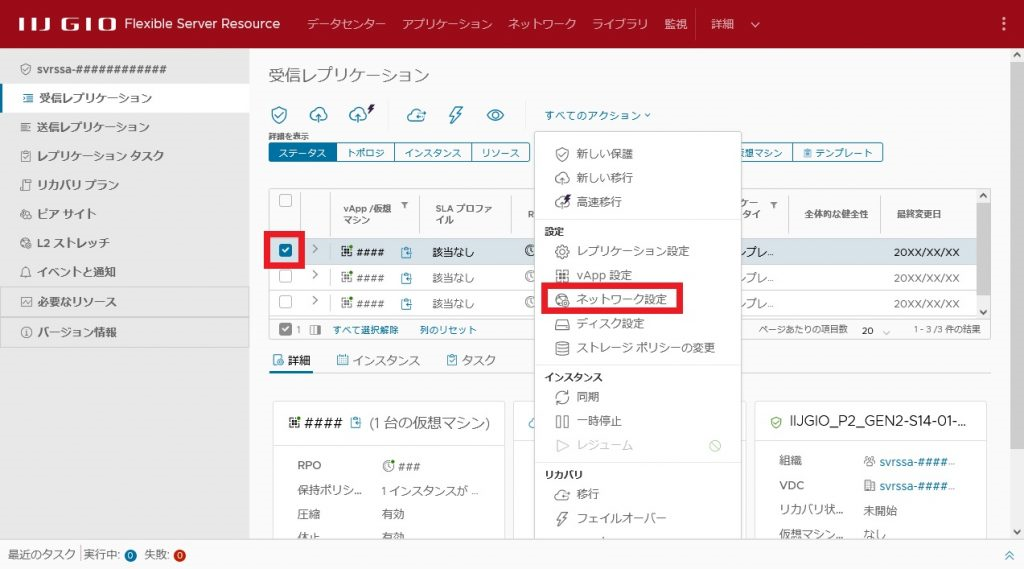
- ネットワーク設定画面が表示されます。
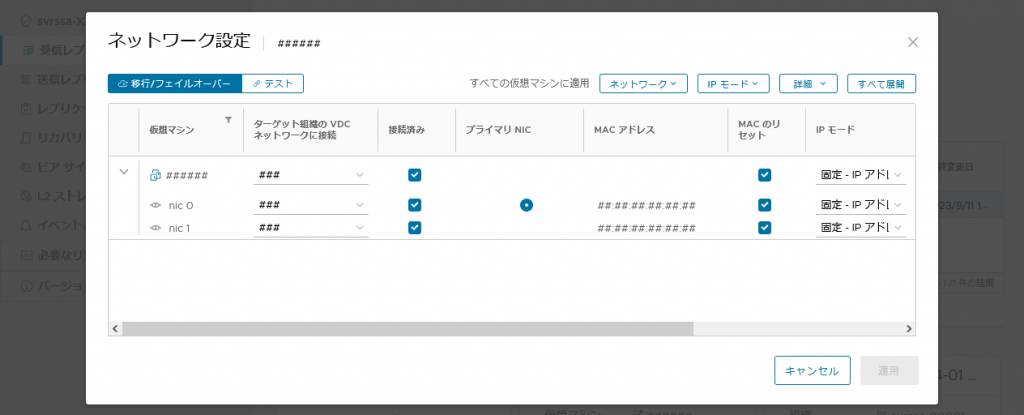
- 左上の「移行/フェイルオーバー」と「テスト」を切り替えます。前者は本番移行、後者はテスト移行を実施するときに参照される設定です。
※ 異なる設定が可能です。 - 本番移行時の設定と同じ設定を実施する場合は、「テスト」に切り替えた後、「移行/フェイルオーバーからコピー」をクリックします。
本番移行時用の設定がコピーされ、自動で入力されます。
※ 異なる設定を実施する場合の設定内容の詳細は#4: レプリケーション設定をご覧ください。
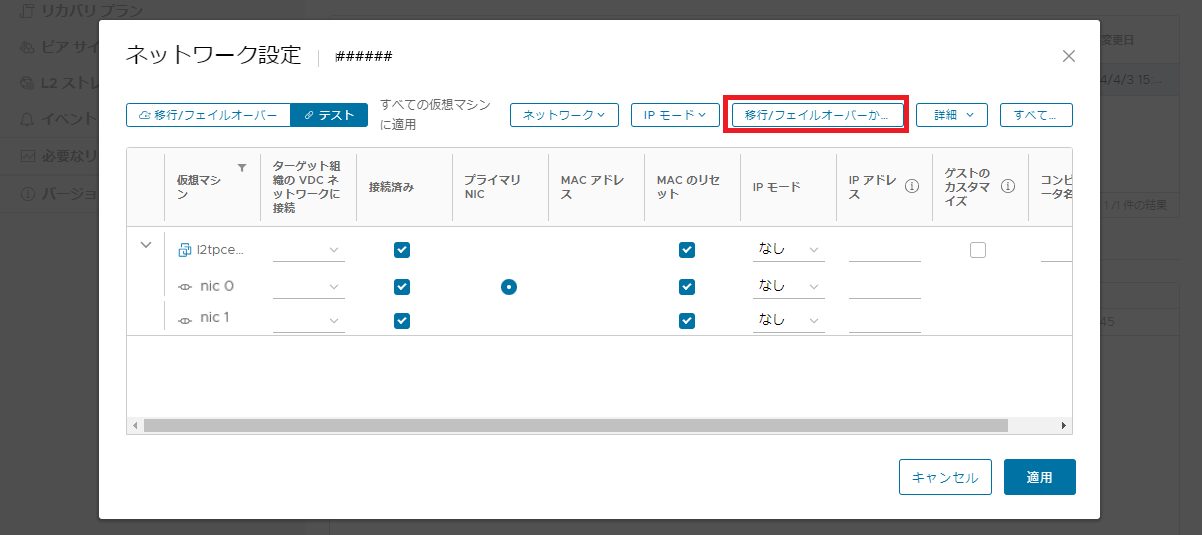
- すべての設定が完了したら「適用」をクリックします。
レプリケーションのテストの実施
テスト移行機能を使ったレプリケーションのテストを実施します。
- 受信レプリケーション画面で、レプリケーションのテストを行うすべての仮想マシンにチェックを入れます。
- 「すべてのアクション」をクリックし、メニューから「テスト」をクリックします。
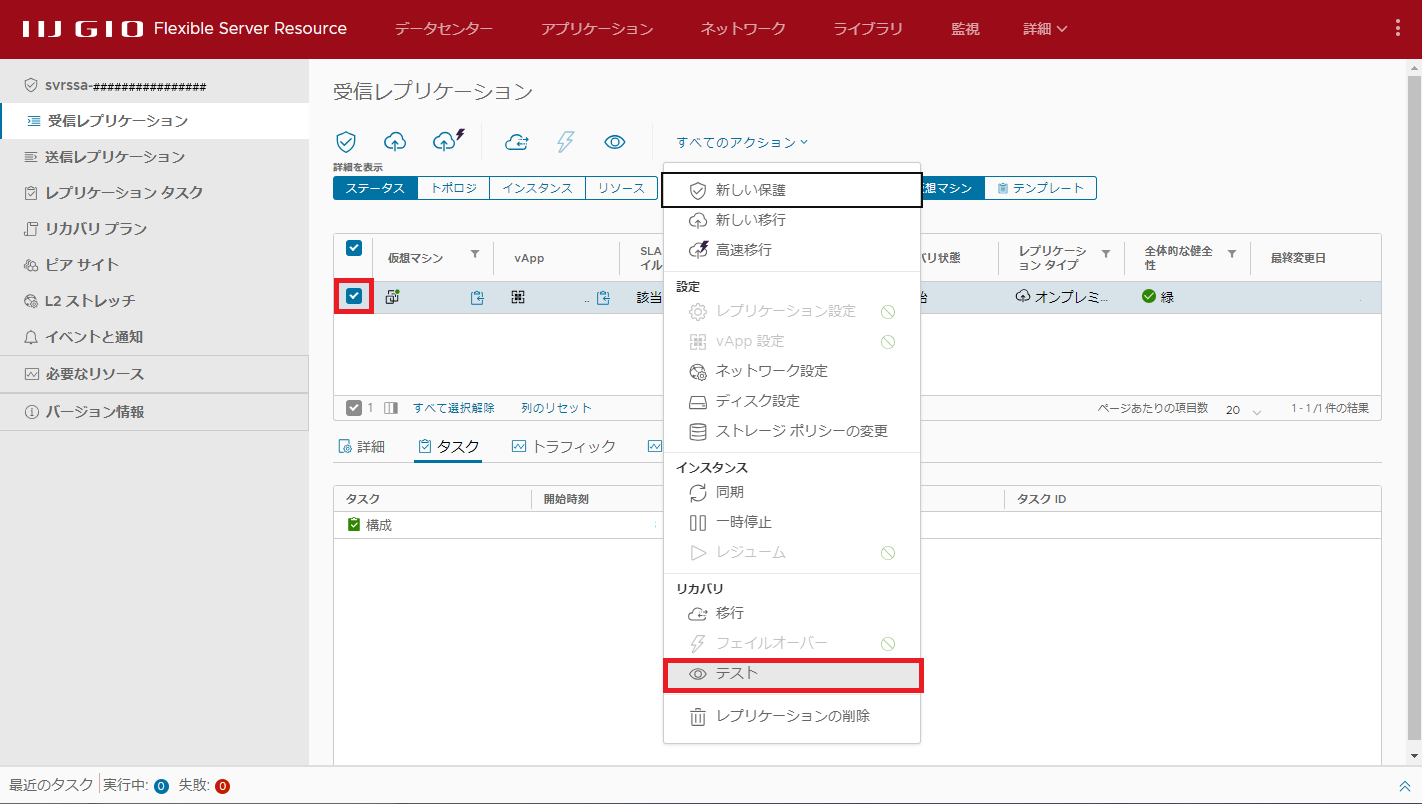
- テスト リカバリ設定画面が表示されます。
- 「次へ」をクリックします。
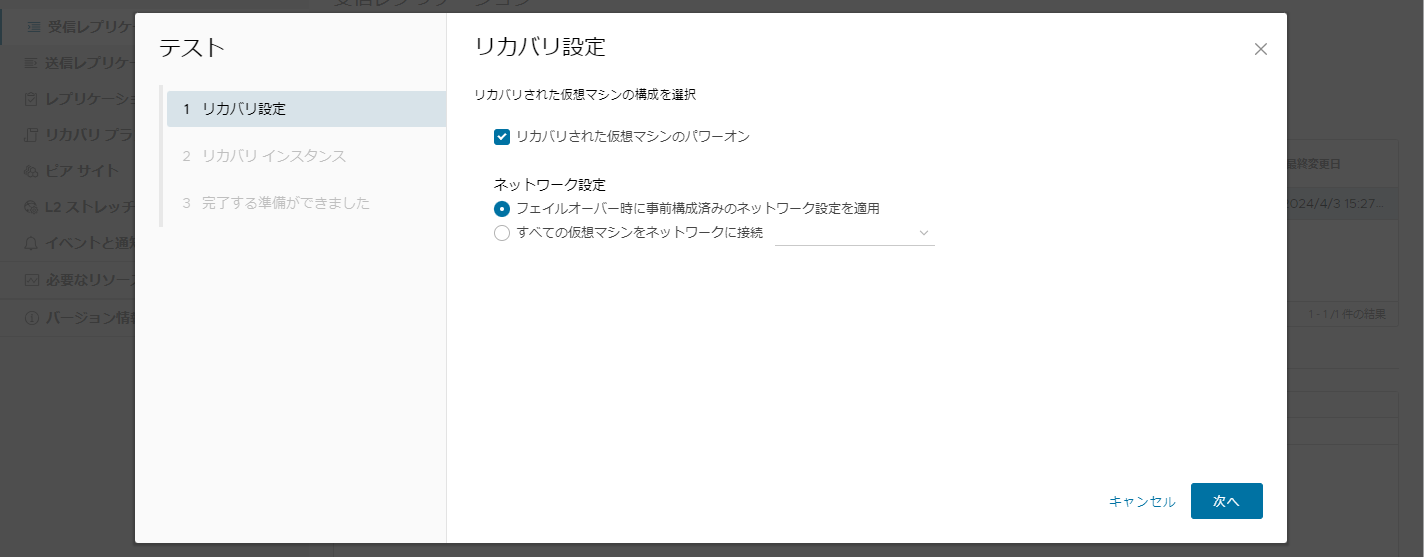
- リカバリインスタンス画面が表示されます。
- 以下のいずれかを選択し、「次へ」をクリックします。
すべての仮想マシンを現在の状態に同期 テストフェイルオーバー実施前に改めてレプリケーションデータの同期を実行し、最新化した状態で仮想マシンのコピーを作成します。 既存のインスタンスを手動で選択 既存のインスタンスの状態で仮想マシンのコピーを作成します(本サービスでは24時間以内に生成された最新のインスタンスのみ選択できます)。 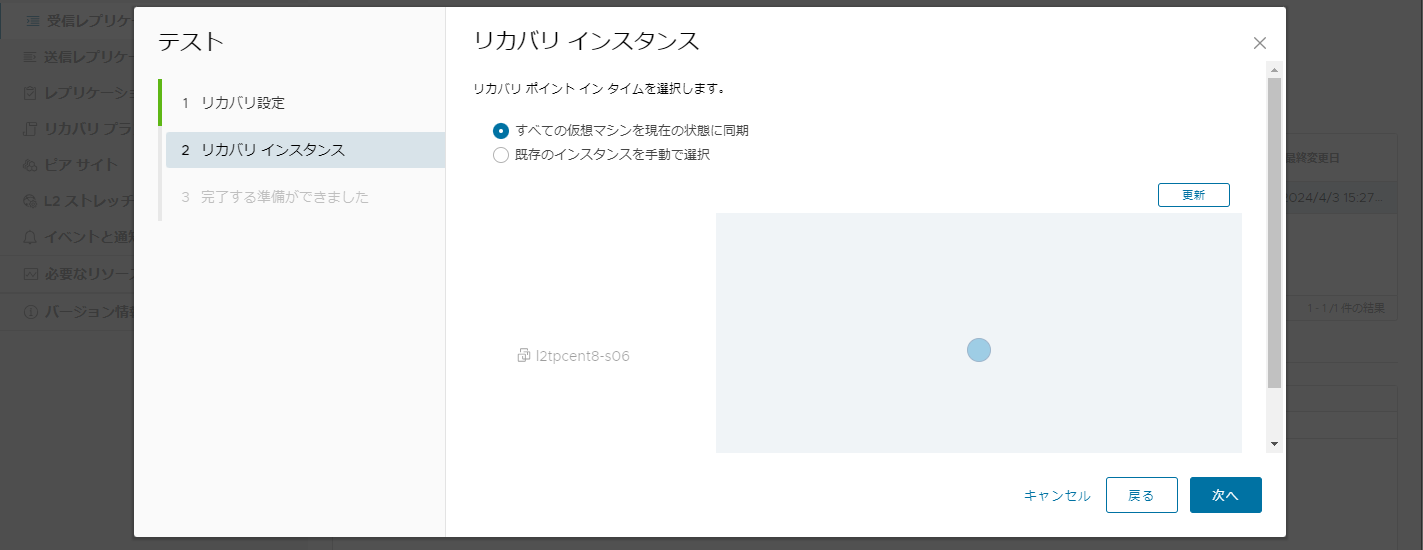
- 画面に「完了する準備ができました」と表示されます。
- 「完了」をクリックします。
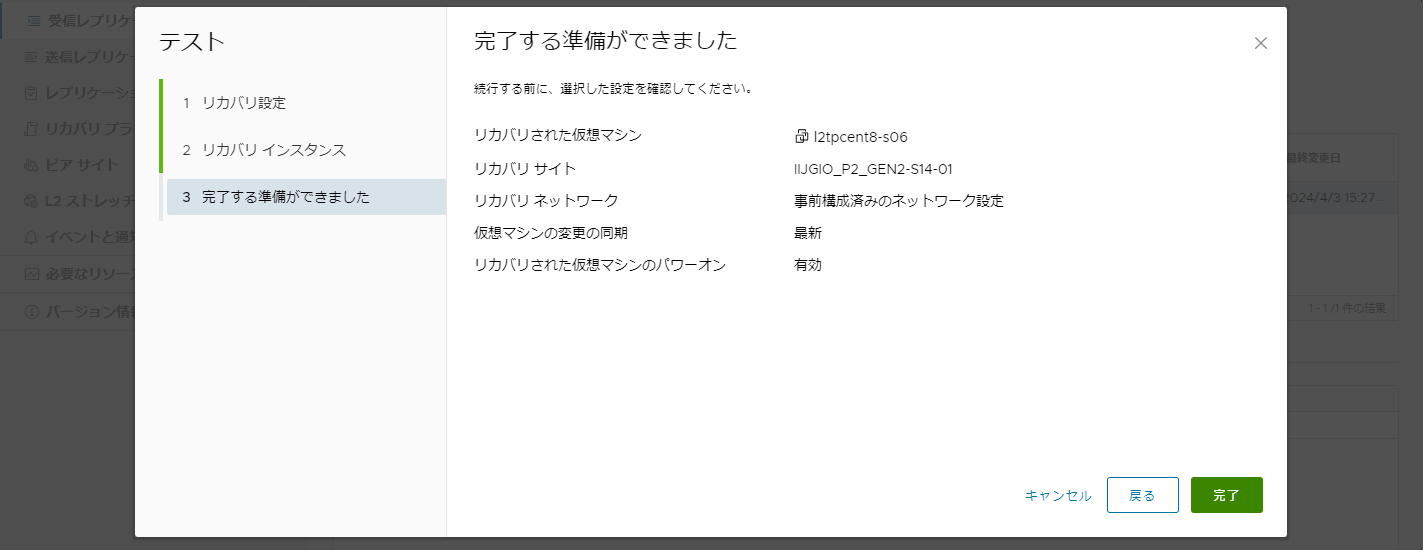
レプリケーションのテストの進行状態
テストが開始されると、受信レプリケーション画面に戻ります。「インスタンス」タブからレプリケーションのテストの進行状態を確認できます。
最終変更日欄にテストの進捗状況が表示されます。日付と時刻が表示されたらテストが完了しています。
テストが完了すると、仮想マシン及びvAppが作成されます。画面上部の「アプリケーション」をクリックし、仮想マシン一覧に対象の仮想マシンが作成されていることを確認します。
レプリケーションのテストの終了
最後にテストの終了を実施します。テスト状態を維持し続けていると、FSRのリソースを消費し続けるためです。
仮想マシンの起動などの確認が完了次第、テストを終了することを推奨します。
- 受信レプリケーション画面で、レプリケーションのテストを終了するすべての仮想マシンにチェックを入れます。
「すべてのアクション」をクリックし、メニューから「クリーンアップのテスト」をクリックします。
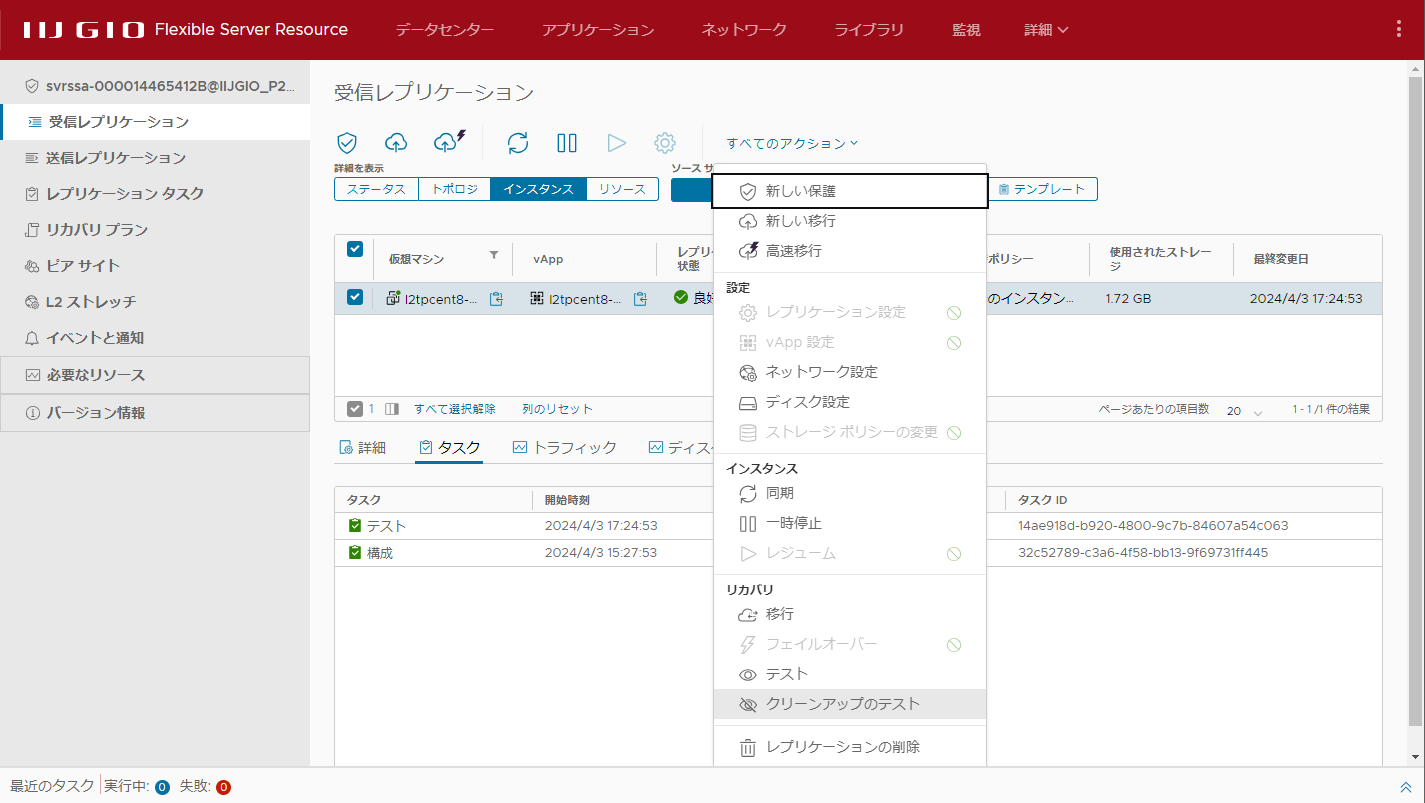
- クリーンアップのテスト画面が表示されます。
- 「クリーンアップ」をクリックします。
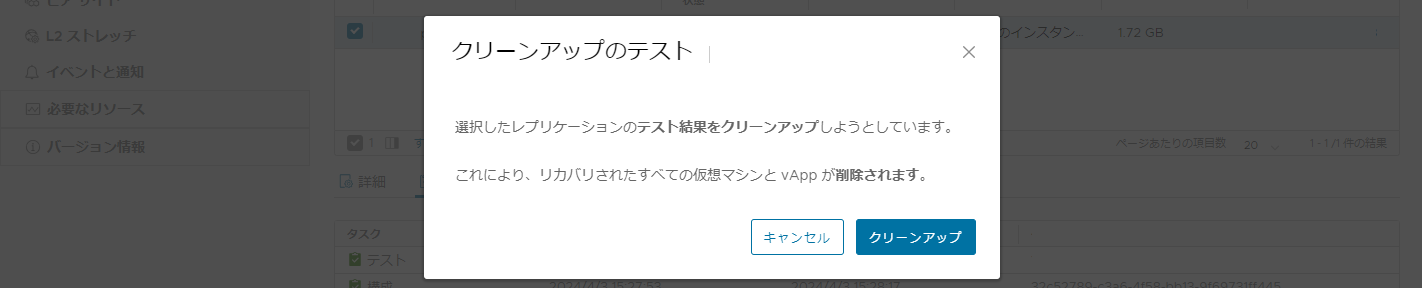
- タスク欄にクリーンアップと表示後、終了時刻が表示されたら削除が完了しています。テスト中に仮想マシンの構成を変更していた場合、テスト終了後に仮想マシンが残ることがあります。その場合は必要に応じて仮想マシンのシャットダウン・削除を実施してください。
以上で、仮想マシンの移行テスト、及びテストのクリーンアップが完了しました。
次回の記事では、本番移行作業を行います。






