IIJ GIOに仮想マシンを移行する レプリケーション編#6: 仮想マシンを移行する

本記事は、「IIJ GIOに仮想マシンを移行する レプリケーション編」のシリーズ第6回です。
| タイトル | 概要 |
|---|---|
| #0: VCDA について | VCDAの全体概要 |
| #1: レプリケーション:移行を利用可能にする | FSRでの契約・設定作業 |
| #2: VCDAのデプロイ(前半)デプロイ前の確認事項 | 移行元基盤へのVCDAアプライアンスのデプロイ |
| #2: VCDAのデプロイ(後半)VCDAをデプロイする | |
| #3: VCDAの初期設定 | VCDAコントロールパネルの設定・FSRとの接続 |
| #4: レプリケーション設定 | 仮想マシンの移行・ネットワーク設定 |
| #5: レプリケーションのテスト | テスト移行の実施 |
| #6: 仮想マシンを移行する | 移行の実施 |
最後となる今回は、仮想マシンの移行を実施します。前回の記事で実施したテストとの違いに注意しながら、最新の状態の仮想マシンをIIJ GIO インフラストラクチャーP2 Gen.2 フレキシブルサーバリソースに移行します。
なお、本記事ではVCDAのバージョン4.6.1で記載しています。過去の記事とはユーザインタフェースが一部変化しています。特にレプリケーション設定で行うネットワーク設定の方法が大きく変わっているため、本記事で改めて設定方法を紹介します。
(VCDAの過去記事も追って更新していく予定です)
仮想マシンの移行について
VCDAによる仮想マシンの移行を実施すると、次の動作が自動的に行われます。
- レプリケーションを実施している仮想マシンがパワーオン状態の場合、シャットダウンされます。
- 最後のレプリケーションが行われ、レプリケーションデータが完全に同期した状態になります。
- レプリケーションデータから仮想マシンへの変換が行われます。お客様ご契約のフレキシブルサーバリソース管理画面に、変換された仮想マシンが出現します。
移行の操作は、レプリケーション設定一回につき一度のみ実施可能です。そのため、移行については「本番」と位置付けを行い、VCDAによる仮想マシンの移行に限らず、上位のネットワーク設定やDNS設定など、周辺のコンポーネントの変更も同時に行う必要があります(利用形態に依存します)。
なお、レプリケーションを行っていた移行元の仮想マシンは、シャットダウン状態のまま残存していますので、パワーオンして利用を再開できます。
テストと移行の違い
前回実施したテストとは一部の挙動が異なるため、違いに注意する必要があります。
- 移行は一度のみ実施できます。移行を開始した後の中断や、ロールバックはできません。
- 移行の場合は、レプリケーションデータをそのまま仮想マシン作成に使用するため、ブロックストレージプールの領域を追加消費しません。ただし、仮想マシンの起動に必要なサーバリソースプールや、仮想マシンのメモリ搭載量分のブロックストレージプールのリソースは別途必要です。
- 移行時にはレプリケーション元の仮想マシンの状態との完全同期を行うことを目的として、レプリケーション元マシンが強制的にシャットダウンされます。なお、移行の実施前にシャットダウンを実施していても問題ありません。
- VCDAアプライアンスや移行元のVMware vSphere環境、及び移行先となるフレキシブルサーバリソースなど、関連コンポーネントが正常に動作している場合のみ移行が実施可能です。設備障害やネットワーク障害などの異常が発生している場合、移行が開始できなかったり失敗する場合があります。
リカバリ設定の再確認
VCDAバージョン4.4.1からVCDAバージョン4.6.1にアップデートされた際、ネットワーク設定は「リカバリ設定」に変更されています。本記事で改めて設定方法を紹介します。
- 受信レプリケーション画面で、設定を行う仮想マシンのいずれか1台以上にチェックを入れます。
すべてのアクションをクリックし、メニューからリカバリ設定をクリックします。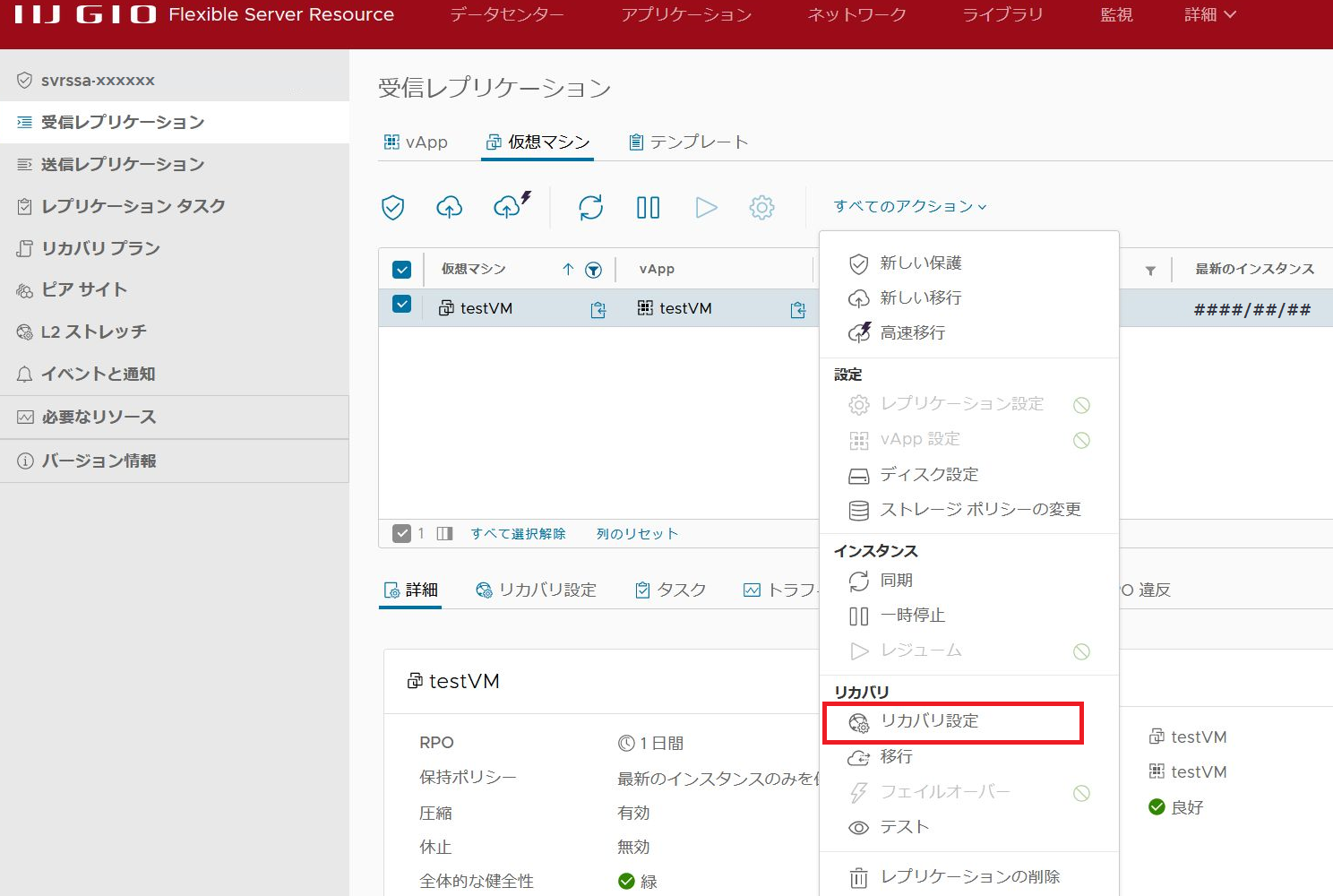
- リカバリ設定画面が表示されます。
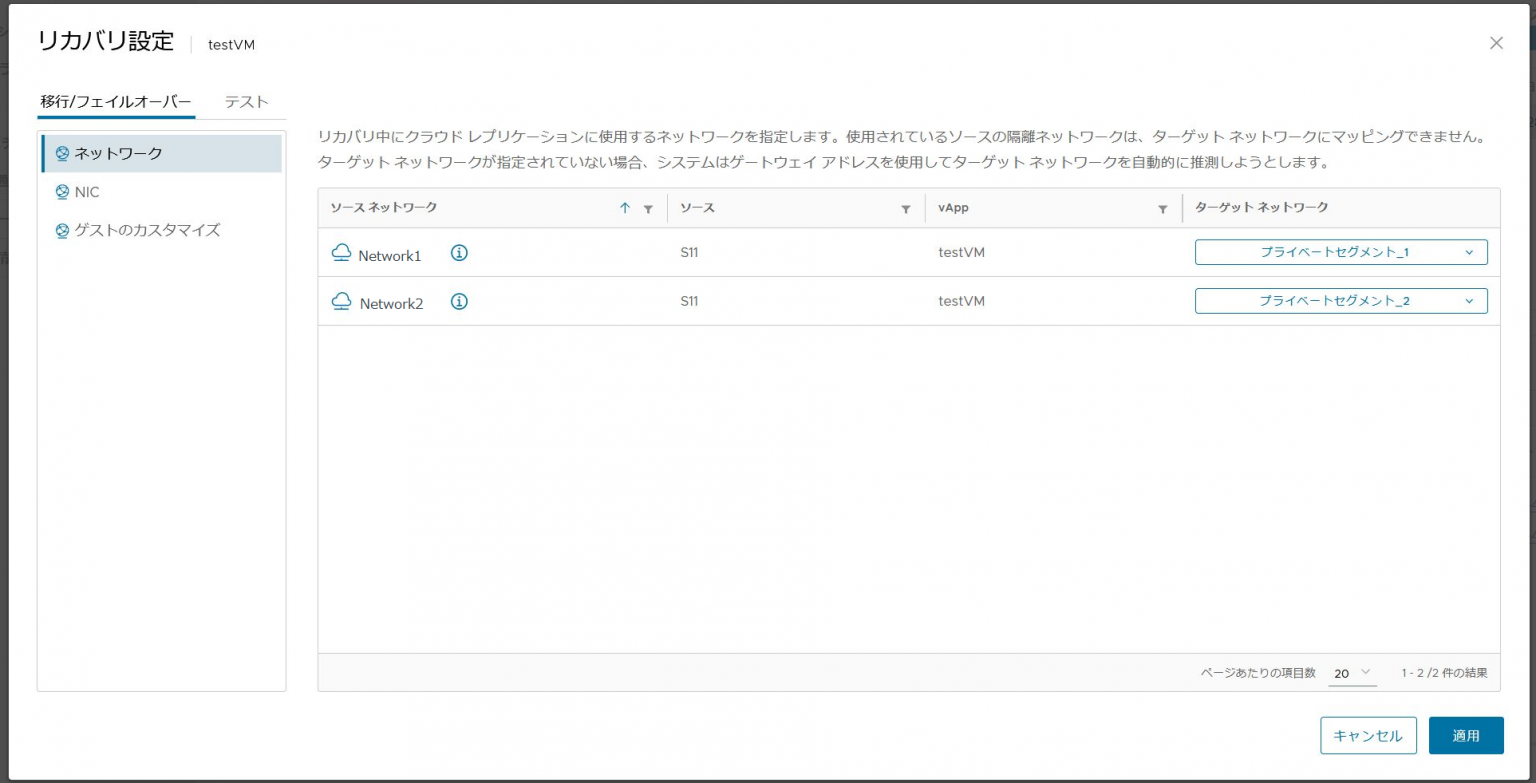
- 左上の「移行/フェイルオーバー」と「テスト」を切り替えます。前者は本番移行、後者はテスト移行を実施するときに参照される設定です。それぞれ異なる設定が可能です。
- 左メニューから各設定を実施していきます。ネットワークでは、下記を設定します。
ターゲット ネットワーク FSRのプライベートセグメントから、仮想マシンに接続するものを選択します - NICでは、下記を設定します。仮想マシンに複数のNICが設定されている場合は、それぞれ設定します。
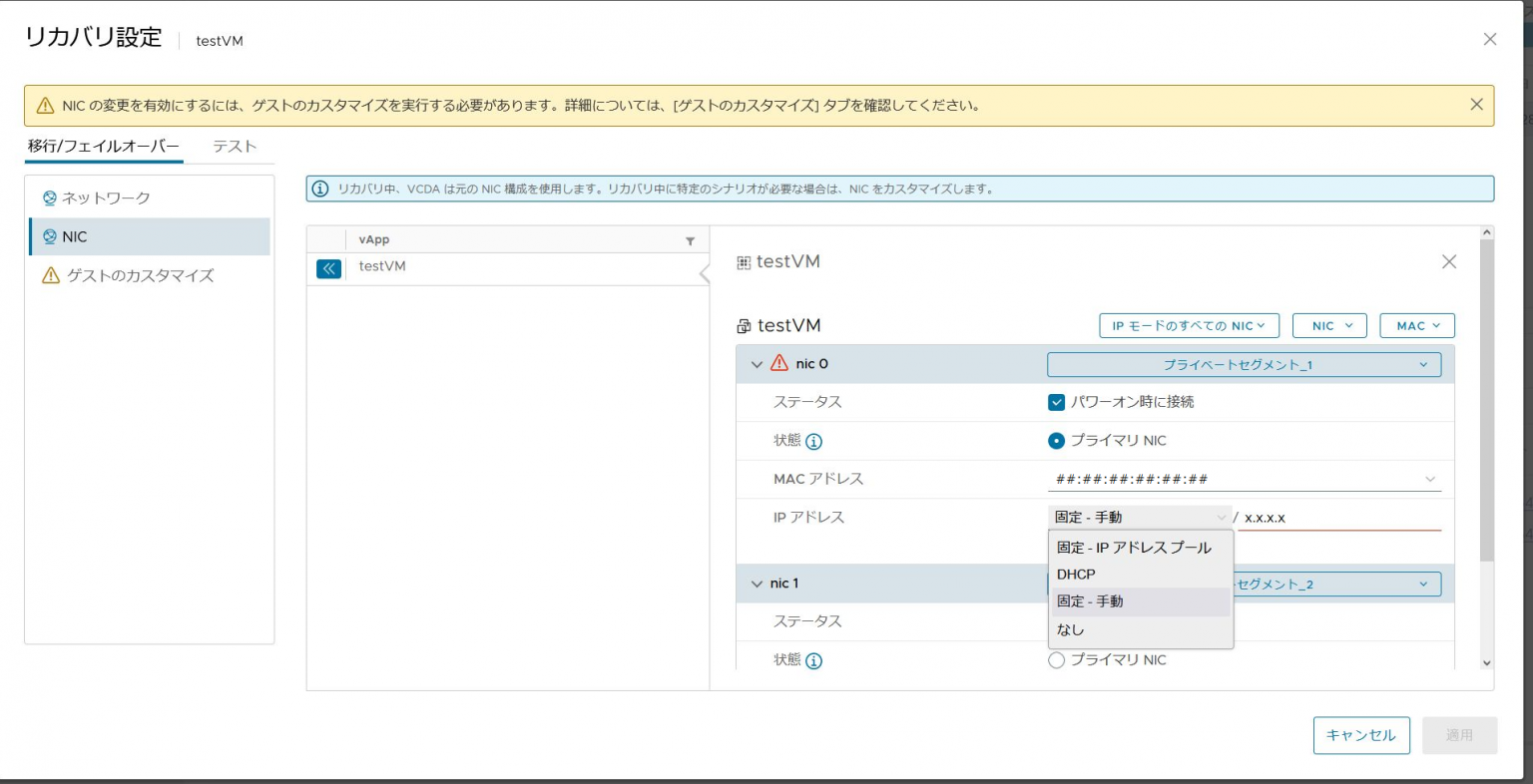
nic プライベートセグメントを指定します(ネットワークで選択したターゲット ネットワークと連動しています) パワーオン時に接続 移行・テスト時の仮想マシンのネットワーク接続状態を選択します プライマリNIC nicが複数ある仮想マシンの場合は、いずれか1つのnicをプライマリNICとして指定する必要があります MACアドレス 初期状態では現在のMACアドレスが表示されています。クリックすることでリセットが選択できます。移行後のMACアドレスの重複を避けるため、リセットを選択することを推奨します IPアドレス /(スラッシュ記号)で区切られた左部分でIPモードを指定し、更にIPモードを固定 – 手動にした場合のみ、/で区切られた右部分にIPアドレスを入力します。IPアドレスを入力する場合は、接続するプライベートセグメントの範囲内のアドレスを指定してください - ゲストのカスタマイズでは、移行後の仮想マシンの詳細画面で確認できるゲストのカスタマイズ設定と同じものです(仮想マシンのOSによって表示される項目が異なります)。項目が多いため、一部のみ抜粋して記載します。
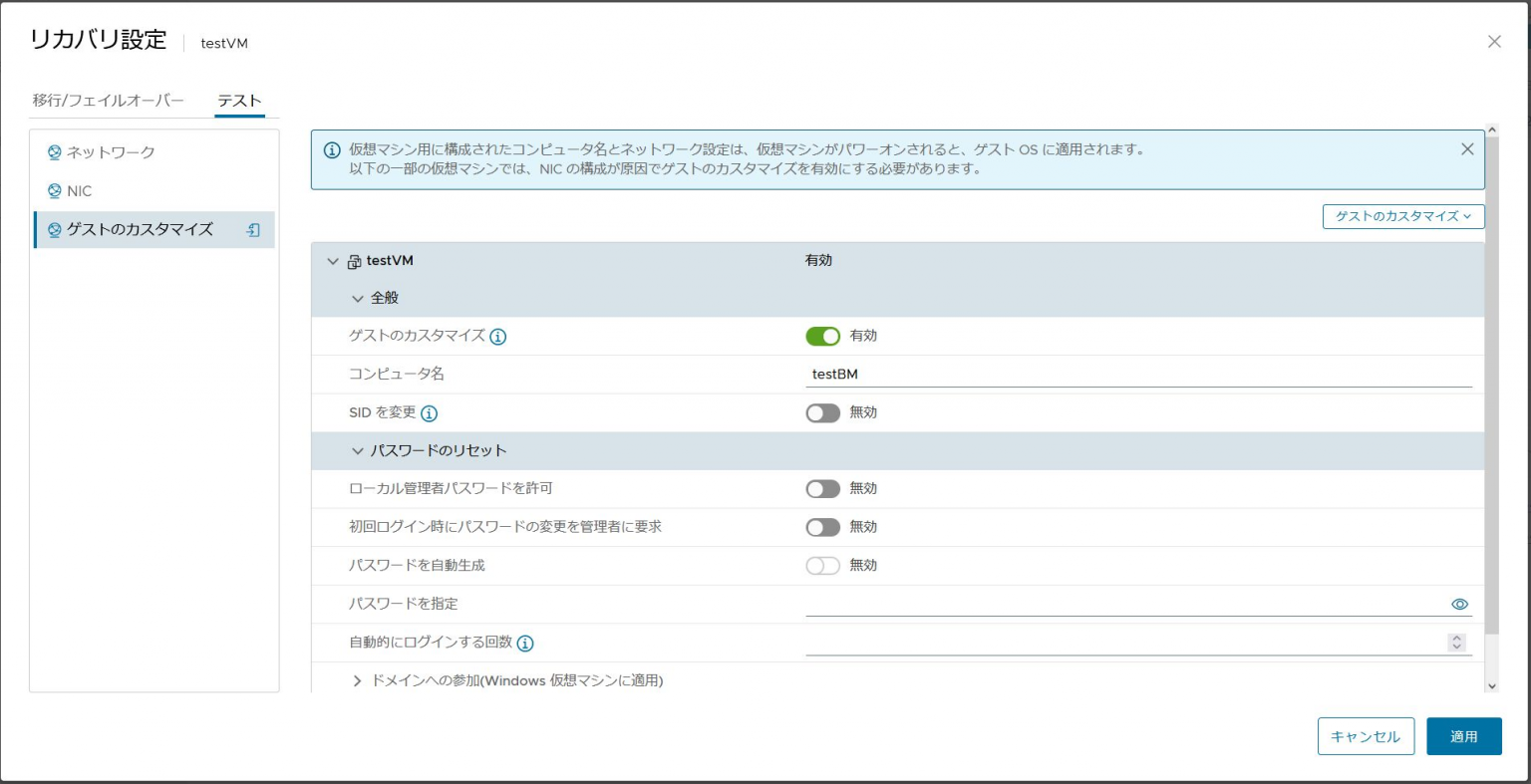
ゲストのカスタマイズ 有効・無効を選択します。無効に指定した場合、ゲストのカスタマイズ画面の設定や、NICで指定したIPアドレス設定(IPモード設定)は仮想マシンのOSに適用されない点に留意してください コンピュータ名 移行後の仮想マシンOSのコンピュータ名を指定します(ゲストのカスタマイズを有効化した場合は入力必須) パスワードのリセット 有効・無効を選択します。選択した内容に従い、移行後の仮想マシンのパスワードの再設定などが行われます(再設定を行った場合、パスワードは、移行後仮想マシンの詳細画面のゲストOSのカスタマイズ画面で確認できます) - 設定が完了したら、適用をクリックします。
- 設定内容は、いずれかの仮想マシン1台を選択した状態で画面中央下部に表示される、リカバリ設定のタブで確認できるようになっています。
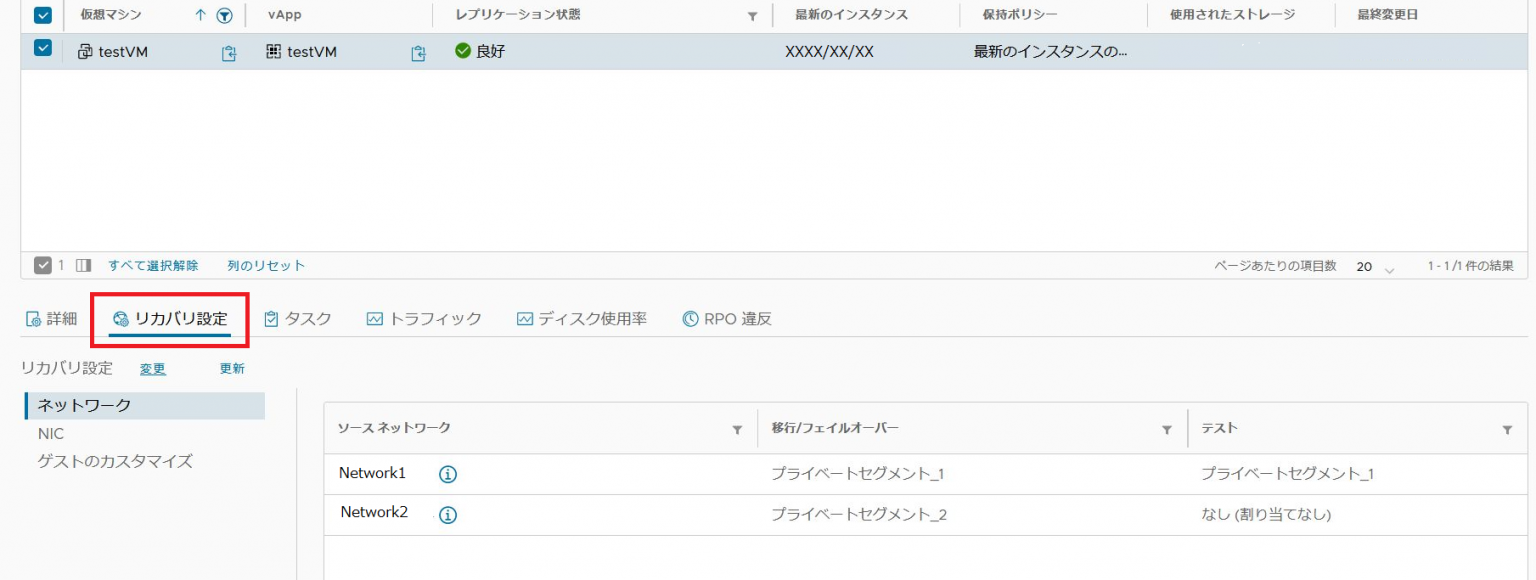
移行の実施
いよいよ移行を実施します。フレキシブルサーバリソースコントロールパネルにログインし、VCDAの受信レプリケーション画面を表示した状態から操作を開始してください。
- 受信レプリケーション画面に表示されている仮想マシンから、移行を実施する仮想マシンの左側にあるチェックボックスをオンにします(複数選択可)。
- 「すべてのアクション」をクリックし、メニューから「移行」をクリックします。
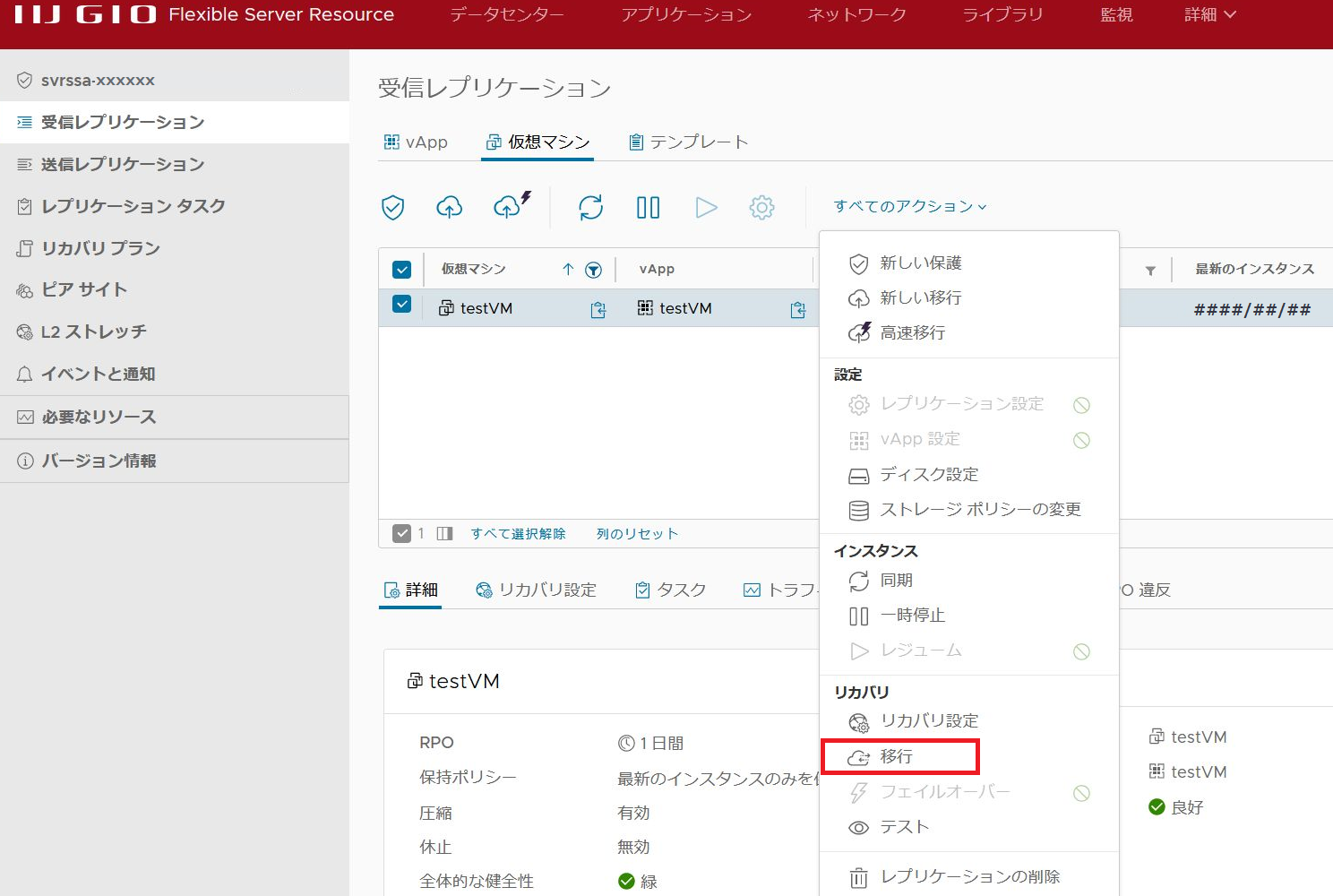
- 設定の移行画面が表示されます。
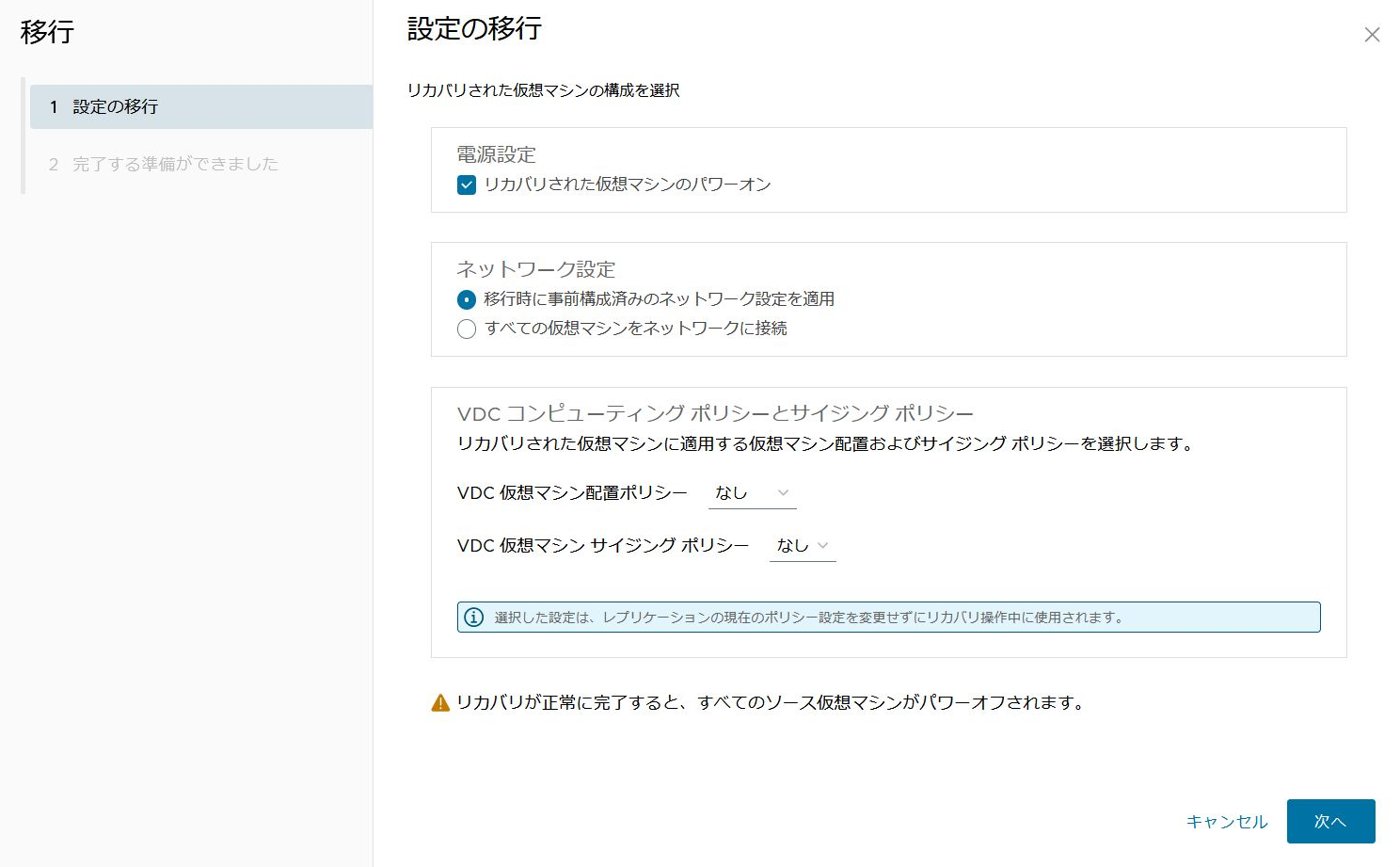
- 必要に応じて、次の項目を編集します(VDC コンピューティング ポリシーとサイジング ポリシーは操作不要です)。
リカバリされた仮想マシンのパワーオン 移行を実施すると、フレキシブルサーバリソースに作成された仮想マシンのパワーオンが行われます。チェックを外すことで、仮想マシンがパワーオンされません ネットワーク設定 移行時に事前構成済みのネットワーク設定を適用を選択した場合、リカバリ設定の内容が適用されます。すべての仮想マシンをネットワークに接続を選択した場合、仮想マシンのすべてのインターフェース設定が、この画面で指定したネットワークに接続された状態で仮想マシンが生成されます - 「次へ」をクリックします。
- 画面に「完了する準備ができました」と表示されます。
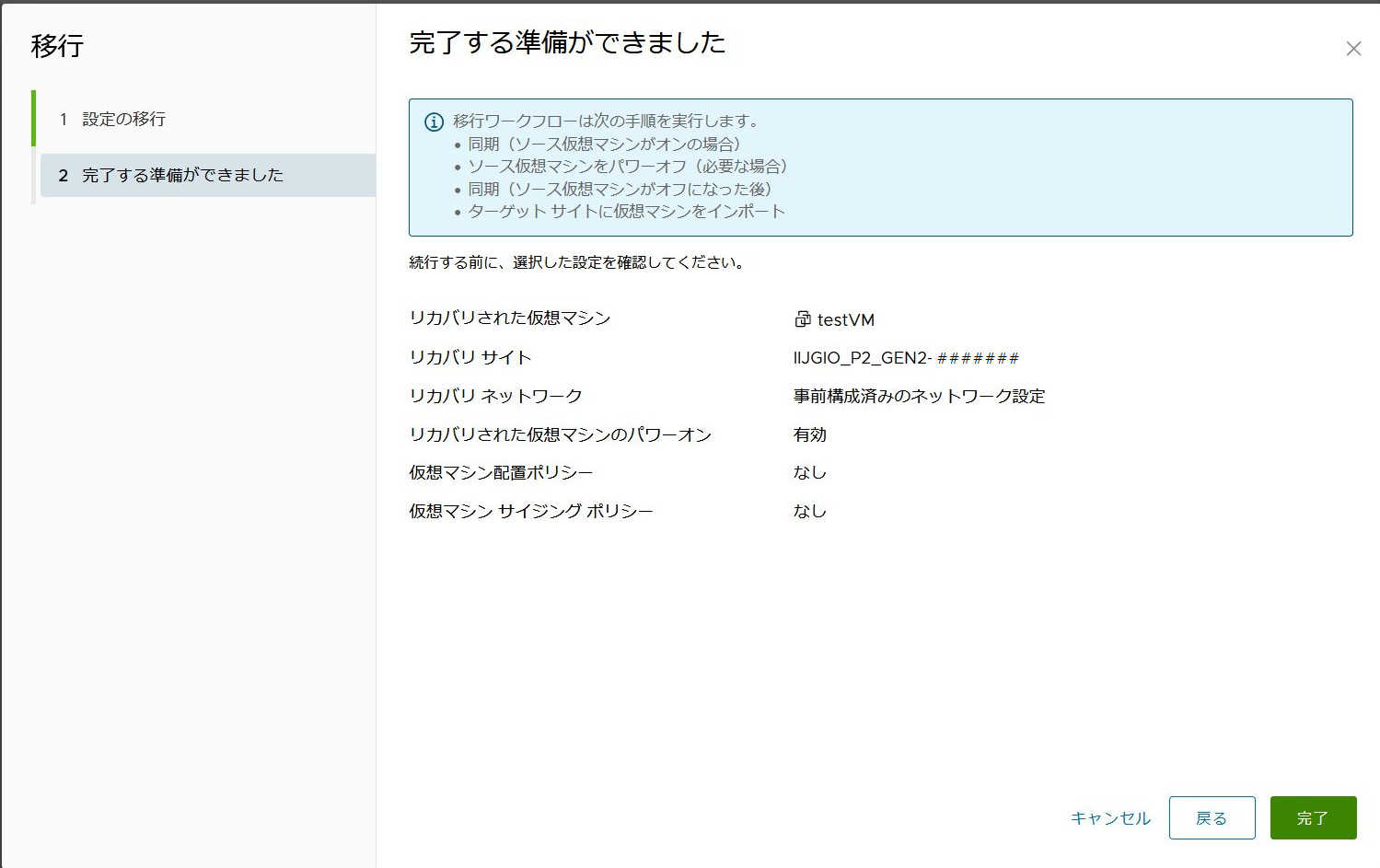
- 「完了」をクリックします。
以上の操作を完了すると、移行が開始されます。受信レプリケーション画面では、移行元の仮想マシンがシャットダウンされるなどの一連のタスクが実施されます。
受信レプリケーション画面で、移行を実施した仮想マシンの「リカバリ状態」の表示が、「フェイルオーバー済み」と表示されるまで待ちます。
画面上部の「データセンター」タブなどをクリックし、移行した仮想マシンが作成されていることを確認します。
移行完了後の操作
vAppについて
移行が完了した仮想マシンは、IIJ GIOに仮想マシンを移行する(OVFインポート編)でOVFから仮想マシンをインポートした後と同様に、vAppというオブジェクトに所属した状態になります。
このまま仮想マシンの利用を開始することは可能ですが、vAppが不要であれば同記事の「vAppからスタンドアロン仮想マシンへの変換」の項を参考に操作してください。
レプリケーション設定の削除
仮想マシンの移行完了後、再度VCDAの受信レプリケーション画面を表示すると、移行が完了した後のレプリケーション設定が残存しています。このレプリケーション設定が残っていてもレプリケーションは実施されませんが、VCDAアプライアンスとの接続解除や、レプリケーション:移行オプションの契約を解除の操作ができません(なお、それぞれの操作については割愛します)。
これを削除するには、次の操作を実施してください。
- 受信レプリケーション画面で、移行が完了した仮想マシンにチェックを入れます。
- 「すべてのアクション」をクリックし、メニューから「レプリケーションの削除」を選択します。
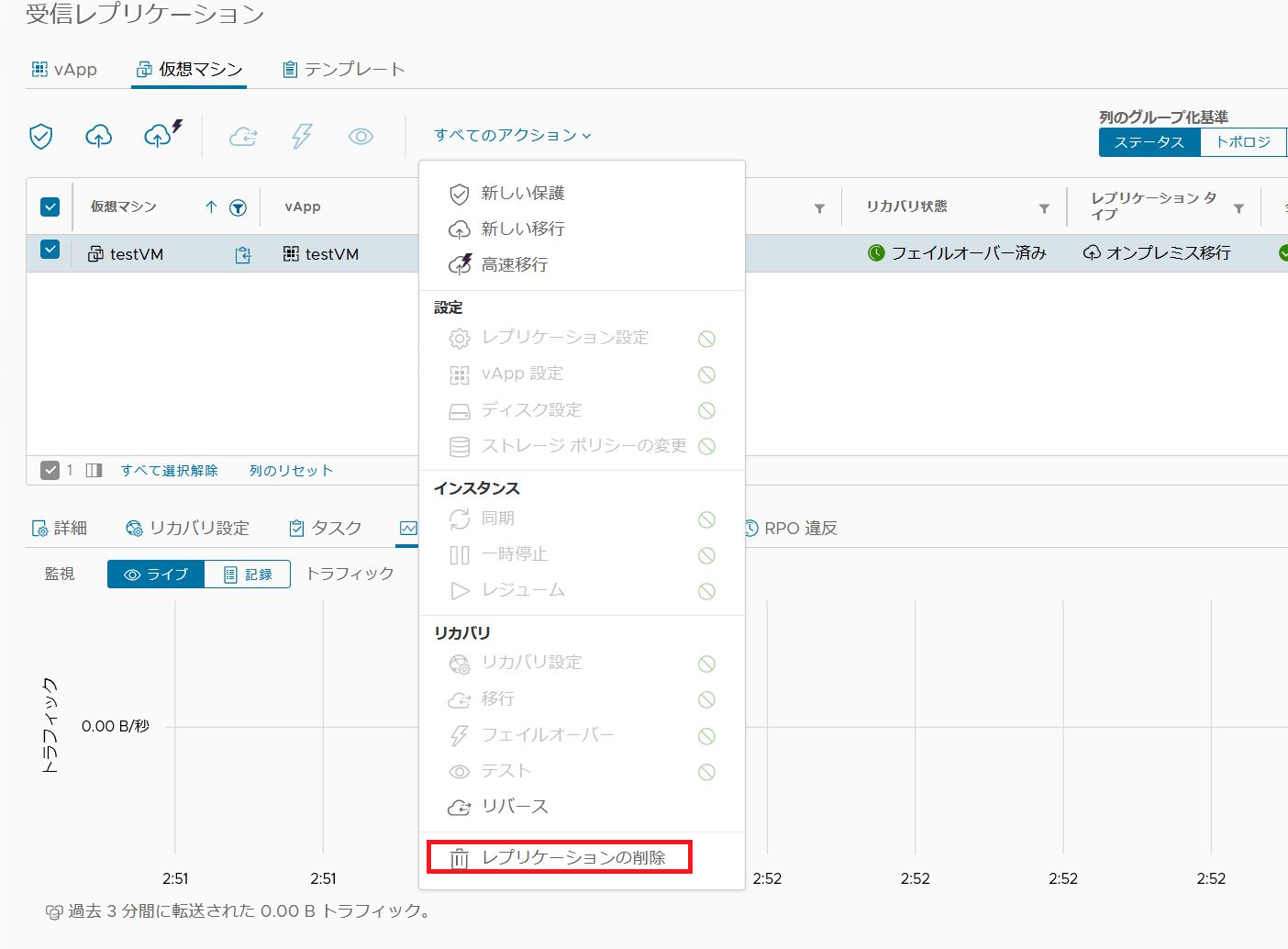
- 削除 ダイアログが表示されますので、「削除」をクリックします。
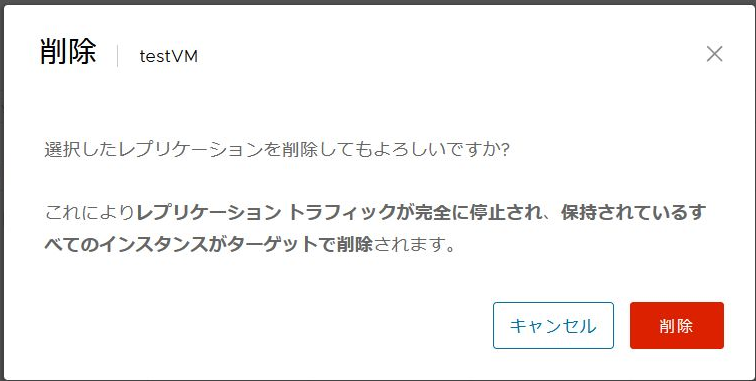
なお、レプリケーションの削除操作を移行が未実施(フェイルオーバー済みではない状態)のレプリケーション設定に対して実施した場合、レプリケーションしたデータの削除が行われます。何らかの事情でレプリケーションを解除する際や再設定したい場合は、こちらの操作を実施してください。
仮想マシン移行後の状態確認
以上で、VCDAによる仮想マシンの移行はすべて完了です。
VCDAによる移行完了後は、仮想マシンのOSの状態を確認し、想定通りに動作しているかを確認します。リカバリ設定でネットワーク設定やコンピュータ名の変更を行った場合、それらの変更が正しく行われているかを確認してください(VMware vSphereでサポートしていないOSや、VMware Toolsがインストールされていない場合などは、リカバリ設定が反映されない場合もあります)。
「IIJ GIOに仮想マシンを移行する レプリケーション編」シリーズの投稿は以上です。皆さんもぜひVCDAを使った仮想マシンの移行を試してみてください。






