IIJ GIOに仮想マシンを移行する レプリケーション編 #1: レプリケーション:移行を利用可能にする

本記事は、「IIJ GIOに仮想マシンを移行する レプリケーション編」のシリーズ第2回。VCDAによる仮想マシン移行の紹介記事の続きです。
| タイトル | 概要 | #0: VCDA について | VCDAの全体概要 |
|---|---|
| #1: レプリケーション:移行を利用可能にする | FSRでの契約・設定作業 |
| #2: VCDAのデプロイ(前半)デプロイ前の確認事項 | 移行元基盤へのVCDAアプライアンスのデプロイ |
| #2: VCDAのデプロイ(後半)VCDAをデプロイする | |
| #3: VCDAの初期設定 | VCDAコントロールパネルの設定・FSRとの接続 |
| #4: レプリケーション設定 | 仮想マシンの移行・ネットワーク設定 |
| #5: レプリケーションのテスト | テスト移行の実施 |
| #6: 仮想マシンを移行する | 移行の実施 |
契約環境でVCDAを利用開始するための準備を進めていきます。
概要
VCDAを利用するためには、契約中のIIJ GIOインフラストラクチャーP2 Gen.2 フレキシブルサーバリソースにおいて、「レプリケーション:移行」オプションを契約します。
なお、本オプションは無料です。契約後、専用の管理画面からVCDA利用開始のための準備を行います。
「レプリケーション:移行」オプションの契約
契約方法は、下記オンラインマニュアルをご確認ください。
サーバリソースの契約変更
なお、レプリケーションのオプションにはもう一つ「レプリケーション:DR」があります。
こちらも「レプリケーション:移行」と同じくVCDAを利用できるオプションですが、機能や操作方法が異なるため、本記事のとおりには操作できません。ご注意ください。
レプリケーションの初期設定
「レプリケーション:移行」オプションを契約すると、フレキシブルサーバリソース画面の「レプリケーション」タブが操作できるようになります。
ここから、レプリケーションの初期設定を行います。
- フレキシブルサーバリソース画面を表示します。
操作の詳細は、ご利用の手引きをご確認ください。 -
「レプリケーション」タブをクリックし、レプリケーションの設定画面を表示します。
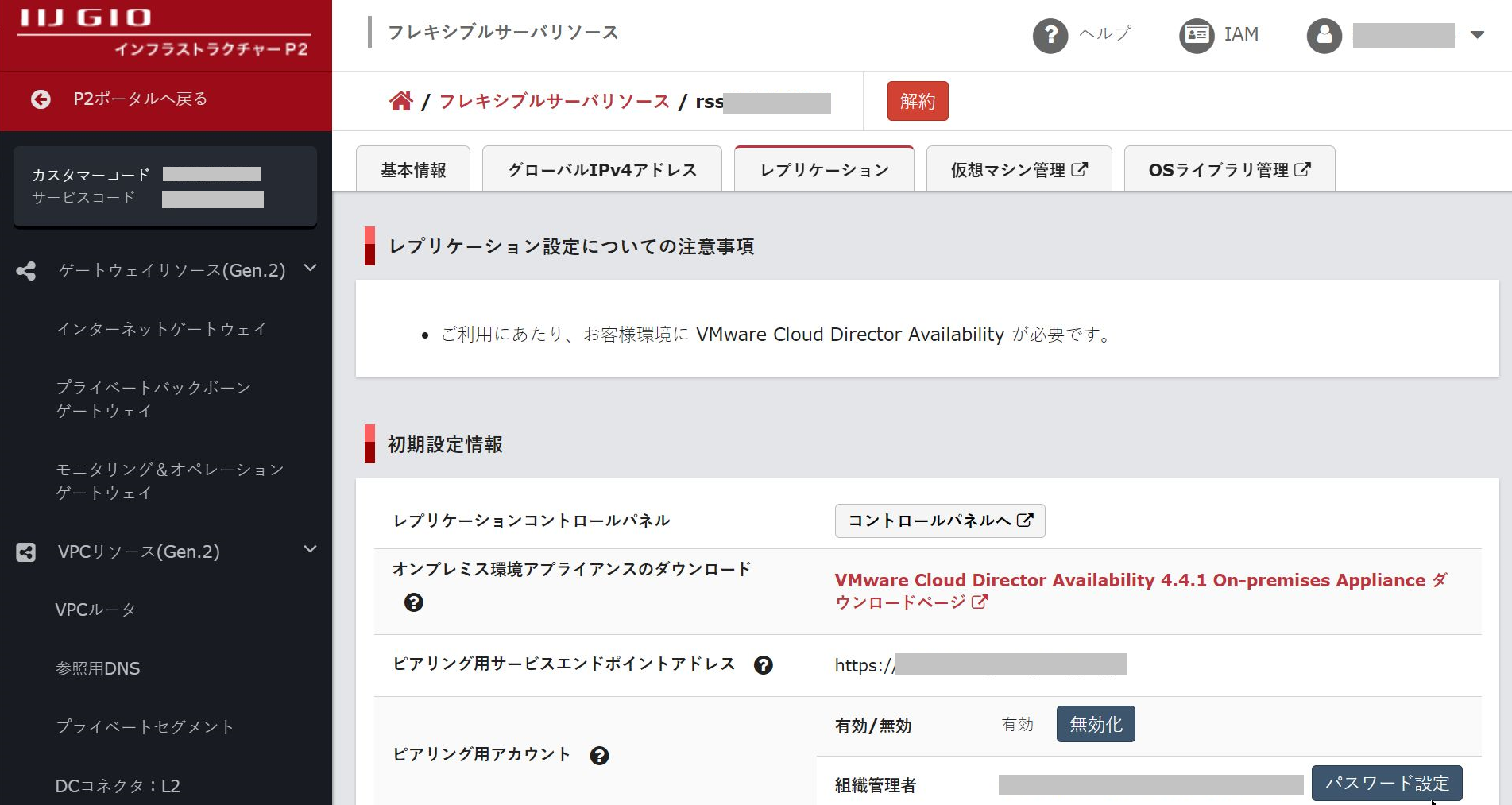
-
「ピアリング用アカウント」の有効化とパスワード設定を行います。
操作の詳細は、ご利用の手引きをご確認ください。※ 「ピアリング用アカウント」は、フレキシブルサーバリソース画面において強い権限を持つアカウントです。アカウント及びパスワードの管理は適切に行ってください。また、VCDAを利用しない場合は無効化を推奨します。
VCDAアプライアンスのダウンロード
VCDAアプライアンスは、VMware社のWebサイトから無料でダウンロードできます。
- 「レプリケーション」タブに表示されている「VMware Cloud Director Availavility x.x.x On premises Appliance ダウンロードページ」をクリックします。
-
VCDAアプライアンスをダウンロードするには、VMware Customer Connectのアカウントが必要です。アカウントを保有されていない場合は、画面右上の「Register」から作成してください。
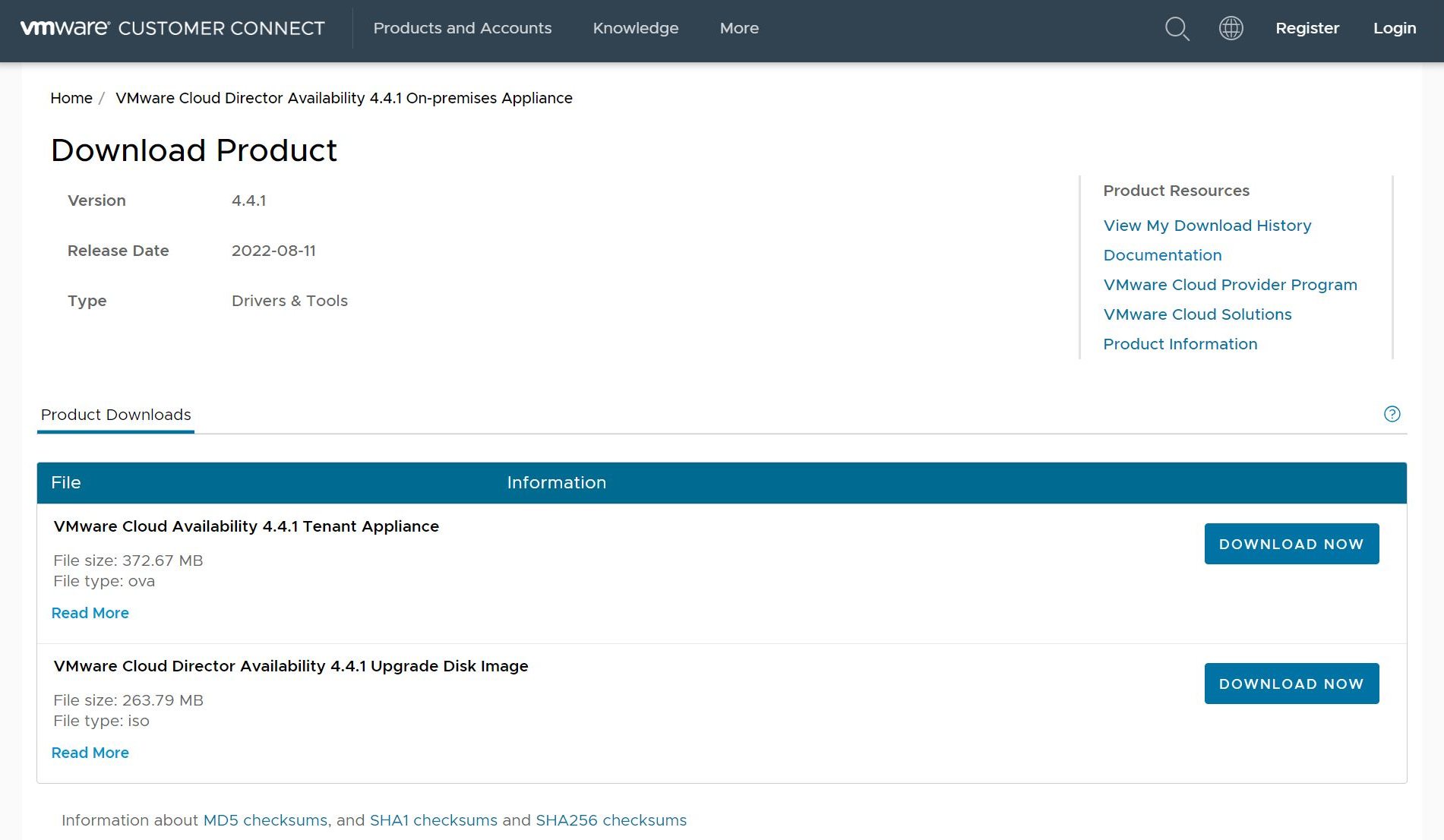
-
画面内の「VMware Cloud Availability x.x.x Tenant Appliance」の「DOWNLOAD NOW」をクリックしたら、VMware Customer Connectにログインします。
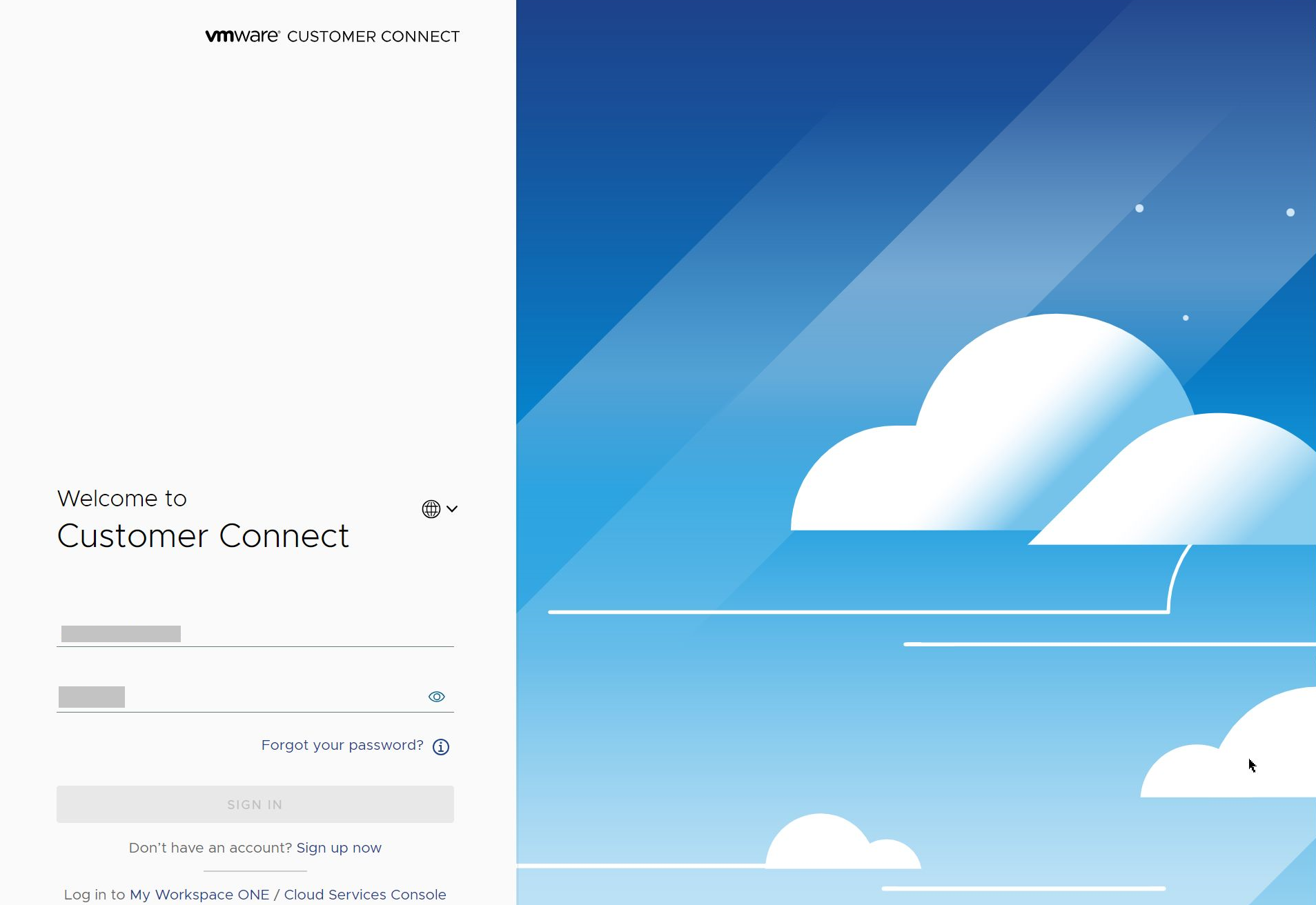
- ログインに成功すると、先ほどのダウンロード画面に戻り、自動でダウンロードが開始されます。しばらく待っても開始されない場合は、再度「DOWNLOAD NOW」をクリックします。
ダウンロードしたVCDAアプライアンスは、ovaファイル形式で提供されます。こちらは次回の記事で使用します。移行したい仮想マシンがあるVMware vSphere環境の、vCenter Serverにアクセス可能な端末に配置してください。
また、「レプリケーション」タブに記載の「ピアリング用サービスエンドポイントアドレス」と「ピアリング用アカウント」は、第3回の記事で使用します。
ここまでで、フレキシブルサーバリソース画面上の操作はいったん完了です。次回の記事では、ダウンロードしたVCDAアプライアンスをVMware vSphere環境にデプロイ(配置)する前の確認事項を解説します。






